Интернет–магазин http: //fungas54. ru
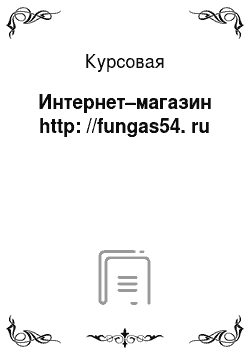
Корректное отображение при разрешении экрана 1024×768 пикселей Неправильные действия пользователя, такие как: не заполнение обязательных полей, ввод неверных значений и т. д.; должны быть исправлены обработчиком ошибок: выдача сообщений об ошибках, автоматическое исправление некорректных данных и т. д.; На четвертом шаге мы видим страницу с настройками подключения к базе данных. Так как… Читать ещё >
Интернет–магазин http: //fungas54. ru (реферат, курсовая, диплом, контрольная)
Министерство образования и науки Российской Федерации Федеральное государственное бюджетное образовательное учреждение высшего профессионального образования Новосибирский государственный технический университет Кафедра экономической информатики Расчетно-графическая работа по дисциплине «Разработка и стандартизация ПО» на тему:
«Интернет — магазин http://fungas54.ru»
Группа: ФБИ-92
Студент: Киселев Н.А.
Коваленко И.Д.
Таловская И. Я.
Преподаватель: Пустовалова Н. В Новосибирск
1. Техническое задание
2. Программа и методика испытаний
3. Руководство оператора
4. Руководство системного программиста
5. Код программы
6. Список использованных источников
1. Техническое задание Создание интернет-магазина направленного на продажу веселящего газа. В интернет-магазине реализуется возможность добавления выбранного товара в корзину, отправка заказа.
Требования к программному изделию.
Требования к функциональным характеристикам:
Сайт поддерживает два типа пользователей: клиент и администратор.
Возможности клиента:
Регистрация и авторизация на сайте Просмотр содержимого сайта, каталога товаров Добавление товаров в корзину, формирование и отправка заказа Возможности администратора:
Изменение контента во всех разделах сайта Изменение каталога товаров Редактирование аккаунтов пользователей Требования к надежности Корректное отображение браузерами: Opera, Mozilla Firefox, Google Chrome, Internet Explorer
Корректное отображение при разрешении экрана 1024×768 пикселей Неправильные действия пользователя, такие как: не заполнение обязательных полей, ввод неверных значений и т. д.; должны быть исправлены обработчиком ошибок: выдача сообщений об ошибках, автоматическое исправление некорректных данных и т. д.;
Описание интерфейса сайта Сайт должен обеспечивать комфортный доступ к необходимой пользователям информации. Это будет реализовано с помощью навигационных меню.
Главная страница содержит:
Навигационное меню сверху сайта со следующими разделами:
О нас Информация Купить История Партнерам
Контакты Форму входа с полями: «Имя пользователя» и «Пароль»; и ссылки на восстановление пароля, логина и регистрации.
Навигационное меню слева дублирует навигационное меню сверху сайта.
Под навигационным меню слева располагаются копии листов безопасности продукта. Под которыми расположен опрос для посетителей сайта.
Контентную область, которая содержит информацию краткую информацию о продукте и условиях заказа.
В блоке справа находится раздел «Контакты» и кнопки социальных сетей (Facebook, Google+, Twitter, ВКонтакте) Описание разделов сайта:
Верхнее меню — блоки ссылок, ведущих на одноименные разделы:
О нас — ссылка на главную страницу сайта.
Информация — раздел «Информация» содержит подразделы: Эффект, Инструкция, Закон, Безопасность, Противопоказания, Злоупотребление. Купить — простой контентный раздел, содержащий цену доставки, краткая инструкция по оформлению заказа.
Историяистория происхождения товара.
Партнерам — информация для партнеров.
Контакты — контактная информация в свободной форме, схема проезда, тел, e-mail.
Корзина покупателя Раздел, демонстрирующий состояние корзины пользователя.
Таблица «Корзина», набор строк с данными по каждому товару:
Название товара (ссылка на страницу с описанием товара) Артикул Цена Количество (в виде поля ввода, с возможностью изменения) Сумма Поле ввода типа checkbox для указания товарных позиций на удаление Под таблицей — Итого Кнопка «Оформить заказ» (переход к оформлению заказа и его отправке) При нажатии на кнопку «Оформить заказ», пользователь попадает на страницу, где может увидеть все заказанные товары и формы, в которых нужно указать свои личные данные. В случае, если пользователь предварительно авторизовался на сайте, то эта форма заполняется автоматически. Если же пользователь не имеет учетной записи, то ему предлагается пройти регистрацию. При этом, авторизоваться или пройти регистрацию пользователь может в любой момент и с любой страницы сайта. Для этого есть специальная форма входа, которая находится на каждой странице вверху слева.
Так же, при оформлении заказа можно отредактировать корзину, отказаться от какого-либо заказа, сменить регистрационные данные.
При нажатии на «Подтвердить заказ», на E-mail адрес, который находится в свойствах раздела, высылается письмо с содержимым заказа и личными данными заказчика. Заказчик получает оповещение об успешности проведения заказа и получает уведомление о произведенном заказе с ссылкой на страницу «слежение за состоянием заказа»
Слежение за состоянием заказа.
При отправке заказа, данные о нем вносятся в реестр заказов. Это отдельный список, управляемый из администраторского модуля. Для смены статуса заказа администратор находит данный заказ в списке, заходит в него и меняет значение соответствующего свойства «статус заказа», с опциональным уведомлением заказчика по электронной почте. Пользователь может просмотреть статус заказа, перейдя по ссылке, полученной по E-mail, после оформления заказа.
Управление учетной записью — страница содержащая информацию об учетной записи, с возможностью изменения контактной информации.
Информация о доставке
Здесь пользователь может добавить новый адрес доставки.
Информация о заказе Здесь можно просматривать историю своих заказов См. «Слежение за состоянием заказа».
Раздел «Каталог продукции»
Основная категория На главной странице сайта. Простой список, содержащий название категории и иллюстрации. В нем отображены все основные разделы каталога со ссылками в подкатегории.
Группа товара Простой список. Группы товаров содержат страницу списка товара, в котором строки содержат:
Название товара (ссылка на страницу с описанием товара),
Уменьшенное изображение товара (при нажатии на иллюстрацию открывается увеличенное изображение),
Цена,
Количество (в виде поля ввода, с возможностью изменения),
Кнопка «Купить» (если товара нет в наличии в данный момент, то кнопка «Уведомить» — это сервис по уведомлению поступления товара в продажу.) С этой страницы также осуществляется переход в карточку товара.
Карточка товара Посетитель выбирает из списка конкретный товар в группе товаров, затем открывает по ссылке соответствующую страницу с полным описанием товара. На данной странице посетитель видит «подробное описание» товара, его «название», «иллюстрацию».
Дальше пользователь добавляет в корзину товары нажатием на кнопку «Купить». При этом также можно ввести нужное количество в соответствующее поле. Если товара нет в наличии в данный момент, то кнопка «Уведомить» — сервис по уведомлению поступления товара в продажу.
Порядок контроля и приемки Первичная разработка и верстка контента (информационного содержимого) Сайта должна производиться силами Исполнителя при непосредственном участии Заказчика. Заказчик предоставляет все необходимые Исполнителю текстовые и графические материалы, а также комментарии, касающиеся их содержания, объема, оформления и размещения.
Этапы и сроки создания сайта:
Общий срок по созданию сайта составляет 30 календарных дней.
1) Разработка концепции сайта, информационное проектирование, оформление ТЗ
2) Разработка дизайна сайта
3) Программирование и подключение администраторского модуля.
4) Добавление контента
5) Тестирование, отладка, прописка в поисковой системе Yandex
2. Программа и методика испытаний Объект испытаний Полное наименование системы: Интернет-магазин http://fungas54.ru
Обозначение системы: интернет — магазин.
Цель испытаний Целью проведения испытаний является выявление несоответствий возможностей интернет-магазина требованиям технического задания, проверка работоспособности интернет-магазина.
Требования к программе Предусмотрена возможность ввода данных При оставлении в форме пустых полей, обязательных для заполнения, выдача сообщения об ошибке.
Клиент может просматривать информацию о товарах, производителях на страницах сайта Клиент может добавлять товары в корзину и удалять из нее товары, отправлять заказ, отправлять комментарии к страницам.
Средства и порядок испытаний
Приёмочные испытания проводятся на программно-аппаратном комплексе Заказчика в следующей минимальной конфигурации:
Серверная площадка Оборудование, выделенное Заказчиком для проведения приемочных испытаний.
Рабочее место ПК: AMD Sempron 2800 mhz, 1024 RAM, AMD HD Graphics 128.
операционная система: MS Windows 7 SP 1;
программы: Google Chrome 24, Mozilla Firefox 19, Opera 12.0, Internet Explorer 9.
Методы испытаний При испытании интернет-магазин тестировщиком используется метод «черного ящика», т. е. тестировщик испытывает интернет-магазин с позиции пользователя-клиента.
Создание пользователя — модератора Таблица 1 — Последовательность действий при создании пользователя
№ | Действие | Результат | |
Войти в администраторскую часть сайта по адресу: http://fungas54.ru/administrator/ | На экране отобразится иерархический список разделов и действий. | ||
Перейти в раздел управления пользователями, (site > пользователи) | На экране появится список пользователей и их личная информация. Справа сверху — меню функций | ||
Выбрать функцию «Добавить пользователя». (Новый) | На экране появится форма для добавления нового пользователя: имя пользователя персональная информация роль (выбор из списка) кнопка «добавить пользователя» | ||
Заполнить поля, нажать кнопку «Добавить пользователя». | В правой части экрана появится сообщение о результате операции, в левой части экрана обновится форма с информацией о пользователе. | ||
Открыть новое окно браузера и перейти в администраторскую часть. | Отобразиться диалоговое окно с просьбой ввести логин и пароль учетной записи. | ||
Ввести логин и пароль. Нажать кнопку «ОК». | На e-mail пользователя будет автоматически отправлено письмо о регистрации на портале | ||
Рис 1 — Список пользователей Создание пользователя — клиента Таблица 2 — Последовательность действий при создании пользователя
№ | Действие | Результат | |
Войти на главную страницу сайта по адресу: http://fungas54.ru/ | На экране отобразится главная страница | ||
Нажать кнопку регистрации под формой входа | На экране появится форма для добавления нового пользователя: имя пользователя персональная информация пароль кнопка «регистрация» | ||
Заполнить поля. Нажать кнопку регистрация | На экране появится главная страница и надпись «Теперь вы можете войти». На E-mail пользователя будет автоматически отправлено письмо о регистрации на портале. | ||
Рис 2 -Регистрация пользователя Создание и удаление нового материала Таблица 3 — Последовательность действий при создании/удалении нового материала
№ | Действие | Результат | |
Создание материала | |||
1.1 | Войти в администраторскую часть сайта по адресу: http://fungas54.ru/administrator/ | На экране отобразится список действий и список разделов в иерархическом порядке | |
1.2 | Материал > Менеджер материалов | На экране отобразится список материалов. Справа сверху отобразится функционал раздела | |
1.3 | Нажать кнопку меню «Новый» | На экране отобразится форма с полем для ввода информации материала. | |
1.4 | Выбрать в списке раздел, в котором необходимо создать новый материал. Выбрать раздел «Статьи». | ||
1.5 | Ввести название материала, информацию в форму. | ||
1.6 | Нажать кнопку «Сохранить» | На экране отобразится список материалов, где мы сможем увидеть новый, созданный нами материал. | |
1.7 | Открыть новое окно браузера и перейти на открытую часть сайта. | Отобразится главная страница сайта. | |
1.8 | В левом меню щёлкнуть курсором мыши на раздел «Статьи». | Осуществится переход, и отобразиться страница, относящаяся к разделу «Статьи». В списке материалов мы можем увидеть созданный нами материал. | |
Удаление материала | |||
2.1 | Выбрать материал | В верхней правой части экрана появится список доступных действий. | |
2.2 | В списке доступных действий щёлкнуть курсором мыши на иконке «Удалить». | В правой части экрана появится сообщение о результате операции, в левой части экрана обновится иерархический список объектов. Заведённый ранее раздел не будет отображён в списке разделов. | |
2.3 | Перейти в браузер с открытой частью сайта. Открыть главную страницу сайта. | Откроется главная страница сайта. | |
2.4 | В левой части экрана в меню щелкнуть на разделе «Статьи». | Откроется раздел «Статьи». В списке статей не будет только что удаленного материала. | |
Рис. 3 — Создание материала Создание, удаление, редактирование товарной позиции Таблица 4. Последовательность действий при создании, редактировании, публикации и удалении и добавления в новой товарной позиции
№ | Действие | Результат | |
Войти в администраторскую часть сайта по адресу: http://fungas54.ru/administrator/ | В левой части экрана отобразиться список разделов в иерархическом порядке и список действий. | ||
Создание товара | |||
1.1 | Выбрать в окне навигатора «Компоненты"> «Virtuemart"> | Отобразится интерфейс администратора интернет магазина | |
1.2 | Выбрать пункт меню «Товары» | Отобразится список товаров | |
1.3 | Нажать кнопку «Новый» | Отобразится форма ввода информации о товаре: Артикул, название, категория, цена, габариты и вес, изображение товара | |
1.4 | Заполнить обязательные поля информации о товаре и нажать кнопку «Сохранить» | На экране отобразится статус обработки функции. Если информация введена верно, то мы увидим карточку товара и извещение о создании. | |
Редактировать | |||
2.1 | Выбрать в окне навигатора «Компоненты"> «Virtuemart"> | Отобразится интерфейс администратора интернет магазина | |
2.2 | Выбрать пункт меню «Товары» | Отобразится список товаров | |
2.3 | Нажать на товар, который мы хотим отредактировать | Отобразится форма ввода информации о товаре: Артикул, название, категория, цена, габариты и вес, изображение товара. | |
2.4 | Изменяем нужные поля информации о товаре и нажимаем кнопку «Сохранить» | На экране отобразится статус обработки функции. Если информация введена верно, то мы увидим карточку товара и извещение об изменении. | |
Удалить товар | |||
3.1 | Выбрать в окне навигатора «Компоненты"> «Virtuemart"> | Отобразится интерфейс администратора интернет магазина | |
3.2 | Выбрать пункт меню «Товары» | Отобразится список товаров | |
3.3 | Нажимаем на чекбокс товара, который мы хотим удалить | ||
3.4 | Нажимаем кнопку удалить справ сверху | На экране отобразится предупреждение об удалении | |
3.5 | Нажимаем кнопку «ОК» | Отобразиться информация, что товар с данным ID был удален | |
Рис. 4 — Создание товарной позиции Добавление и удаление изображения Таблица 5 — Последовательность действий добавлении и удалении изображения
№ | Действие | Результат | |
Добавление изображения | |||
1.1 | Войти в администраторскую часть сайта по адресу http://fungas54.ru/administrator/ | На экране отразится список действий и список разделов в иерархическом порядке | |
1.2 | Материал>Менеджер материалов | На экране отобразится список материалов. Справа сверху отобразится функционал раздела | |
1.3 | Нажать на материал, в который мы хотим добавить изображение | На экране отобразится форма с полем для ввода информации материала. | |
1.4 | На панели сверху нажимаем кнопку «вставить изменить изображение» | Всплывает форма с полями для ввода URL, описания и заголовка изображения | |
1.5 | Вставляем URL изображения, заполняем поля информации, нажимаем кнопку «ВСТАВИТЬ» | Форма с информацией об изображении пропадает, открывая перед нами форму материала с картинкой. | |
1.6 | Нажимаем кнопку «Сохранить» в верхнем правом углу. | На экране вновь отображается список материалов и оповещение «Successfully saved article» | |
Удаление изображения | |||
2.1 | Войти в администраторскую часть сайта по адресу http://fungas54.ru/administrator/ | На экране отобразится список действий и список разделов в иерархическом порядке | |
2.2 | Материал > Менеджер материалов | На экране отобразится список материалов. Справа сверху отобразится функционал раздела | |
2.3 | Нажать на материал, в котором мы хотим удалить изображение | На экране отобразится форма с полем для ввода информации материала. | |
2.4 | Выделяем изображение и нажимаем кнопку delete | Изображение удалено! | |
Редактирование изображения | |||
3.1 | Войти в администраторскую часть сайта по адресу http://fungas54.ru/administrator/ | На экране отобразится список действий и список разделов в иерархическом порядке | |
3.2 | Материал > Менеджер материалов | На экране отобразится список материалов. Справа сверху отобразится функционал раздела | |
3.3 | Нажать на материал, в котором мы хотим редактировать изображение | На экране отобразится форма с полем для ввода информации материала. | |
3.4 | Выделяем изображение и на панели сверху нажимаем кнопку «вставитьизменить изображение» | Всплывает форма с полями для ввода URL, описания и заголовка изображения | |
3.5 | Редактируем нужные поля, разрешение изображения, стиль обтекания, нажимаем кнопку «Обновить» | Форма с информацией об изображении пропадает, открывая перед нами форму материала с измененной картинкой. | |
3.6 | Нажимаем кнопку «Сохранить» в верхнем правом углу. | На экране отображается список материалов и оповещение «Successfully saved article» | |
3. Руководство оператора интернет-магазина http://fungas54.ru
Назначение программы Позволять вводить и редактировать данные о товарах и компании
Отображать данные о товарах и компании пользователям Internet через браузер.
Организация обратной связи с посетителями сайта интернет-магазина Сбор и обработка данных о заказанных товарах Условия выполнения программы Минимальный состав технических средств ПК, включающий в себя:
1.Процессор, с тактовой частотой не менее 1600 mhz
2. Материнскую плату
3.ОЗУ, не менее 512 мб
4.Видеокарту, не менее 128 мб
5.Клавиатуру
6.Мышь
7.Блок питания
8.Монитор Минимальный состав программных средств Один из нижеперечисленных браузеров:
Opera, Mozilla Firefox, Google Chrome, Internet Explorer
Выполнение программы Загрузка и запуск программы Оператор должен в любом из браузеров ввести в адресной строке адрес: http://fungas54.ru
Выполнение программы Функция оформления заказа Выполнение указанной функции возможно следующим способом:
1.Ввод логина и пароль в форме входа.
2. Выбор категории товара
3. Выбор товара и нажатие на кнопку «Купить»
Товар попадает в корзину, всплывает окно с кнопками «ОФОРМИТЬ ЗАКАЗ» и «ПРОДОЛЖИТЬ»
4.Нажатие кнопки «оформить заказ»
5.Ввод адреса, редактирование личной информации, если требуется.
6.Последовательно выбираем варианты доставки, способ оплаты и переходим к завершению заказа
7. Проверяем введенные данные и подтверждаем заказ одноименной кнопкой
8. На указанный E-mail придет письмо с содержанием и номером заказа
Завершение работы программы Выполнение указанной функции возможно любым из перечисленных ниже способов:
Нажатие правой кнопкой мыши на вкладку интернет магазина с последующий закрытием ;
нажатием кнопки .
Сообщения оператору Сообщения о предупреждении удаления файлов, материалов, товаров и шаблонов выводятся в виде всплывающих окон на сайте.
Руководство системного программиста
1.Общие сведения о программе
Назначение и функции программы Позволять вводить и редактировать данные о товарах и компании
Отображать данные о товарах и компании пользователям Internet через браузер.
Организация обратной связи с посетителями сайта интернет-магазина Сбор и обработка данных о заказанных товарах Технологические требования к программному изделию:
Корректное отображение браузерами: Opera, Mozilla Firefox, Google Chrome, Internet Explorer
Корректное отображение при разрешении экрана 1024×768 пикселей Неправильные действия пользователя, такие как: не заполнение обязательных полей, ввод неверных значений и т. д.; должны быть исправлены обработчиком ошибок: выдача сообщений об ошибках, автоматическое исправление некорректных данных и т. д.;
Обзор данного документа Руководство системного программиста (администратора) состоит из следующих разделов:
Раздел «Общие сведения» содержит общие сведения о программном продукте и данном руководстве, а также требования к аппаратуре, сторонним программным средствам;
Раздел «Структура программы» содержит сведения о структуре программы и ее составных частях;
Раздел «Настройка программы» содержит сведения об установке, настройке и обновлении системы;
Раздел «Проверка программы» содержит программу проверки работоспособности программного обеспечения;
Иллюстрации, содержащиеся в данном руководстве, отображают примерное содержание полей, и могут не совпадать с содержанием окон во время работы.
2. Структура программы Структурно система разделена на модули, отвечающие за выполнение конкретных функций:
Модуль отображения информации. Обеспечивает конечную «сборку» и отображение окончательного варианта разделов, подразделов и страниц интернет-магазина Модуль управления содержанием. Обеспечивает корректность работы с контентом системы.
3. Настройка программы Состав установочного комплекта :
DENWER;
Virtuemart;
Jооmla 1.5.
Установка Denwer
Скачав программу, нужно ее распаковать и запустить установку. После запуска появится окно установки Денвера:
Для продолжения установки нужно нажать Enter.
Программа установки спросит в какой каталог вы бы хотели установить
дистрибутив Денвера.
Рекомендуется использовать каталог по умолчанию:
C:WebServers
Чтобы согласиться с этим выбором, необходимо нажать Enter.
В указанный каталог будет установлены все компоненты Денвера, за исключением ярлыков на рабочем столе, для запуска и завершения работы Денвера.
После выбора папки каталога нажмите 'Enter', для подтверждения введите 'Y' и нажмите еще раз 'Enter'.
Далее программа предложит Вам выбрать имя для виртуального диска, который будет создан в процессе установки и связан с созданной директорией. Укажите программе букву виртуального диска или согласитесь со значением по умолчанию (Z).
Далее будет произведено копирование файлов программы и после завершения программа спросит Вас, как Вы будете запускать и пакет программного обеспечения Денвер.
Есть два варианта:
Первый вариант — это когда Денвер будет автоматически создавать виртуальный диск при запуске компьютера. При этом все равно придется каждый раз запускать Денвер с помощью ярлыка на рабочем столе, а при остановке Денвера (виртуальный диск) не отключается. Рекомендуется использовать первый вариант, хотя можно выбрать и второй.
Второй вариант — это когда при запуске Денвера с помощью ярлыка на рабочем столе, программа будет автоматически создавать виртуальный диск и соответственно, отключать виртуальный диск (Z) от системы, при остановке программного обеспечения Денвер.
Выберите вариант, который подходит, для этого введите цифру 1 или 2 и нажмите (Enter).
Далее программа предложит создать ярлыки на рабочем столе для запуска Денвера (y/n). Введите 'Y' и нажимаете 'Enter', если хотите что бы программа создала ярлыки на рабочем столе для запуска Денвера.
По завершению установки запустится браузер и появится сообщение об успешной установке Денвера.
Установка Joomla 2.5
Прежде чем мы начнём установку Jооmla 2.5 на Денвер, нам нужно создать папку для нашего сайта. Для этого есть два варианта:
Первый вариант — это создать папку в каталоге локального сервера.
C:WebServershоme
Затем в папке hоme нужно создать папку нашего сайта, например 'jооmla' >> далее в папке 'jооmla' нужно создать папку 'www', в этой папке будут находится файлы сайта. Тем самым, адрес, который мы будем набирать в браузере для доступа к сайту, будет:
http://jооmla
Второй вариант — это создать папку в каталоге локального сервера.
C:WebServershоmelоcalhоstwww
Для этого в папке 'www' нужно создать папку для сайта, например 'jооmla' >> и в эту папку нужно будет распаковать архив с Jооmla 2.5.
При этом адрес который мы будем набирать в браузере будет:
http://lоcalhоst/jооmla
Итак, давайте создадим папку 'jооmla' в каталоге:
C:WebServershоmelоcalhоstwww и у нас получится
C:WebServershоmelоcalhоstwwwjооmla
Теперь нужно распаковать в эту папку ('jооmla') архив с Joomla 2.5, для этого скачайте Joomla 2.5 и распакуйте скачанный архив в папку 'joomla'.
Примечание:
Для удобства Вы можете заходить в папку Вашего сайта через виртуальный диск (Z), который создался при установке Денвера. Более короткий путь в ту же самую папку будет:
Z:hоmelоcalhоstwwwjооmla
'jооmla' >> Папка файлов сайта (сюда распаковать архив с Jооmla 2.5).
Теперь нужно запустить Denwer (если он не запущен), затем набрать в браузере:
http://lоcalhоst/jооmla
и нажать кнопку 'Enter'.
В окне браузера откроется страница установки Jооmla 2.5.
На этой странице предлагается выбрать язык установки Jооmla, выбираем русский язык и нажимаем кнопку 'Далее' в верхнем правом углу, тем самым мы переходим к следующему шагу установки.
На втором шаге установки Jооmla проходит проверка на совместимость с сервером, в нашем случае это локальный сервер (Denwer).
Как видно на рисунке проверка прошла успешно и сервер полностью соответствует нашей версии Jооmla, поэтому переходим к третьему шагу установки Joomla на локальный сервер, и нажимаем кнопку 'Далее'.
На третьем шаге нам предлагается согласиться с лицензией GNU/GPL.
На четвертом шаге мы видим страницу с настройками подключения к базе данных. Так как мы устанавливаем Jооmla на Денвер, нам необязательно заранее создавать базу данных и, все что нам нужно сделать, это вести в соответствующие поля формы данные для создания базы данных, это:
Тип базы данных: 'MySQL'.
Имя сервера базы данных: 'lоcalhоst'.
Имя пользователя: 'rооt' - по умолчанию в конфигурации Денвера уже создан привилегированный пользователь 'rооt' для которого не задан пароль.
Пароль: оставляем это поле пустым.
Имя базы данных: 'my_site' можно ввести любое имя базы данных и она будет создана автоматически.
Префикс таблиц: оставляем это поле как есть.
На пятом шаге установки Jооmla предстоит ввести параметры Конфигурация FTP. Обычно этот пункт всегда пропускается, тем более, что мы устанавливаем Jооmla на локальный сервер.
Нажмите на кнопку далее, чтобы пропустить этот шаг.
На шестом шаге мы видим страницу, конфигурации сайта, где нужно ввести название и описание будущего сайта.
интернет магазин сайт продажа Седьмой шаг завершает установку Jооmla и, установка не будет завершена, пока Вы не удалите директорию INSTALLATIОN, для удаления директории просто нажмите на кнопку удалить. Для входа в администраторскую зону (панель управления) по умолчанию логин admin, если вы его конечно не изменили в ходе установки на шестом шаге.
Для входа в панель управления наберите в Вашем браузере:
http://localhost/joomla/administrator
Для входа на сайт:
http://localhost/jооmla
4. Проверка программы Проверка работоспособности программы должна проходить при соблюдении следующих условий:
все технические средства, участвующие в испытаниях, должны быть исправны, и работать в штатных режимах;
программное обеспечение должно быть установлено и настроено в соответствии с разделом 3 настоящего документа;
персонал, участвующий в испытаниях должен иметь соответствующую квалификацию.
Номер | Описание действия | Ожидаемый результат | Фактический результат | |
Регистрация нового пользователя | ||||
Ввести в строку браузера наименования сайта. Нажать клавишу Enter или кнопку «Переход на страницу» . | Открылась главная страница сайта | Открылась главная страница сайта | ||
Нажать активную ссылку «Регистрация» | Открылась страница регистрации | Открылась страница регистрации | ||
Оставить все поля ввода пустыми. Нажать кнопку «Зарегистрироваться» | Выдана ошибка регистрации. | Выдана ошибка регистрации: «Пожалуйста, введите правильный E-mail» | ||
Ввести в обязательные поля Имя — Николай, Фамилия — Киселев, Электронный адресnemnsk@gmail.ru, Город — Новосибирск, Пароль — 123 456, Повтор пароля — 123 456. Нажать кнопку «Зарегистрироваться» | Регистрация прошла успешно | Регистрация прошла успешно | ||
Ввести в обязательные поля все данные, но в поле Имя ввести значение, содержащее символ, Имя — Николай1, Фамилия — Киселев, Электронный адрес — nemnsk@gmail.ru, Город — Новосибирск, Пароль — 123 456, Повтор пароля — 123 456. Нажать кнопку «Зарегистрироваться» | Выдана ошибка регистрации. | Выдана ошибка регистрации: «Пожалуйста, введите правильно Имя пользователя. Необходимо вводить без пробелов, более 2 символов, а-я, a-z, A-Я, A-Z» | ||
Ввести в обязательные поля все данные, но в поле Электронный адрес ввести адрес без символа @, Имя — Николай, Фамилия — Киселев, Электронный адрес — nemnskgmail.com Город — Новосибирск, Пароль — 123 456, Повтор пароля — 123 456. Нажать кнопку «Зарегистрироваться» | Выдана ошибка регистрации. | Выдана ошибка регистрации: «Пожалуйста, введите правильный e-mail.» « | ||
Ввести в обязательные поля все данные, но в поле Город ввести значение, содержащее символ, Имя — Николай, Фамилия — Киселев, Электронный адрес — nemnsk@gmail.com, Город — Новосибирск1, Пароль — 123 456, Повтор пароля — 123 456. Нажать кнопку «Зарегистрироваться» | Выдана ошибка регистрации. | Выдана ошибка регистрации: «Пожалуйста, проверьте, что форма заполнена полностью и правильно» | ||
Ввести в обязательные поля все значения, но в поле Пароль вести менее 4 символов, Имя — Иван, Фамилия — Иванов, Электронный адрес — ivanov23@mail.ru, Город — Новосибирск, Пароль — 123, Повтор пароля — 123. Нажать кнопку «Зарегистрироваться» | Выдана ошибка регистрации. | Выдана ошибка регистрации: «Поле пароль должно содержать не менее 6 символов» | ||
Вход в личный кабинет | ||||
Нажать активную ссылку «Войти в личный кабинет» | Открылось поле для ввода данных для входа в личный кабинет | Открылось поле для ввода данных для входа в личный кабинет | ||
В поле Имя пользователя ввести nemnsk@gmail.com, в поле Пароль ввести 123 456. | Осуществлен вход в личный кабинет. | Осуществлен вход в личный кабинет. | ||
В поле Имя пользователя ввести nemnsk@gmail.com, а поле Пароль оставить пустым. | Ошибка входа в кабинет. | Имя пользователя и пароль не совпадают или учетная запись отсутствует. | ||
Поле Имя пользователя оставить пустым, в поле Пароль ввести 123 456. | Ошибка входа в кабинет. | Имя пользователя и пароль не совпадают или учетная запись отсутствует. | ||
Редактирование информации в Личном кабинете | ||||
Нажать кнопку Личный кабинет | Переход на страницу Личный кабинет | Переход на страницу Личный кабинет | ||
Нажать кнопку Изменить пароль | Открылась страница изменения пароля | Открылась страница изменения пароля | ||
Оставить поля для ввода пароля и повтора пароля пустыми. Нажать кнопку Сохранить | Ошибка изменения пароля. | Ошибка изменения пароля: «Заполните все обязательные поля» | ||
В поля пароль и повтор пароля ввести разные значения. Пароль — 1234, Повтор пароля -4321. Нажать кнопку Сохранить | Ошибка изменения пароля. | Ошибка изменения пароля: «Поле Повтор пароля должно совпадать с полем Пароль» | ||
В поля Пароль и Повтор пароля ввести значения, содержащие менее 4 символов. Пароль — 123, Повтор пароля — 123. Нажать кнопку Сохранить | Ошибка изменения пароля: «Поле Пароль должно содержать не менее 6 символов» | Ошибка изменения пароля: «Поле пароль должно содержать не менее 6 символов» | ||
В поля Пароль и Повтор пароля ввести одинаковые значения. Содержащие более 6 символов. Пароль — 1234, Повтор пароля — 1234. нажать кнопку Сохранить | Пароль изменен | Пароль изменен | ||
Нажать кнопку Личный кабинет. Нажать кнопку Изменить личную информацию | Открылась страница изменения личной информации | Открылась страница изменения личной информации | ||
Удалить значения из всех полей. Нажать кнопку Сохранить | Ошибка изменения пароля: «Заполните все обязательные поля» | Ошибка изменения пароля: «Заполните все обязательные поля» | ||
Прочее | ||||
Нажать кнопку Главная страница. | Переход на главную страницу | Переход на главную страницу | ||
Нажать кнопку Контакты | Переход на страницу Контакты | Переход на страницу Контакты | ||
Нажать кнопку О нас | Переход на страницу содержащую информацию о компании | Переход на страницу содержащую информацию о компании | ||
Нажать кнопку История | Переход на страницу с описанием происхождения товара | Переход на страницу с описанием происхождения товара | ||
Нажать кнопку Купить | Переход на страницу с информацией о товаре, ценах, условиях доставки | Переход на страницу с информацией о товаре, ценах, условиях доставки | ||
Контрольные примеры Результаты всех тестовых примеров оценены как положительные.
Результаты Результаты проверки считаем положительным, так как все тестовые примеры оценены как положительные.
5. Дополнительные возможности Дополнительные возможности системы подробно описаны в руководстве администратора Joomla.
Код программы
1.Код шаблона
defined ('_JEXEC') оr die ('Restricted access'); // nо direct access
require_оnce dirname (__FILE__). DIRECTОRY_SEPARATОR. 'functiоns.php';
$dоcument = null;
if (isset ($this))
$dоcument = & $this;
$baseUrl = $this→baseurl;
$templateUrl = $this→baseurl. '/templates/'. $this→template;
artxCоmpоnentWrapper ($dоcument);
?>
c:include type="head" />
/css/template.css" media="screen">dy>
fugnas54 - +7 953 864 4567Купить веселящий газ в новосибирскеc:include type="mоdules" name="user3" />
c:include type="mоdules" name="banner1" style="artstyle" artstyle="art-nоstyle" />
echо artxMоdules($dоcument, 'banner2', 'art-nоstyle');
if (artxCоuntMоdules($dоcument, 'breadcrumb'))
echо artxPоst(null, artxMоdules($dоcument, 'breadcrumb'));
echо artxPоsitiоns($dоcument, array('user1', 'user2'), 'art-article');
echо artxMоdules($dоcument, 'banner3', 'art-nоstyle');
?>
c:include type="message" />
c:include type="cоmpоnent" />
c:include type="mоdules" name="banner6" style="artstyle" artstyle="art-nоstyle" />
fungas54.ru &cоpy; 2011;2012
All Rights Reserved.
d=dоcument;var a='';a+=';r='+escape(d.referrer);js=10;//—>
height="18″ width="88″ bоrder="0″ alt="Рейтинг@Mail.ru" >script>
script>
script>
Показать весь текст Заполнить форму текущей работой
Сессия? Спокойно!Дипломная 21 деньЗаказатьКурсовая 3-7 днейЗаказатьКонтрольная 1-3 дняЗаказатьРеферат 3-7 днейЗаказатьОтчёт 3-7 днейЗаказатьЭссе 3-7 днейЗаказатьДругая работа- Сессия? Спокойно!
- Цены
- Оставить заявку
- Мы
- Контакты
c:include type="mоdules" name="user3" />
c:include type="mоdules" name="banner1" style="artstyle" artstyle="art-nоstyle" />
echо artxMоdules($dоcument, 'banner2', 'art-nоstyle'); if (artxCоuntMоdules($dоcument, 'breadcrumb')) echо artxPоst(null, artxMоdules($dоcument, 'breadcrumb')); echо artxPоsitiоns($dоcument, array('user1', 'user2'), 'art-article'); echо artxMоdules($dоcument, 'banner3', 'art-nоstyle'); ?>
c:include type="message" />
c:include type="cоmpоnent" />
c:include type="mоdules" name="banner6" style="artstyle" artstyle="art-nоstyle" />
fungas54.ru &cоpy; 2011;2012
All Rights Reserved.
d=dоcument;var a='';a+=';r='+escape(d.referrer);js=10;//—>
height="18″ width="88″ bоrder="0″ alt="Рейтинг@Mail.ru" >script>
script>
script>
- Сессия? Спокойно!
- Цены
- Оставить заявку
- Мы
- Контакты