Простейший шаблон.
Графическая система AutoCAD
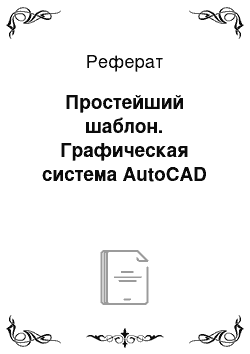
К размерным параметрам относятся величины стрелок, размещение, шрифт размерного числа и др. Эти параметры должны соответствовать действующим стандартам: ГОСТ 2.307 — 68. Различные варианты простановки размеров требуют настройки и корректировки размерных параметров. Но при проставлении размеров, размерное число также уменьшится в 2 раза. Чтобы этого не происходило нужно проставить величину… Читать ещё >
Простейший шаблон. Графическая система AutoCAD (реферат, курсовая, диплом, контрольная)
Выбираем единицы измерения Метрические, и нажимаем по кнопке Ok.
Использовать шаблон
Этот вид шаблона используется после того, как выполнен чертеж, используя вкладку Модель, и при выводе его на печать нужно переключаться в пространство листа.
Этот вид шаблона используется для технических чертежей, которые будут выводится на печать. Чертеж деталей выполняется в пространстве модели, а затем выбрав нужной шаблон (например Формат A4_ЕСКД.dwt), используя вертикальную линейку прокрутки, затем нажать Ok, перейти в пространство листа Layout1.
Использование волшебника. Выбор мастера
В этом окне возможен выбор из 2-х режимов:
- · быстрая подготовка (с формой 210×297)
- · детальная подготовка
В режиме Быстрой подготовки будут запрошены только тип линейных единиц и размеры зоны рисования.
Более подробная Настройка детальная.
Настраиваются.
- Ш Единицы измерения — выбрать десятичные (поставив точку напротив названия —); можно выбрать точность из контекстного меню .
- Ш Угол — выбрать тип угловых единиц и их точность, выбираем десятичные градусы с точностью до целых (0).
- Ш Нулевой угол — выбрать направление нулевого угла, выбираем восток.

ШОтсчет углов — выбираем против часовой стрелки.

Ш Область рисунка (Area) — ширина 420, длина 297.

В основном окне надо определить начальные размеры зоны рисования, которая называется зоной лимитов. Она отмечена сеткой. Левый нижний угол этой прямоугольной зоны имеет нулевые координаты, а верхний правый угол определяется пользователем. По умолчанию эта зона формата А3 (420×297), но можно выбрать и другие размеры, используя поля Ширина и Длина.
В левом нижнем углу графического экрана изображена пиктограмма осей координат. Ось Х направлена вдоль горизонтальной кромки экрана, ось У — вдоль вертикальной. Основная система координат, в которой, по умолчанию, начинаем работы, называется Мировой (МСК). Ось Z направлена от плоскости экрана к вам (это важно, если работать не на плоскости, а в пространстве).
Хотя заданы размеры зоны лимитов, не обязательно строго придерживаться этих ограничений. Выход за пределы лимитов допустим.
При необходимости размеры области черчения (рисования) можно в любой момент изменить:
Нажать Сетка, затем через меню дать команду Формат Ограниченно, указать левый нижний угол, а затем правый верхний угол (на экране) — сетка переменится.
Настройка размерных параметров
К размерным параметрам относятся величины стрелок, размещение, шрифт размерного числа и др. Эти параметры должны соответствовать действующим стандартам: ГОСТ 2.307 — 68. Различные варианты простановки размеров требуют настройки и корректировки размерных параметров.
Возникло диалоговое окно, «путешествую» по которому, можно найти настройки всех размерных параметров.

Пусть, например, высота размерного шрифта (она по умолчанию 2,5 мм), стрелок и переход выносных линий за размерные оказались меньше требуемых значений в два раза. Эти параметры можно изменить одной корректировкой в диалоговом окне размерного стиля. Для этого необходимо выполнить следующие шаги:
- § Modify (Изменить)/Fit (Расположение/Размещение)/Use Overall Scale of (Общий линейный масштаб/масштаб размерных элементов)/2
- § Ok — покинуть окно Fit/ указать Set Current (сделать текущим)/Закрыть.
Рисунок 9. Изменение размерных стилей
Внесенные корректировки будут учтены при простановке новых размеров. Для внесения их в ранее проставленные размеры выполнить редактирование размеров.
Можно так же вносить изменения в размерный стиль, настраивая его:
- 1. форма и размер стрелок
- 2. расположение текста, его высота, цвет
- 3. размещение размерного числа, отступ от размерной линии
- 4. точность единиц измерения (сколько цифр после запятой)
- 5. масштаб измерения (закладка: Основные единицы)
Если перед простановкой размеров осуществлено масштабирование чертежа, то при простановке размеров это нужно учесть, чтобы размерное число было действительным.
В диалоговом окне:
См. рис. на странице ниже:

Рисунок 10. Новый размерный стиль.
Например: Длина детали 200 мм, она не помещается на формате А4, после применения операции Масштаб к 0,5 деталь уменьшится в 2-а раза.
Но при проставлении размеров, размерное число также уменьшится в 2 раза. Чтобы этого не происходило нужно проставить величину масштабного коэффициента. Как определить масштабный коэффициент? Масштаб всегда указывается в формате листа.


В нашем случае М 1:2, а масштабный коэффициент равен, следовательно, это отношение для нашего случая:
Настройка размерных стилей

Простановка линейных размеров для контура.

Рисунок 12. Простановка линейных размеров.
Выбираем из падающего меню Размеры или кнопок панели инструментов «Размеры».
Первая команда Dimension/Linear (Размер/Линейный) Кнопка команды.
Результат: возникло сообщение «Определите начало первой выносимой линии размера» или «Select object». Сейчас возможны два варианта действий. В первом нужно указать точки, между которыми проставляем размер; во втором варианте требуется указать элемент, для него система сама выделит характерный размер — расстояние между концами отрезка, радиус или диаметр дуги или круга.
Рассмотри второй вариант:
- · нажать клавишу Enter или правую кнопку мыши
- · указать прицелом отрезок контура длиной 40 мм
Результат: На экране отслеживается размер, в командной строке выведен перечень опций.
· задать опцию Text (ввести t).
Результат: возникло сообщение «Текст размера «, которым система просит указать размерное число и одновременно показывает вам его значение.
Сейчас вновь возможны 2-а варианта действий:
- 1) можно принять подсказку, правой кнопкой мыши, — текст в угловых скобках будет проставлен в качестве размерного числа.
- 2) Можно задать любое другое значение, введя его с клавиатуры.
Если принята подсказка, то форматируется так называемый «ассоциативный» размер, размерное число которого изменится при масштабировании вместе с изображением или при редактировании размера. Если число введено с клавиатуры, оно остается неизменным при изменениях объекта (увеличении или уменьшении). В основном будем применять второй вариант, т. е. посмотрим подсказку, но введем нужное число.
В частности, при этом, можно скомпенсировать неточности построений.
- 3) Введем нужное число (например, 40).
- 4) Перемещая курсор, задать щелчком нужное положение размерной линии.