Моделирование сетей в программном продукте OpNet IT Guru Academic Edition v.9. 1
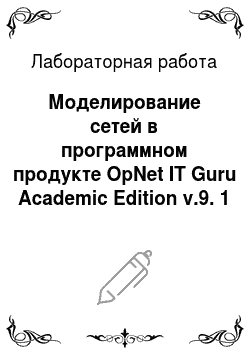
Выбираем пункт меню Edit Attributes. Заносим число пользователей в графу NumberofWorkstations. Исходя из этого параметра, заполняется графа Application — SupportedProfiles, указывающая, сколько и какого рода пользователей будут присутствовать в этой подсети. Здесь аналогично серверу создаются потоки, учитывающие пользователей сети, на основе профилей, созданных в элементе рабочей области Profile… Читать ещё >
Моделирование сетей в программном продукте OpNet IT Guru Academic Edition v.9. 1 (реферат, курсовая, диплом, контрольная)
МИНИСТЕРСТВО ОБРАЗОВАНИЯ И НАУКИ УКРАИНЫ ВОСТОЧНОУКРАИНСКИЙ НАЦИОНАЛЬНЫЙ УНИВЕРСИТЕТ ИМ. В. ДАЛЯ Кафедра «Системная инженерия»
Лабораторная работа № 14
«Операционные системы и сети»
Тема: «МОДЕЛИРОВАНИЕ СЕТЕЙ В ПРОГРАММНОМ ПРОДУКТЕ OpNet IT GURU ACADEMIC EDITION V.9.1»
Выполнил:студент: Волков А. С группа: КТ-211
Проверил: Львов С.А.
Луганск 2013 г.
Цель:
Моделирование корпоративной и сети масштаба города (Metro Area Network, MAN) в программном продукте OpNet IT Guru Academic Edition v.9.1 и анализ полученных результатов.
Задание:
1. Представить эскиз сети.
2. Смоделировать сеть в OpNet IT Guru Academic Edition.
3. Задать профили трафика, настроить оборудование, выбрать тип собираемой статистики.
4. Произвести симуляцию. Оценить полученные результаты.
сеть моделирование программный
Ход работы:
1. Создаём новый проект и вводим его имя. Я ставлял по умолчанию так как название не имеет значения (Рис.1).
Рис. 1. Создание нового проекта
2. После ввода имени нам нужно указать размер нашей сети. Я выбирал Enterpriceкоторый имеет размер 1500 км х1000 км. Данный тип соответствует небольшой большому городу или стране. Также можно и самому изменить размер в следующем диалоговом окне (Рис. 2).
Рис. 2. Выбор размера сети и ввод параметров.
3. Теперь когда мы выбрали размер сети программа предложит определиться с выбором оборудования и технологий, которые будут представлены в проекте. Для этого в списке выделяем необходимый элемент, при этом в поле Include появится надпись Yesозначающая, что этот пакет включен в проект (рис.3).
4. В следующем окне программа предложит убедиться в правильности параметров и настроек сделанных в ходе создания проекта.
Рис. 3. Выбор оборудования и технологий
5. После окончания настроек появиться сам проект. Нам нужно изменить вид боковой панели. В ней будет отображаться эскизы оборудования.
6. После того как мы настроили панель оборудования нам нужно создать эскиз сети. Создать эскиз можно также как и в предыдущей лабораторной работе в которой мы моделировали сеть для офиса. Суть работы не изменилась. Также как и в предыдущей нам нужно построить сеть, только уже оборудование находиться на больших расстояниях (Рис. 4).
Рис. 4. Моделирование сети города или страны
7. После того как я построил сеть приступил к настройке параметров. На маршрутизаторе выбрал модель CISCO 7000 и прописал IP-адреса и маски, для этого в поле Attribute выбираем пункт IP Routing Parameters — Static Routing Table. Также прописываем маску подсети. На обоих моих смоделированных сетях одинаковые параметры и отличаются только использованным оборудованием. Для того чтобы после процесса симуляции можно было посмотреть таблицу маршрутизации, необходимо в поле Attribute выбирать пункт Routing Table Export и присвоить полю Status значение Enabled (Рис.6).
Рис. 6. Настройка маршрутизаторов
После ввода и сохранения информации нужно выбрать тип собираемой информации. Для этого на исследуемом оборудовании или соединительной линии нажать правой кнопкой мыши и выбрать графу Choose Individual Statistics. Далее я указываю следующие статистические показатели: загрузка процессора, объем трафика переданного, полученного, отброшенного по протоколу IP (Рис. 7).
Рис. 7. Выбор собираемой статистики на маршрутизаторе
8. Теперь, когда мы настроили и выбрали тип собираемой статистики на маршрутизаторе приступаем к настройке коммутатора. Нам нужно только выбрать тип собираемой статистики: объем трафика переданного, полученного, отброшенного (Рис.8).
Рис. 8. Выбор собираемой статистики для коммутатора
9. После этого приступаем к настройке сервера. Для настройки сервера нужно прописать тип трафика, генерируемого пользователями. Самые распространенные типы трафика: данные, речь, видео. Каждый из них предъявляет различные требования к передаче, обеспечению необходимого качества обслуживания, выделению достаточной пропускной способности. Настраиваем параметры. Для сети 1 отсутствуют несколько параметров, поэтому было построено 2 сети. Вторая сеть полностью настроилась и работоспособна. Тип трафика задается с помощью элемента палитры ApplicationDefinition. Элемент ApplicationDefinition необходимо перенести из палитры в рабочую область и разместить рядом с сервером. ApplicationDefinition содержит характеристики приложений, создаваемых в виде потоков и имеющих собственные параметры трафика. Для создания потоков на ApplicationDefinition нужно нажать правую кнопку мыши и выбрать графу EditAttribute (Рис. 9).
Рис. 9. Настройка приложений на сервере
10. После создания потоков приложений приступаю к конфигурации профилей пользователей, работающих в спроектированной сети. Эту функцию выполняет элемент палитры Profile Definition (Рис. 10).
Рис. 10. Настройка профилей пользователей
11. Теперь нужно выбрать тип собираемой статистикичерез пункт меню Choose Individual Statistics. Для сервера выбираю собрать следующие типы статистики: загрузка процессора, обращение к приложениям сервера — полученный и отправленный трафик (ApplicationDemand — TrafficSent, Traffic Received), загрузка сервера FTP, HTTP, E-mail, DB, в разделе RequestingServerCustomApplication выбрать ApplicationResponse, TotalRequest/ResponseSize, TrafficReceived/Sent, Applicayion/GroupResponseTime, отметить загрузку в RespondingServerCustomApplication (Рис. 11 и Рис. 11.1).
Рис. 11. Выбор собираемой статистики на сервере (Часть 1)
Рис. 11. Выбор собираемой статистики на сервере (Часть 2)
12. Теперь приступим к настройке оборудования для оконечных пользователей нужно задать IP-адреса и маски, указать название и тип пользователя. Оконечный пользователь может быть представлен двумя способами: элементом LAN, который эмитирует некую сеть абонентов, или рабочей станцией.
13. Выбираем пункт меню Edit Attributes. Заносим число пользователей в графу NumberofWorkstations. Исходя из этого параметра, заполняется графа Application — SupportedProfiles, указывающая, сколько и какого рода пользователей будут присутствовать в этой подсети. Здесь аналогично серверу создаются потоки, учитывающие пользователей сети, на основе профилей, созданных в элементе рабочей области Profile Definition (рис. 12).
14. Необходимо указать количество профилей пользователей в графе Rows. Профили пользователей образуют потоки трафика определенного типа. Далее для каждого созданного таким образом потока указывается название профиля и число пользователей. Профили пользователей я сконфигурировал в одной случае 1000, другом 450.
Рис. 12. Настройка LAN
15. После настойки нужно выбрать тип собираемой статистики. Для оконечных пользователей снимаю следующую статистику:
ь задержку, вариацию задержки, объем трафика полученного, отправленного для типов приложений: VideoCalledParty, VideoCallingParty, VideoConferencing, VoiceApplication;
ь загрузку процессора;
ь количество загруженных объектов/страниц (DownloadedObjects/Pages) для Clienthttp;
ь размерызагруженныхфайлов (Downloaded File Size) и Downloaded Response Time для Client Ftp;
ь объемыполученного/переданноготрафика (Traffic Received/Sent) для Client E-mail и Client DB;
ь загрузку, задержку, объем полученного/переданного трафика (Traffic Received/Sent) в разделе Ethernet;
ь Utilization в разделе EtherChannel.
16. Завершение настройки можно увидеть на рисунках с программы (Рис. 13 и Рис. 13.1).
Рис. 13. Настройка собираемой статистики LAN (Часть 1)
Рис. 13.1. Настройка собираемой статистики LAN (Часть 2)
17. Теперь после ввода параметров проверил свои настройки на ошибки. Исправил несколько настроек и сохранил проект на диск.
18. Приступаю к симуляции созданных мною сетей. Вверху на панели инструментов нужно нажать кнопку configure/runsimulation и войти в режим Симуляции. Теперь нужно настроить параметры симуляции. Продолжительность работы заменяю на 2 часа и другие параметры во вкладке Global Attributes (Рис. 14).
Рис. 14. Настройка параметров симуляции
19. Запускаем симуляцию. Смотрим построение графика (Рис. 15).
Рис. 15. Результаты моделирования
20. У меня была ошибка 355 и 356 при запуске симуляции. Устранил её параметром на роутере (Рис. 16).
Рис. 16. Устранение ошибок. Настройка маршрутизатора
21. Нажимаем вверху на иконку ViewResult. Выставляем нужные нам элементы для показа графика количества отброшенных на маршрутизаторе пакетов за единицу времени (Рис. 17).
Рис. 17. Количество отброшенных пакетов за единицу времени, pack/s
Результаты:
В данной лабораторной работе я получил такие результаты (Рис. 17.1, Рис. 17.2, Рис. 17.3 и 17.4) :
Рис. 17.1. Объемы полученного/переданного трафика Сервера Рис. 17.2. График коммутатора Рис. 17.3. График объем полученного/переданного трафика (Traffic Received/Sent) в разделе Ethernet
22. Для просмотра таблицы маршрутизации нужно нажать правой кнопкой мыши на маршрутизатор и выбрать графу OpenSimulationLog, в открывшемся окне нажать CommonRoute Table, после чего откроется таблица маршрутизации (Рис. 18).
Рис. 18. Таблица маршрутизации
Выводы Закрепил ранее полученные знания по настройке сетей и оборудования. Самостоятельно проверил работоспособность созданной сети в программе OPNet. Научился правильному построению сети. Симулировать работу сети в программе.
На моё мнение очень полезная программа. Вот жаль что на английском языке. Возникает куча путаниц с оборудованием и настройками.