Порядок выполнения работы
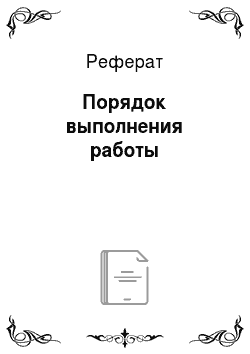
После входа в систему рекомендуется изменить имя учетной записи и пароль администратора. В противном случае доступ к системе могут получить посторонние. Если вы установили систему только для изучения, острой необходимости изменять пароль администратора, конечно, нет. Заметим, что администратор сам изменить свое имя и пароль не может. Необходимо завести еще одного пользователя с правами… Читать ещё >
Порядок выполнения работы (реферат, курсовая, диплом, контрольная)
Задание 1. Установить и настроить систему
Данное учебное пособие составлено в предположении, что система ЕВФРАТ-Документооборот эксплуатируется в некоторой организации, и администратор сети уже установил основную программу ЕВФРАТ-Документооборот на компьютерах сотрудников, а Сервер Документооборота — на одном из компьютеров в локальной сети.
Если вы изучаете систему самостоятельно, вам потребуется установить у себя на компьютере основную программу ЕВФРАТ-Докуменотооборот и Сервер Документооброта (см. документ «Руководство по установке системы»). Затем с помощью программы Администратор, которая устанавливается вместе с Сервером Документооборота, нужно будет создать учетные записи пользователей и присвоить им необходимые для работы права.
Задание 2. Запустить Сервер Документооборота
Основная программа ЕВФРАТ-Документооборот, программа Администратор и Сервер Документооборота могут быть установлены и одновременно запущены на одном компьютере. Если вы установили систему именно таким образом (обычно это делается при ознакомлении с ней), перед запуском программы ЕВФРАТ-Документооборот или Администратор обязательно запустите Сервер Документооборота. Для этого выберите в главном меню Windows пункт «Программы» > «ЕВФРАТ-Документооборот» > «Сервер Документооборота». При этом в системной панели Windows появится значок «Сервера Документооборота».
Задание 3. Запустить программу Администратор и получить права доступа
Для запуска программы Администратор выполните следующие действия:
- · Убедитесь, что Сервер Документооборота работает. Если это не так, запустите его;
- · Запустите программу Администратор через меню Windows: «Пуск» > «Программы» > «ЕВФРАТ-Документооборот» > «Администрирование» > «Администратор»;
- · Откроется диалоговое окно подключения к Серверу Документооборота (рис. 1):
Рис. 1 Запуск программы Администратор
Для подключения необходимо указать сетевое имя компьютера, на котором работает Сервер Документооборота, и номер порта. Если вы ранее уже подключались к данному серверу, его имя и номер порта можно выбрать из выпадающего списка, открывающегося нажатием на кнопку справа от поля «Сервер». В противном случае сетевое имя компьютера и номер порта вводятся в поле «Сервер» через двоеточие. Сначала вводится имя; если программа запускается на том же компьютере, на котором работает Сервер Документооборота, то вместо имени сервера можно ввести слово localhost, которое указывает, что в качестве имени следует взять имя данного компьютера. После двоеточия, без пробелов, вводится номер порта 17 170.
В поле «Пользователь» следует ввести имя пользователя, имеющего полномочия администратора системы, а в поле «Пароль» — пароль этого пользователя.
Непосредственно после установки в системе существует единственная учетная запись пользователя с именем sysadmin и отсутствующим паролем. Этот пользователь обладает правами администратора системы. Введите это учетное имя в поле «Пользователь».
Нажмите на кнопку «Подключиться». Если все вышеупомянутые поля заполнены правильно, откроется окно программы Администратор. Если вы допустили ошибку при вводе значений полей, будет выведено сообщение о невозможности подключения к Серверу Документооборота и запуска программы Администратор.
После входа в систему рекомендуется изменить имя учетной записи и пароль администратора. В противном случае доступ к системе могут получить посторонние. Если вы установили систему только для изучения, острой необходимости изменять пароль администратора, конечно, нет. Заметим, что администратор сам изменить свое имя и пароль не может. Необходимо завести еще одного пользователя с правами администратора, зайти в систему под именем нового пользователя и удалить пользователя sysadmin из системы.
Главное окно программы Администратор показано на рис. 2.
В левой части окна расположены кнопки для переключения между страницами главного окна. Например, при щелчке мыши по кнопке «Сотрудники» открывается страница, на которой можно ввести в систему нового пользователя, изменить права доступа и личные данные существующего пользователя, создать новое подразделение предприятия и т. д.
Пользователь может работать с документами, только если ему присвоены достаточные для этого права. Чтобы сделать это, в окне программы Администратор необходимо щелкнуть мышью по кнопке «Потоки документов». В списке выделите один из имеющихся потоков документов, например, входящие документы.
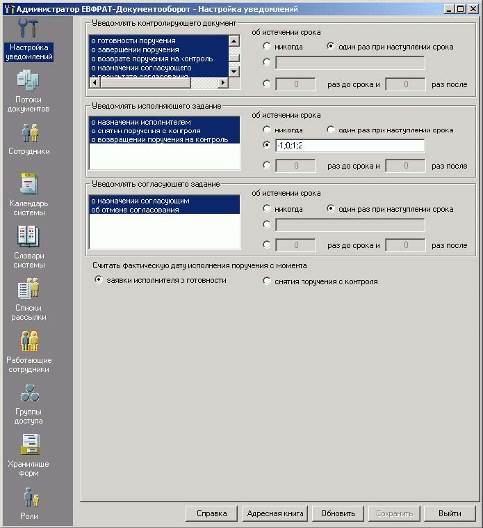
Рис. 2 Главное окно программы Администратор
В правой части окна Администратора переключитесь на вкладку «Только просмотра документов». Нажмите на кнопку «Изменить содержимое списка доступа для потока документов». После этого будет открыто диалоговое окно со списком пользователей. В этом окне выберите пользователя, которому присваиваются права, и щелкните мышью по кнопке. После этого выбранный пользователь будет добавлен в список пользователей, которым разрешено просматривать документы в выбранном потоке. Нажмите на кнопку «Сохранить». Переключитесь на вкладку «Регистрации документов» и повторно выполните описанную выше последовательность действий. Теперь выбранный пользователь может не только просматривать документы в выбранном потоке, но и регистрировать их. Аналогично вы можете присвоить права этому пользователю для работы с документами остальных потоков. Теперь щелкните мышью по кнопке «Сотрудники». Выберите в списке пункт «Структура предприятия». В списке справа выберите пункт «Администратор». Нажмите на кнопку «Информация о сотруднике». После этого будет открыто диалоговое окно «Информация о сотруднике». В этом диалоговом окне установите во включенное состояние все переключатели. Нажмите на кнопку «Сохранить». Теперь вы обладаете достаточными правами для выполнения в системе всех операций, описанных в данном учебном пособии.
Задание 4. Запустить программу ЕВФРАТ-Документооборот
Для того чтобы запустить программу ЕВФРАТ-Документооборот, выберите в главном меню Windows пункт «Программы» > «ЕВФРАТ-Документооборот» > «ЕВФРАТ-Документооборот».
Система выведет на экран диалоговое окно. Введите в нем имя и пароль для входа в систему, а также порт сервера (рис. 3).
Пользователь с правами администратора может регистрировать документы в любом потоке без задания на это прав на вкладке «Потоки документов».
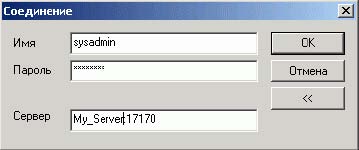
Рис. 3 Вход в основную программу ЕВФРАТ-Документооборот
По своему пользовательскому интерфейсу программа ЕВФРАТ-Документооборот напоминает программу для работы с электронной почтой (рис. 4).
В левой части расположены ваши личные папки:
- · Поручения.
- · Контроль.
- · Входящие сообщения.
- · Исходящие сообщения.
- · Отправленные сообщения.
- · Результаты поиска.
- · Мусорная корзина.
Папка «Поручения» содержит список поручений или согласований, по которым вы являетесь ответственным исполнителем или соисполнителем.
Папка «Контроль» содержит список документов, по которым вы являетесь контролером.
Папки «Входящие сообщения», «Исходящие сообщения» и «Отправленные сообщения» содержат соответственно списки входящих, исходящих и отправленных сообщений.
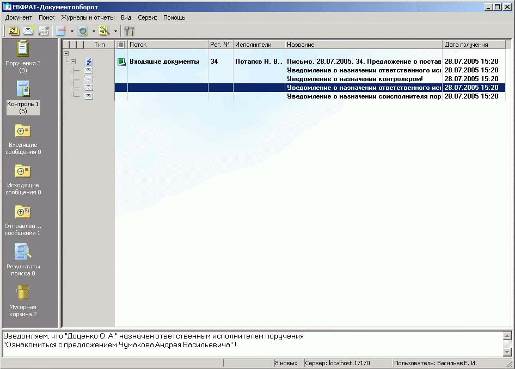
Рис. 4 Главное окно программы ЕВФРАТ-Документооборот
Папка «Результат поиска» содержит документы, поручения и согласования, которые были найдены в результате задания каких-либо критериев поиска.
Папка «Мусорная корзина» содержит сообщения, поручения, согласования и документы, которые были удалены пользователем из предыдущих папок.
В правой части окна отображается список сообщений, документов, поручений и согласований в текущей выбранной папке. Внизу — текст выбранного сообщения. В папках «Поручения» и «Контроль» сообщения отображаются группами: сообщения, относящиеся к одному документу, объединены в одну группу.
При просмотре документов отображается окно, показанное на рис. 5.
Непосредственно под панелью главного меню и панелью инструментов отображается регистрационная карточка документа. В ней указываются: регистрационный номер и дата регистрации документа, вид документа и его краткое содержание, список файлов, присоединенных к документу, назначенный срок исполнения документа, список исполнителей по документу и назначенный контролер по документу.
Регистрационные карточки разных потоков документов отличаются друг от друга.
В левом нижнем углу окна документа отображается контрольная карточка документа, содержащая список поручений и согласований по документу. Для каждого поручения или согласования указываются его текущее состояние, вид поручения (согласования), исполнители по данному поручению или согласованию и календарная дата, к которой это поручение (согласование) необходимо исполнить.
евфрат документооборот сервер администратор
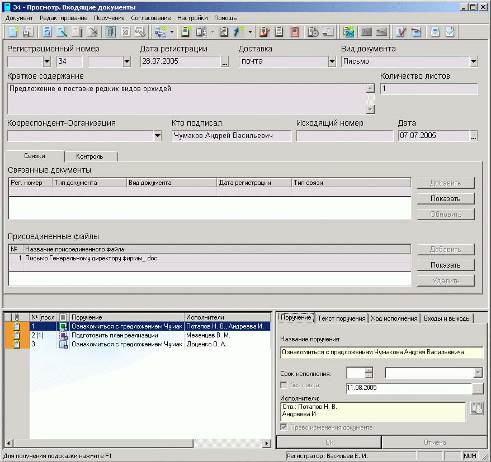
Рис. 5 Окно просмотра документа
В правом нижнем углу окна документа на четырех вкладках отображается подробная информация о выбранном поручении или согласовании. Названия некоторых вкладок различны в зависимости от того, поручение это или согласование.
Так для поручения на вкладке «Поручение» имеются поля «Название поручения», «Срок исполнения», «Исполнители». На вкладке «Текст поручения» отражается подробная информация по содержанию данного поручения. На вкладке «Ход исполнения» отображается информация по ходу исполнения поручения. И на вкладке «Входы и выходы» устанавливается состояние переключателей логических входов и выходов, что важно при построении маршрутов поручений.
Для согласований на вкладке «Согласование» имеются поля «Название», «Срок исполнения», «Исполнители». На вкладке «Описание» отражается информация по содержанию данной работы. На вкладке «Ход исполнения» отражается информация по ходу выполнения согласования. На вкладке «Входы и выходы» устанавливается состояние логических переключателей на входе и выходе при построении цепочки согласований документа.