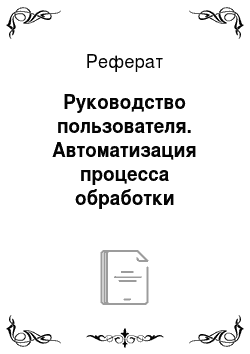Назначение и условия применения
Пользователи системы могут просматривать данные о рабочем времени, опозданиях и ранних уходах сотрудников предприятия. Табельщик так же может сформировать отчет для расчета финансовых показателей выработки рабочего времени сотрудников своего отдела.
Подготовка к работе
Подключение к базе данных системы
Процесс подключения к базе данных системы пользователем осуществляется через окно на Рисунке 21.

Рисунок 21 Параметры.
Имя сервера совпадает с именем сервера на котором установлена база данных системы. Имя базы данных — Checkpoint. Учетная запись пользователя имеет логин Adm и пароль 1111. Пользователь так же может выбрать пункт «Проверка подлинности Windows».
Для подключения к базе данных необходимо выбрать «База данных"-> «Подключение» в главном меню приложения.
Авторизация
Перед началом работы в главном окне приложения необходимо выбрать пункт «Авторизация» и ввести данные о пользователе (Рисунок 22).
Рисунок 22 — Авторизация
Простой сотрудник для авторизации должен использовать логин — табельный номер сотрудника, а в качестве пароля — номер пропуска от автоматизированной проходной.
Табельщик из любого подразделения авторизуется под той же схеме, что и простые сотрудники, но в системе по их табельному номеру определяется их принадлежность к группе табельщиков и соответственно выделяются особые полномочия.
Просмотр данных
Чтобы приступить к просмотру данных о рабочем времени сотрудников нужно выбрать меню «Представление данных». При этом необходимо в специальном окне указать промежуток времени, информация о котором нас интересует (Рисунок 23).
Будет выведена таблица с результатами (Рисунок 24).

Рисунок 24 — Таблица результатов.
Если авторизованный сотрудник не является табельщиком, то таблица с результатами будет выведена только для того сотрудника, чьи данные были введены при авторизации.
Создание отчета
Для создания отчета необходимо выбрать в главном меню приложения пункт «Представление данных"-> «Сформировать отчет». Необходимо так же выбрать промежуток времени, за который будет сформирован отчет (Рисунок 23).
Отчет будет сформирован в файле MS Excel и будет выглядеть так (Рисунок 24).

Рисунок 24 — Отчет.