BIOS и его настройки
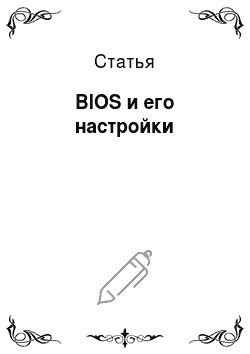
В отличие от BIOS, CMOS является энергозависимым модулем, то есть при отсутствии питания данные из CMOS будут утеряны. Для того чтобы обеспечить сохранность записанных в CMOS данных при выключении машины, используется обыкновенная трехвольтовая батарейка, которой должно хватить на пять лет. По истечении этого срока компьютер может в любой момент отказаться загружаться: как только батарейка сядет… Читать ещё >
BIOS и его настройки (реферат, курсовая, диплом, контрольная)
BIOS
Первая программа, которая запускается на компьютере сразу после его включения, — это так называемая Basic Input / Output System («Базовая система ввода / вывода»), или, сокращенно, BIOS. В большинстве случаев пользователю, не претендующему на звание продвинутого, знать эту программу в совершенстве не обязательно. Однако полностью застраховать себя от того, что однажды при загрузке придется нажать кнопку Del или F2, не может никто. Кроме того, возможны случаи (например, аппаратный апгрейд системы), когда система сделает это за вас. И лучше всего, если пользователь готов к такому повороту событий.
Три составные части
BIOS определяет весь ход запуска, первоначального тестирования и первичной загрузки интерфейсов компьютера. Для этого ему нужно инициализировать все аппаратные устройства машины и провести их начальное тестирование (так называемый Power On Self Test, или POST), настроить и сконфигурировать железо, распределить системные ресурсы, обеспечить поддержку управления энергопотреблением компьютера и многое другое. После этого BIOS должен передать компьютер загрузчику ОС: именно система примет на себя основные функции управления машиной. Кстати говоря, ОС может не согласиться с некоторыми данными, которые «навязывает» ей BIOS.
Например, захочет сама определить системное время. Однако то значение, которое BIOS считает правильным, при этом не изменится. Связано это с тем, что набор инструкций BIOS представляет собой часть аппаратной конфигурации машины: он «намертво» вшит в специальную микросхему, расположенную на материнской плате. Более того, на достаточно древних ПК изменить BIOS вообще невозможно. На современных материнских платах он записывается на флэш-микросхемы, поэтому хранящуюся там информацию теоретически можно заменить на новую.
Но учтите: не любой BIOS удастся заново прошить в домашних условиях. Дело в том, что флэш-память бывает двух типов — EPROM (Erasable Programmable Read-Only Memory) и EEPROM (Electrically Erasable Programmable Read-Only Memory). И тот, и другой предусматривают возможность перезаписи, но только в случае с EPROM для этого понадобится специальное оборудование, поскольку запись осуществляется при помощи ультрафиолетового излучения. А вот память второго типа позволяет вторгаться в свое жизненное пространство электрическому сигналу.
Думаю, всем известно, что существуют три основных варианта BIOS: AMI, Award и Phoenix. Первый уже давно не используется, второй можно встретить в системах с процессорами Pentium II и Pentium III. Наверное, следующая фраза вызовет у читателя приступ смеха, но «чистый» Phoenix в настоящее время тоже встречается редко. Чаще всего современный пользователь имеет дело с BIOS, созданным совместными усилиями компаний Award и Phoenix: еще в 1998 году было объявлено о слиянии Phoenix Technologies и Award Software (Award стала дочерней компанией корпорации Phoenix). Особняком стоит компания Intel, которая оснащает свои материнские платы BIOS собственного сочинения.
На этом месте у внимательного читателя должно возникнуть два вопроса. Во-первых, судя по всему вышесказанному, на всех материнских платах установлен один и то же BIOS. Но если все же нажать Del и зайти в настройки, то обнаружится, что опции у карт различны. Во-вторых, записать какую-то информацию в BIOS не так-то просто, а в ряде случаев вообще нельзя. Тем не менее есть возможность поменять значения практически всех параметров BIOS (причем изменения сохранятся не только после перезагрузки, но и после полного выключения питания), а потом как ни в чем не бывало восстановить первоначальные настройки BIOS.
Проще всего ответить на первый вопрос. На самом деле все основные опции BIOS любой современной материнской платы абсолютно одинаковы и от производителя платы не зависят. Естественно, если взять две в принципе сопоставимые платы, искать блок настройки встроенного видеоадаптера там, где этого адаптера нет, абсолютно бессмысленно. Впрочем, встречаются материнские платы с таким BIOS, который предлагает настроить встроенный модем, хотя никакого модема там нет и в помине. Тут все просто — модемом снабжена более серьезная версия той же самой платы, а BIOS у всех версий одинаков.
Итак, основные опции BIOS одинаковы, только называться они могут по-разному. Причем эти наименования содержатся только в одной части BIOS — в BIOS Setup. Именно BIOS Setup и загружается при нажатии клавиши Del, и предназначен он для настройки BIOS. Поэтому все настройки являются настройками не самого BIOS, а BIOS Setup, который производители материнских плат модернизируют по своему усмотрению. В общем, вполне знакомая всем пользователям современной бытовой электроники картина — кнопочки у устройств разные, да только внутри находится одинаковая начинка, сделанная трудолюбивыми китайскими рабочими, а те даже поточную линию, по-моему, не перестраивают ради подобных пустяков.
Со вторым вопросом все тоже крайне просто. Отдельно от BIOS существует еще одна микросхема под названием CMOS (complementary metal-oxide semiconductor). Иногда, хотя и очень редко, в литературе встречается аббревиатура КМОП. Это означает «Комплементарный металло-оксидный проводник» — тот же самый CMOS, только по-русски.
CMOS — это динамическая память весьма небольшого объема (256 байт). В ней и хранятся все изменения, которые вносит пользователь, когда работает в BIOS Setup. Кстати говоря, BIOS не обязательно загружается именно из памяти типа ROM (Read-Only Memory). Поскольку чтение из памяти типа RAM (Random Access Memory) происходит быстрее, на многих материнских платах содержание BIOS сразу же после включения машины копируется в особую область оперативной памяти — Shadow Memory.
В отличие от BIOS, CMOS является энергозависимым модулем, то есть при отсутствии питания данные из CMOS будут утеряны. Для того чтобы обеспечить сохранность записанных в CMOS данных при выключении машины, используется обыкновенная трехвольтовая батарейка, которой должно хватить на пять лет. По истечении этого срока компьютер может в любой момент отказаться загружаться: как только батарейка сядет, BIOS при загрузке сообщит об этом пользователю и, скорее всего, тут же прекратит свою работу. На этом, кстати, основан один весьма надежный способ вернуть заводские установки BIOS. Дело в том, что заводские установки прошиты в самом BIOS и именно они загружаются в CMOS, если этот модуль оказывается пустым. Достаточно вытащить батарейку из компьютера на некоторое время (десяти секунд хватит с гарантией), чтобы CMOS обнулился, и при следующей загрузке BIOS запишет в него «умолчальные» данные.
Опции BIOS Setup
Разумеется, рассмотреть в одной статье все базовые установки BIOS вряд ли возможно. Поэтому я расскажу только о тех, которые представляются мне наиболее важными, интересными и чаще всех остальных требующими вмешательства пользователя. При этом мне не хотелось бы привязываться к какой-то конкретной реализации BIOS, так что если у вас нет каких-либо описанных в данной статье опций, то это абсолютно ни о чем не говорит.
При настройке жесткого диска следует редактировать разделы Primary Master, Primary Slave, Secondary Master и Secondary Slave. В зависимости от редакции BIOS эти разделы могут иметь другие названия, например, вместо Primary Master порой встречается Pri Master или IDE Primary Master (для остальных носителей — аналогично). Большинству владельцев ПК достаточно будет установить во всех разделах значение Auto, однако отказ от столь предсказуемого выбора открывает перед пользователем куда более широкие возможности. Тем более что ситуация, в которой винчестер не распознается автоматически, возникает весьма часто.
Тогда придется заполнить несколько полей.
Опция Type задает тип устройства. Опция Cyln определяет количество цилиндров на жестком диске. Количество головок и равное ему количество рабочих поверхностей можно установить в Head. Некоторые модели винчестеров (их больше не производят) могут записывать данные более плотно, начиная с некоторого номера цилиндра (задается в Precomp). Довольно давно выпускались жесткие диски, «не знавшие», что такое автопарковка, поэтому если у вас именно такой диск, то в Landz следует указать номер цилиндра, к которому будет парковаться магнитная головка. Каждая дорожка винчестера разбивается на определенное количество секторов, и оно указывается в SECT. В Size задается емкость подключенного диска.
Однако самый главный и сложный параметр — это Mode. Он определяет метод преобразования аппаратной геометрии накопителя в данные, которые способна понять операционная система. Эта опция тоже имеет параметр Auto, поэтому именно его следует попробовать в первую очередь. Если автоопределение не сработало, то для дисков емкостью менее 504 Мбайт (не думаю, что такие еще у кого-то остались, но кто знает) следует выбрать Normal. Параметр Large применяется для дисков в 1 Гбайт. Для большинства винчестеров емкостью более 1 Гбайт подойдет параметр LBA. Наконец, при параметре MPT используется метод трансляции, соответствующий таблице разделов, а для интерфейса SCSI нужно выбрать None.
BIOS Setup, в котором задаются параметры загрузки, организован так, чтобы в нем мог разобраться даже начинающий пользователь, т. к. именно этот раздел приходится редактировать чаще всего. Однако и здесь встречаются интересные опции. Многие стараются их не трогать, хотя, изменяя эти параметры, можно сделать работу с компьютером значительно удобнее.
При помощи опции Above 1 Mb Memory Test включается режим тестирования расширенной памяти. В большинстве случаев следует дезактивировать данную возможность, поскольку все эти операции будут выполнены операционной системой. Опция Boot Up System Speed (может использоваться более понятное название — System Boot Up CPU Speed) регулирует тактовую частоту процессора в момент загрузки. По умолчанию эта опция имеет значение High, и процессор работает в штатном режиме.
Допустим, у пользователя есть причины уменьшить тактовую частоту вдвое и отключить кэши первого и второго уровня. В таком случае ему следует изменить значение на Low. BIOS позволяет определять несколько устройств, на которых может находиться загрузчик ОС. При этом если загрузчик отсутствует на первом из указанных девайсов, то поиск будет вестись на следующих. Однако если включена опция Boot Other Device, а загрузчик не был обнаружен на первом устройстве, появится сообщение о том, что операционная система не найдена. Не хотите каждый раз заходить в BIOS Setup при необходимости загрузиться с компакт-диска или дискеты? Тогда непременно установите этот параметр в положение Enabled.
Уже давно говорят, что дисковод — это анахронизм. Однако флоппик пока стоит практически в каждом ПК. А в некоторых даже два. Для того чтобы иметь возможность загружаться с любого из двух установленных дисководов, следует использовать опцию Swap Floppy Drive, которая позволяет переименовывать устройства этого типа (ведь загрузиться можно только с дисковода A). При включенной опции дисковод A становится дисководом B, и наоборот. При выключенной опции ничего не меняется.
Владельцам старых винчестеров нужно задать продолжительность паузы, которую будет делать BIOS перед опросом данных устройств при загрузке: современные BIOS работают значительно быстрее, чем выпущенные относительно давно, и для них штатная скорость раскрутки старых дисков слишком мала. За это отвечает опция Delay IDE Install.
Существует и опция для владельцев достаточно современных систем, платы расширения которых имеют свой BIOS. Она называется Delay on Option ROMs. Если ее активировать, система сделает задержку для того, чтобы все установленные BIOS смогли достичь устойчивого состояния. Правда, время загрузки системы от этого несколько увеличивается, поэтому включать Delay on Option ROMs следует только тогда, когда платы расширения работают нестабильно.
Обычно пользователи стараются не трогать настройки, относящиеся к центральному процессору, поскольку верят в старую истину: не стоит чинить то, что не ломалось. Тем не менее сложно признать такое поведение правильным. Например, при помощи параметра CPU Priority можно задать приоритет процессора, если он получает запрос одновременно с master-устройством (устройством, которое имеет право управлять системной шиной). Значения этого параметра вопросов не вызывают: процессор будет первым всегда (Always First), процессор будет вторым (CPU 2nd), третьим (CPU 3nd) или четвертым (CPU 4nd). Очевидно, что целесообразность изменения «умолчального» значения CPU Priority определяется в каждом конкретном случае индивидуально. А иногда даже опытным путем, благо в данном случае безвозвратно испортить ничего нельзя.
А вот коэффициент умножения рабочей частоты системной шины, который можно регулировать, изменяя параметры CPU Ratio (или же CPU Freq Ratio), без особой на то нужды лучше не трогать. Видимо, поэтому в ряде случаев он бывает просто заблокирован. Не менее осторожно следует обращаться с параметром CPU FSB Clock, задающим тактовую частоту системной шины. Собственно говоря, результат умножения частоты системной шины на коэффициент умножения и соответствует тактовой частоте процессора.
Для увеличения стабильности системы может пригодиться параметр CPU Mstr Post-WR, который указывает ей, сколько буферов отложенной записи следует использовать. «Умолчальное» значение этого параметра является максимально возможным и равно четырем. Если вы имеете претензии к надежности системы, то попробуйте понизить его.
А вот опция CPU Mstr Post-WR Burst Mode весьма неоднозначна — в том смысле, что в общем случае нельзя заранее сказать, к чему приведет ее изменение. Она включает / выключает пакетный режим передачи данных при работе процессора в режиме управления системной шиной. Казалось бы, ее активация способна только повысить производительность, но в системах с медленными процессором и шиной получается прямо противоположный эффект.
Если вы решили принудительно увеличить частотные характеристики процессора, то нельзя пройти мимо параметра CPU Voltage (альтернативные названия — Vcore Voltage, CPU Vcore Voltage и CPU Vcore), который определяет величину напряжения его ядра. При разгоне это напряжение следует немного поднять, что позволит избежать возможных сбоев. Только делать это надо постепенно и осторожно.
Отдельно можно поэкспериментировать с характеристиками кэшей первого и второго уровня. Включением / отключением кэша первого уровня заведует опция CPU Level 1 Cache. По умолчанию кэш, естественно, включен, и, отключив его, можно понизить производительность системы, однако стабильность работы при этом абсолютно не изменится. Вроде бы опция абсолютно бесполезна, поскольку понижение производительности собственной системы без особой цели вряд ли можно признать хорошей идеей. А если цель есть? Если такой шаг нужен для того, чтобы запустить довольно древнюю программу, писавшуюся для слабых машин?
Для кэша второго уровня, за который отвечает параметр CPU Level 2 Cache (или CPU External Cache), справедливо все сказанное про кэш первого уровня. Правда, иногда его отключают оверклокеры, чтобы иметь возможность разогнать процессор до большей частоты. Но тут уж, как говорится, спорт есть спорт, и настоящие рекорды требуют жертв. Опция, позволяющая включить / выключить аппаратную коррекцию ошибок в кэш-памяти второго уровня, называется CPU L2 Cache ECC Checking (то же, что и CPU Level 2 Cache ECC Checking). Считается, что ее отключение позволяет немного повысить производительность за счет довольно серьезного снижения стабильности. Поэтому если разгон осуществляется ради рекорда, то это следует учитывать. А вот если машина разгоняется «для души», то данный параметр лучше активировать — падение производительности будет ничтожным, а стабильность заметно вырастет.
Итак, дошли до оперативной памяти. Задержка, которая должна произойти между подачей сигнала Column Access Strobe (CAS) и началом устойчивого чтения данных, устанавливается параметром CAS# Latency. Это время задается в системных тактах: их может быть два (2T) или три (3T), также возможно использование промежуточного значения. По умолчанию установлено 3T — это соответствует самому стабильному режиму. Ясно, что уменьшение времени задержки позволит повысить производительность, однако про цену такого прироста я упомянул выше. Эта опция должна присутствовать во всех BIOS Setup, а вот дальнейшая настройка параметров оперативной памяти зависит от ее типа — SDRAM, DRAM, DDR SRDAM или RDRAM.
А поскольку наиболее распространенный сегодня тип — это DDR SDRAM, то именно про него и пойдет речь.
Тактовая частота модуля памяти задается параметром DDR Frequency. При «умолчальном» Host CLK она равна частоте системной шины. Однако вы можете указать и фиксированное значение, например 133 МГц. Также частоту памяти можно увеличить или уменьшить на 33 МГц с помощью опций CLK+33 и CLK-33. Изменение «умолчального» значения оправданно в том случае, когда частота системной шины не соответствует возможностям модуля памяти. А такое бывает очень часто, следовательно, большинство пользователей могут несколько увеличить производительность системы без потери стабильности, отредактировав этот параметр.
Узнать про установленный на материнской плате модуль BIOS можно при помощи программы Everest
SDRAM RAS-To-CAS Delay отвечает за время задержки между сигналами Row Address Strobe (RAS) и CAS. По умолчанию здесь выставлена тройка, но при нестабильной работе системы это значение можно увеличить, если BIOS дает такую возможность. Соответственно, для увеличения производительности этот параметр следует уменьшать, следя за тем, чтобы падение стабильности не стало критическим.
BIOS материнской платы может копироваться в оперативную память, чтобы ускорить доступ к ней. Тем не менее собственный BIOS есть не только у материнок. Например, современная видеокарта представляет собой настоящий мини-компьютер, несущий на борту свой собственный BIOS, который также можно скопировать в затененную область оперативной памяти. Только сначала эту область следует выделить, чем и занимается опция Video BIOS Shadow (Video ROM BIOS Shadow). Опция имеет всего два значения — Enabled и Disabled. По умолчанию используется первое, что абсолютно оправданно.
Максимальный объем оперативной памяти, которая отводится видеокарте под хранение текстур, задается параметром AGP Aperture Size (также распространены названия Graphics Aperture Size и Graphics Windows Size). По умолчанию используется значение, равное 64 мегабайтам, — что вполне достаточно для большинства пользователей. Однако если вы с пиететом относитесь ко всему, что связано с картинками, особенно движущимися, то этот параметр следует увеличить до половины имеющейся в наличии оперативной памяти.
Время задержки перед началом процесса чтения из шины AGP или записи в нее определяется параметрами AGP Master 1 WS Read и AGP Master 1 WS Write. Стандартная задержка в обоих случаях составляет два такта, что соответствует режиму Disabled.
Активация этого параметра приводит к увеличению быстродействия, правда, отрицательно сказывается на стабильности. Автоматическое управление работой AGP осуществляется в том случае, если параметр AGP Driving Control (AGP Comp. Driving, AGP Signal Driving) имеет значение Auto. Разумеется, именно оно используется BIOS по умолчанию. В этом случае пользователю недоступны несколько настроек. Чтобы разблокировать их, следует перевести параметр в Manual. В ручном режиме пользователю предлагается самостоятельно настроить интенсивность сигнала на p-транзисторах шины AGP посредством редактирования параметра AGP Drive Strenght P Ctrl.
Изменять значения можно в пределах от 0 до F, при этом «умолчальным» является C. Серьезные люди рекомендуют не менять это значение, если только в системе не наблюдается значительных отклонений при работе с графикой. Интенсивность сигналов на n-транзисторах регулируется при помощи параметра AGP Drive Strenght N Ctrl. К нему подходит все, что было сказано выше (только его значение по умолчанию равно пяти).
Кроме того, регулировка этих параметров никак не влияет на сигналы, относящиеся непосредственно к шине данных. Для их изменения есть опции AGP Drive Strobe P Ctrl и AGP Drive Strobe N Ctrl, значения которых можно менять в пределах от 0 до F. Именно F и стоит по умолчанию.
Общая интенсивность сигнала AGP-шины регулируется при помощи изменения параметра AGP Driving Value (другое название — AGP C. Driving Strenght). Изменять значение интенсивности нам дозволено в пределах от 00 до FF. Значение по умолчанию — EA. Следует принимать во внимание тот факт, что увеличение интенсивности сигнала, вообще говоря, не является разгоном, поскольку делает систему более стабильной при работе на высоких скоростях, то есть применять данный прием для оверклокинга имеет смысл лишь в сочетании с изменением других параметров. Причем действовать в данном случае нужно осторожно, поскольку необдуманное увеличение этого параметра может привести к выходу из строя видеоадаптера.
Что полезно знать о BIOS
В отличие от автомобиля, техобслуживание ПК не требует познаний в механике, все взаимодействие компьютерных шестеренок происходит на программном уровне — посредством базовой системы ввода/вывода, т. е. BIOS. Этот материал содержит рекомендации и разъяснения, касающиеся различных настроек BIOS, разобравшись в которых, вы сможете самостоятельно, не прибегая к помощи технического специалиста, настроить свой домашний ПК.
Мы не будем рассматривать все опции, доступные в BIOS, ограничимся лишь теми, которые могут оказать существенное влияние на стабильность или производительность компьютера либо расширить функциональные возможности ПК. Регулировку прочих параметров лучше всего предоставить самой системе, т. е. оставить значения, выставленные по умолчанию.
В связи с большим количеством производителей аппаратного и программного обеспечения существует множество разновидностей BIOS, отличающихся друг от друга интерфейсом и названием функций, поэтому мы не станем привязываться к конкретным модификациям BIOS, а для настроек приведем их наиболее вероятные названия. Мы также ограничимся рассмотрением только современных BIOS, которые имеются в компьютере типичной на сегодняшний день конфигурации: процессор класса Pentium II, память — PC100 SDRAM, жесткий диск объемом от 2 GB, PCI или AGP видеоплата, наличие порта USB. В некоторых случаях наше руководство пригодится и для более старых систем.
Прежде чем мы перейдем к практике, хотелось бы предупредить о необходимости соблюдения элементарных мер предосторожности. Так, изменяя параметры в BIOS, записывайте все свои действия — если возникнет проблема с работой компьютера, вы без труда восстановите первоначальные установки. В любом случае всегда можно вернуться к исходным параметрам, заданным производителем, для чего придется воспользоваться функциями Load BIOS Defaults и Load Setup Defaults. Первая выставит самые безопасные значения параметров BIOS, что будет полезно при восстановлении работоспособности компьютера, вторая — оптимальные для нормальной работы системы.
Учитывая все эти замечания, перейдем к самой BIOS. При загрузке машины на экране в течение нескольких секунд отображается приглашение, к примеру Hit DEL to enter Setup. Нажав в это время на клавишу DEL, вы вызовете меню, с помощью которого осуществляется доступ к настройкам BIOS. Уже по титульной странице становится ясно, что обеспечение работы ПК на базовом уровне не является единственным предназначением BIOS. Здесь можно найти много просто полезных опций, например обеспечение управления доступом к компьютеру. В основном меню для этого предусмотрены опции Supervisor Password и User Password. С их помощью можно задать пароли на загрузку системы, причем только Supervisor Password позволит изменять настройки в BIOS. Без знания одного из этих паролей никто не получит доступ к информации, хранящейся на жестком диске или на любом другом носителе, установленном в компьютере. Единственным способом взломать систему останется вскрытие корпуса и замыкание специальных контактов на материнской плате (см. ее документацию). Кстати, то же самое придется сделать, если вы забудете пароль. В принципе, можно предотвратить и вскрытие корпуса: опечатать его или установить замок на специальные скобы, если таковые на корпусе имеются.
Еще одной возможностью ограничить доступ к информационному содержимому ПК является включение режима Read Only в меню Floppy Disk Access Control. Это запретит запись файлов на дискеты, так что постороннему человеку скопировать информацию без вашего ведома не удастся. Опять же, в этом случае потребуется установить пароль на доступ к настройкам BIOS.
Другими полезными опциями могут стать автоматическое включение и загрузка компьютера в заданное время, а также его переход в спящий режим; в случае бездействия. Следует отметить, что настройку энергосберегающих режимов для монитора, жесткого диска и системы в целом можно осуществить и средствами Windows. В BIOS для этого необходимо включить функцию Power Management. Если в корпусе установлен блок питания стандарта ATX, в меню Automatic Power Up можно задать точное время запуска компьютера — единоразово, каждый день или в определенные дни месяца. Для того чтобы получить удаленный доступ к своему компьютеру и при этом не держать его постоянно включенным (в режиме сна), можно использовать режим PWR Up on Modem Act, который позволит BIOS включить компьютер в ответ на входящий телефонный звонок. При этом для загрузки и входа в систему не должны требоваться пароли, и, кроме того, система инициирует работу модема только после своей загрузки, а значит, процедуру соединения придется повторить. Кстати, в таком режиме щелчок тумблера модема сможет инициализировать включение компьютера. Есть и другие способы запуска компьютера — нажатие на пробел либо на кнопку мыши (если они подключены через порт PS/2), для чего в BIOS имеется опция PWR up on PS2 KB/Mouse.
Продолжая тему загрузки компьютера, мы рассмотрим методы ускорения этого процесса с помощью настроек BIOS. Возможно, каждый раз, когда вы включаете ПК, вам приходится подолгу наблюдать процесс тестирования памяти. Чтобы сократить время, которое требуется для проведения подобных тестовых процедур, следует активизировать опцию Quick Power On Self Test (или POST). Отключить эту опцию потребуется лишь при поиске причины неисправности ПК, так как для ее определения необходимо более тщательное тестирование при загрузке.
Современные материнские платы позволяют использовать для загрузки компьютера практически любой носитель, установленный в ПК. В меню Boot Sequence можно задать последовательность обращения BIOS к системным дискам, при этом возможны комбинации A, C; C only; CD-ROM, C; LS/ZIP, C и другие. В обычной ситуации рекомендуется выбирать вариант, в котором первым опрашиваемым устройством является жесткий диск, чтобы система не тратила время на опрос других накопителей. С этой же целью следует отключить поиск флоппи-дискеты Boot Up Floppy Seek, что к тому же позволит избавиться от достаточно неприятного звукового сигнала, сопровождающего данную процедуру.
Если в будущем все-таки возникнет необходимость загрузиться с дискеты, то все, что необходимо сделать, это при запуске компьютера войти в BIOS Setup и изменить эту опцию на A, C (перед прошивкой BIOS такой выбор обязателен). В случае, если в компьютере установлены как IDE, так и SCSI жесткие диски, может возникнуть потребность включения HDD Sequence SCSI/IDE First. Дело в том, что по умолчанию IDE-диску присваивается значение C и загрузка производится именно с него. При замене этой опции на SCSI пользователь получит возможность разместить различные операционные системы на IDE и SCSI дисках либо просто использовать SCSI диск в качестве загрузочного.
Опция Halt On отвечает за остановку компьютера в процессе начального самотестирования (POST) при обнаружении неисправности или отсутствия необходимого устройства, например клавиатуры. Здесь можно задать компьютеру условия, при которых загрузка будет продолжена: All Errors — при любых ошибках, All But Disk/Key — при всех, кроме ошибок клавиатуры и диска, и т. д.
Загрузка компьютера может также быть приостановлена при обнаружении Boot-вируса. Отвечают за данную функцию Virus Warning и Boot Virus Detection. Эти режимы работают по-разному: Virus Warning запрещает любую запись в загрузочный сектор жесткого диска, что в качестве побочного эффекта, кстати говоря, предотвращает и установку операционной системы Windows 9x. Boot Virus Detection же в процессе загрузки выводит на экран предупреждающее сообщение в случае, если содержимое загрузочного сектора отличается от предварительно сохраненного в памяти. Далее, по усмотрению пользователя, можно либо продолжить загрузку, либо перезагрузить ПК, используя системную дискету.
Раздел IDE HDD Auto detection предоставляет возможность автоматического определения параметров жесткого диска и выбора режима, в котором тот будет работать. Обычно пользователю предлагается два или три варианта, из которых в случае современных дисков объемом более 528 MB оптимальным является режим LBA. Полученные после процедуры автоматического определения параметры следует задать явным образом, включив режим USER Type HDD, что ускорит загрузку компьютера на несколько секунд, которые в противном случае будут каждый раз тратиться на автоматическое определение этих же параметров. Режим AUTO, с другой стороны, полезен тем, что не требует изменения настроек BIOS в случае замены диска.
Режим Floppy 3 Mode является японским стандартом для флоппи-дисковода и не используется в других странах, так что в меню Floppy 3 Mode Support этот пункт следует проигнорировать.
Режим UDMA поддерживается всеми современными жесткими дисками и позволяет повысить производительность системы в целом. Отключение его может понадобиться лишь в случае работы системной шины на нештатных частотах, о чем подробнее будет рассказано ниже.
HDD S.M.A.R.T. capability расшифровывается и переводится как «технология самодиагностики и мониторинга состояния диска». С ее помощью можно заранее предотвратить потерю информации при сбое жесткого диска. Система отслеживает нормальную работу механических и электронных элементов накопителя и оценивает его состояние путем сравнения текущих параметров с заложенными пороговыми значениями. Активизация этой функции несколько снижает производительность компьютера, зато гарантирует сохранность данных, что особенно актуально для съемных дисков.
Функция IDE HDD Block Mode Sectors (в других модификациях BIOS может называться Multi-Sector Transfers) позволяет передавать несколько секторов за один такт, что, естественно, повышает быстродействие. Режим Maximum устанавливает количество секторов в блоке равным максимальному значению, что, однако, не всегда является оптимальным режимом для накопителя. Для установки наилучшего значения необходимо обратиться к документации жесткого диска.
Некоторые версии BIOS предоставляют возможность форматирования, однако мы ни в коем случае не рекомендовали бы без крайней нужды баловаться с этой опцией.
Разобравшись с оптимизацией загрузки компьютера и работы жесткого диска, перейдем к более тонким настройкам. Современные материнские платы позволяют устанавливать частоту, напряжение питания и прочие параметры процессора не с помощью перемычек на самой плате, а через BIOS. Для изменения частоты системной шины необходимо выбрать Manual в меню CPU Speed. Для стабильной работы процессора на нештатных частотах, возможно, потребуется увеличение CPU Vcore — напряжения питания ядра. Пользователь, однако, должен отдавать себе отчет в том, что установка данного параметра сверх нормативного значения может повлечь за собой выход процессора из строя, причем необязательно сразу. Это связано с увеличением вероятности миграции электронов, т. е. их движения по «непроторенным» дорожкам. Вначале это приводит к ошибкам, а в дальнейшем — неисправимым повреждениям микроструктуры процессора.
Повышение частоты системной шины, кроме того, может стать причиной зависания системы из-за возникновения проблем с жестким диском, а также платами расширения — видео, звуковыми и прочими. Частоты, на которых будут работать эти компоненты, приведены в меню CPU Bus/PCI Freq. Значения свыше 37 MHz могут привести к сбоям диска (особенно если тот работает в режиме UDMA) и, возможно, к утере всей информации на нем. Исходя из этого, рекомендуем использовать предложенные значения в меню CPU Speed, а также номинальную частоту системной шины и напряжение CPU Vcore.
Рассмотрим другие параметры, регулирующие работу процессора. BIOS Update (другой вариант названия — Pentium II Microcode) — этот механизм необходим для загрузки микрокода, содержащего исправления ошибок в процессорах класса Pentium II. Включение данной опции повысит стабильность работы системы.
Отключать параметр CPU L1 Cache и CPU L2 Cache не стоит, так как это приведет к значительному снижению производительности и не даст никакого положительного эффекта.
CPU L2 cache ECC checking: при включении опции стабильность работы системы может повыситься за счет механизма коррекции ошибок в кэш-памяти второго уровня процессора, однако быстродействие при этом снизится.
Чтобы выжать из своей системы дополнительный прирост производительности, следует обратиться к настройкам оперативной памяти. SDRAM Configuration указывает, должна ли BIOS самостоятельно установить временные параметры доступа к памяти на основании информации из блока SPD в модуле памяти (by SPD) или разрешить это сделать пользователю (Disabled). Последний режим мы настоятельно рекомендуем не включать. Максимальное быстродействие памяти достигается при минимальных значениях величин CAS Latency, RAS to CAS delay, которые можно задать, выбрав 7ns (143 MHz) в меню SDRAM Configuration.
Далеко не все микросхемы памяти будут устойчиво работать при такой настройке, поэтому при их покупке следует поинтересоваться у продавца, помимо соответствия модуля памяти стандартам PC100 или PC133, еще и параметром CAS Latency, который обычно обозначается CL=2 и CL=3. Память с CL=2 имеет максимальное быстродействие и стабильно работает на частотах 100−133 MHz.
В случае, если вы используете тип памяти ECC SDRAM, содержащий механизм коррекции ошибок, включение опции DRAM Data Integrity Mode может повысить устойчивость системы.
Теперь перейдем к настройкам, регулирующим работу графической подсистемы. Если в компьютере установлены одновременно и AGP, и PCI видеоплаты, VGA BIOS Sequence позволяет выбрать, какая именно будет задействована в первую очередь.
Параметр Graphics Aperture Size имеет смысл установить в размере порядка 50% или 25% от объема оперативной памяти — оптимальное значение должно быть указано в документации видеоплаты. При разгоне системной шины уменьшение этой величины может решить проблему нестабильной работы видеокарты.
Некоторые нестандартные видеоплаты, такие, как отдельные 3D-акселераторы или платы для проигрывания MPEG-видео, могут некорректно отображать цвета. В этом случае стоит включить функцию PCI/VGA Palette Snoop.
С помощью меню Video Memory Cache Mode активизируется технология кэширования видеопамяти Uncacheable, Speculative Write Combine (USWC), которая ускорит вывод графики на дисплей. Если карта не поддерживает данную функцию, необходимо изменить этот параметр на UC.
Включение режима Video ROM BIOS Shadow может ускорить работу игр под DOS, но никак не скажется на быстродействии Windows-приложений. То же самое относится и к прочим установкам типа Shadow C8000 — CBFFF.
Для нормальной работы ISA-плат предусмотрено достаточно много установок. В новых компьютерах такие устройства встречаются очень редко, более того, на современных материнских платах ISA-слоты могут вообще отсутствовать. Однако в ПК, собранных два и более лет назад, сетевые и звуковые карты установлены в основном именно в ISA-слоты. Их использование (особенно это касается звуковых плат) существенно снижает производительность в играх и мультимедийных приложениях.
Пока идет обмен данными с ISA-устройством, шина PCI фактически простаивает. Чтобы сократить это время, необходимо включить режим PCI Delayed Transaction. Аналогичное действие оказывает механизм Passive Release, который позволяет шинам ISA и PCI работать параллельно. Как PCI Delayed Transaction, так и Passive Release задействуются только при активизации опции PCI 2.1 Support.
Для оптимизации работы плат ISA используются также установки 8 и 16 bit I/O Recovery Time. Значение 0 или N/A обычно дает прирост производительности, если, конечно, такие параметры приемлемы для платы. Для нормального функционирования некоторых ISA-карт требуется включить опцию Memory Hole at 15M-16M.
Что касается настройки других устройств ввода/вывода и плат расширения, можно дать следующие рекомендации: если ваша система имеет порт мыши стандарта PS/2 и при этом вы используете серийный порт для ее подключения, в меню PS/2 Mouse Function Control выберите Disabled. В противном случае оставьте AUTO. То же самое относится и к устройствам USB: если вы их не используете и BIOS предоставляет такую возможность, порт USB лучше отключить.
Прошивка BIOS
Обновление BIOS может быть полезно как для увеличения производительности и устойчивости системы, так и для корректного распознавания процессоров, совместимости с новыми жесткими дисками, видеоплатами и прочими компонентами.
В разделе Download на официальном Web-сайте производителя материнской платы можно найти специальные утилиты для прошивки BIOS и текущие версии BIOS для каждой конкретной материнской платы. После загрузки необходимо распаковать и сохранить утилиту для прошивки и новый образ BIOS в легкодоступной директории, например C: ABC. Затем запишите на бумаге полные названия исполняемого файла, например aflash.exe, и самого образа, например Bx2i1011.awd. После этого произведите рестарт системы с помощью диспетчера загрузки (для его вызова следует во время запуска удерживать клавишу F8). В меню выберите Safe Mode Command Prompt Only. Когда появится командная строка, перейдите в каталог ABC с помощью команды cd ABC и запустите утилиту, набрав aflash.exe.
Программа прошивки обычно позволяет сохранить предыдущую версию BIOS, что рекомендуется сделать. Для записи новой версии утилита может запросить название и месторасположение нового образа BIOS, в нашем случае это будет С: ABCBx2i1011.awd. По завершении процедуры обновления и выхода из программы необходимо выключить компьютер и затем, после включения, войти в BIOS SETUP и активизировать функцию LOAD Setup Defaults, при выходе же из SETUP нужно сохранить изменения. Теперь процедура обновления BIOS завершена.
Крайне важно при обновлении BIOS руководствоваться следующими правилами. Во-первых, производить процедуру в максимально стабильных условиях, особенно это касается энергоснабжения — желательно использовать источник бесперебойного питания. Если система разогнана, необходимо вернуть ее в штатный режим.
Когда в процессе обновления BIOS происходят неполадки, ни в коем случае нельзя выключать компьютер. Попробуйте повторить процесс либо прописать старый образ, сохраненный вначале. Если и это не поможет, потребуется обратиться к специалистам, чтобы заменить сам чип, в котором содержится BIOS.
Для подстраховки в случае неудачной прошивки рекомендуется также сохранить саму утилиту и образ на загрузочный диск. Последний лучше всего создать, перезагрузив систему в режиме DOS (Start/Shut Down/Restart in MS DOS Mode) и набрав в командной строке C: Format A:/S. Не следует копировать на этот диск файлы Autoexec. bat и Config.sys. Если система сможет загрузиться с такой дискеты, попробуйте повторить процедуру заново.
При обновлении BIOS следует учитывать, что вы берете на себя всю ответственность за возможный выход из строя вашей системы. Если материнская плата и установленные устройства работают стабильно, а новые версии BIOS не содержат существенных улучшений, мы не рекомендуем производить эту операцию — кроме всего прочего, перепрошивка BIOS может повлечь за собой необходимость переустановки операционной системы.
Существуют утилиты, позволяющие изменять параметры BIOS прямо из операционной системы. Наибольшей популярностью пользуется Tweak BIOS. Программа предназначена для оптимизации работы чипсета материнской платы, центрального процессора и видеокарты и предоставляет доступ к регулировкам, которые зачастую не показаны в BIOS материнских плат. Примечателен тот факт, что утилита способна изменять параметры на лету, не требуя перезагрузки и не обновляя микрокод в ПЗУ BIOS. Она совместима практически со всеми существующими чипсетами и графическими акселераторами и не зависит от версии BIOS, установленной в компьютере.
Параметры, заданные с помощью бесплатного варианта TweakBIOS, будут действенны до момента перезагрузки либо отключения компьютера. Зарегистрированная версия позволит сохранить эти настройки в файл и загружать каждый раз при запуске ПК.
Внешний вид программы напоминает стандартный интерфейс BIOS от Award Software. Перемещение по меню сопровождается полезными подсказками о том, как повлияет на производительность изменение того или иного параметра. Важно отметить, что «игра» с этими настройками может привести к зависанию компьютера, так что использование утилиты требует от пользователя соответствующего уровня знаний и навыков. В любом случае разработчики предупреждают, что они не несут ответственности за утерю информации либо вышедшие из строя аппаратные компоненты в связи с использованием TweakBIOS.