Лабораторная работа № 2. Разработка пользовательского интерфейса: формы

В ходе данной работы мы рассмотрим создание средствами СУБД Access пользовательского интерфейса. Данные можно вводить и прямо в таблицы, но для конечных пользователей удобнее осуществлять ввод в отдельных окнах, предоставляющих дополнительные элементы управления для навигации и работы с записями. В Access такие окна называются формами, они служат для организации пользователю удобного графического… Читать ещё >
Лабораторная работа № 2. Разработка пользовательского интерфейса: формы (реферат, курсовая, диплом, контрольная)
В ходе данной работы мы рассмотрим создание средствами СУБД Access пользовательского интерфейса. Данные можно вводить и прямо в таблицы, но для конечных пользователей удобнее осуществлять ввод в отдельных окнах, предоставляющих дополнительные элементы управления для навигации и работы с записями. В Access такие окна называются формами, они служат для организации пользователю удобного графического интерфейса для работы с данными. При работе с формами есть несколько режимов:
- • режим Формы;
- • режим Конструктора;
- • режим Макета.
В режиме Формы пользователь работает с данными; производятся добавление новых записей, просмотр, удаление или редактирование записей таблицы или запроса, являющегося источником данных для формы. В режиме Конструктора осуществляется модификация структуры формы.
(изменение внешнего вида, добавление и удаление элементов управления и т. д.). Режим Макета позволяет увидеть данные и в то же время редактировать структуру формы.
Макет формы имеет следующие разделы:
- • заголовок формы;
- • область данных;
- • примечание формы.
Область данных определяет основную часть формы. Этот раздел может содержать элементы управления, отображающие данные из источника данных (таблицы или запроса), а также неизменяемые данные (например, надписи и линии). При печати формы область данных будет повторяться для каждой записи таблицы, тогда как заголовок и примечание — только один раз.
Размещаемые на форме элементы управления могут быть разных типов.
Связанные элементы управления связаны с полями базовой таблицы, которая является источником данных для формы. Если источником данных является запрос, то присоединенные элементы управления могут связываться с полями в разных таблицах. При изменении значения в элементе управления обновляется и значение поля соответствующей записи в таблице.
Свободные элементы управления не связаны с таблицами, в частности они служат для оформления (линии, надписи и т. д.).
Вычисляемые элементы управления — это элементы, значения которых рассчитываются на основе значений других элементов. В качестве источника данных для этих элементов используются выражения и функции.
Ниже перечислены некоторые элементы управления, которые могут быть размещены на форме (полный перечень можно увидеть, работая в режиме Конструктора).
Надпись (Label) содержит небольшой текст, как правило, пользователем не изменяемый. Поле (Text Box) служит для отображения, ввода и изменения данных. Флажок (Check box), Переключатель (Option button), Выключатель (Toggle button) — элементы, определяющие значения логического типа. В Access, в зависимости от настроек поля, это может быть «Истина/ Ложь», «Да/Нсг» или «Вкл./Выкл.» .
Элементы Список (List Box) и Поле со списком (Combo Box) позволяют выбрать значения из определенного списка (это может быть просто заданный набор возможных значений или, например, данные одного из столбцов таблицы). Поле со списком также позволяет ввести в поле новое значение.
Кроме «простых» форм, Access позволяет создавать «сложные» формы, включающие данные, собранные из нескольких связанных таблиц. При этом подчиненной формой называется форма, которая встраивается в другую. Форма, содержащая подчиненную форму, называется главной.
В папке с файлами к лабораторной работе находятся две базы Access — уже знакомая, но прошлому занятию база lib. accdb, в которую добавлены две формы, и база lib_l .accdb, отличающаяся от первой только отсутствием форм.
Начнем с создания формы с информацией об изданиях. Создадим ее с помощью мастера и потом изменим в редакторе. Перейдем на закладку Создание > Мастер форм. В первом окне «мастера» надо выбрать таблицу (или запрос), данные из которой будут отображаться в форме (таблица.
Book), и поля из этой таблицы. Надо отметить, что идентификатор книги (типа Счетчик) показывать пользователю на форме не надо (рис. П. 2.1): изменяется идентификатор автоматически и задать его значение вручную пользователь не сможет, что может привести к путанице.

Рис. П. 2.1. Выбор полей таблицы.
В представленном примере поля располагаются в один столбец, форма названа «Информация об изданиях». В последнем окне мастера выберите опцию «Изменить макет формы», после чего откроется конструктор, в котором нужно изменить размер полей, текст надписей, добавить элементы оформления. В примере в примечание формы добавлена надпись «F1 — справка», а заголовок — дата и время.
Задание. В базе данных lib1.acc.db в соответствии с приведенным выше описанием и примером создайте новую форму. Не забудьте в заголовке формы поставить дату и время, а в примечании — надпись про справку. Введите через форму какие-нибудь данные. Посмотрите, как будет выглядеть форма при печати (Файл > Печать > Предварительный просмотр).
Задание. Самостоятельно создайте форму для редактирования информации о статусах книг.
Теперь рассмотрим создание составных форм. Такие формы очень 5'добны при работе со связанными таблицами — в одной форме можно представить данные из нескольких таблиц (рис. П. 2.2).
Проще всего создать подобную форму с помощью мастера. В первом окне мастера укажите, что на форме надо представить информацию об авторе, названии, издательстве, годе издания, взятую из таблицы Book, и информацию об идентификаторе и статусе книги из таблицы Book_in_lib. Мастер предложит создать подчиненные формы. Дальнейшая работа мастера не отличается от предыдущего случая. Обратите внимание, что мастер создал две формы — основную и подчиненную.
После окончания работы мастера можно отредактировать форму в режиме конструктора, например поменять подписи с подставляемых по умолчанию названий столбцов на какие-то более подробные пояснения.
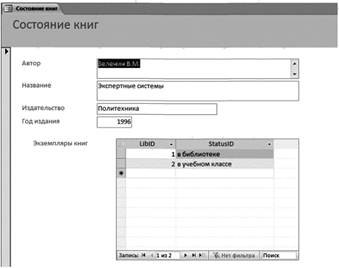
Рис. П. 2.2. Составная форма.
Задание. Создайте составную форму для отображения информации об издании и текущем состоянии экземпляров книг в библиотеке.
Нередко для удобства работы пользователя нужно разместить на форме какие-нибудь дополнительные элементы, например кнопки. Внизу каждой формы расположены кнопки, позволяющие передвигаться по записям (следующая  , предыдущая
, предыдущая  , первая
, первая  , последняя
, последняя  , новая запись
, новая запись  ). Однако для того чтобы удалить запись, приходится использовать соответствующую кнопку с основной напели инструментов, что не очень удобно.
). Однако для того чтобы удалить запись, приходится использовать соответствующую кнопку с основной напели инструментов, что не очень удобно.
Добавим кнопку удаления на форму «Информация об изданиях». Для этого в режиме редактирования надо воспользоваться панелью элементов. На панели элементов надо выбрать элемент «кнопка» и мышкой нарисовать его на форме. После этого появится диалоговое окно Создание кнопок, в котором надо указать, что создаваемая кнопка относится к категории «Обработка записей» и требуемое действие — «Удалить запись». Далее для созданной кнопки можно выбрать подходящую пиктограмму или надпись, а также ее имя.
Задание. Самостоятельно добавьте на форму Информация об изданиях три кнопки, одна из которых позволяет удалить запись, другая — закрывает форму, третья — закрывает Access.