Классификация поисковых и аналитических инструментов системы «КонсультантПлюс» и их краткая характеристика

Добавление в Избранное. Для последующей работы с документом в системе результаты поисков полезно сохранить — или сами документы и их подборки, или ссылки на них. Для этого существуют специальные инструменты — папки, закладки, файлы. Все они вызываются кнопкой Добавить (рис. 7.23 (c)), с помощью которой открывается диалоговое окно с тремя вкладками — Папки, Закладки и Документы и Документы… Читать ещё >
Классификация поисковых и аналитических инструментов системы «КонсультантПлюс» и их краткая характеристика (реферат, курсовая, диплом, контрольная)
Эффективный поиск документа и получение нужной информации по практическому вопросу — это основные задачи для любой СПС. В системе «КонсультантПлюс» есть множество поисковых инструментов, применяемых в зависимости от характера решаемой задачи. К ним относятся:
- • быстрый поиск;
- • карточка поиска;
- • правовой навигатор;
- • справочная информация;
- • кодексы;
- • словарь терминов;
- • обзоры;
- • путеводители.
Основные поисковые инструменты для удобства использования размещены на стартовой странице (рис. 7.2) [2].
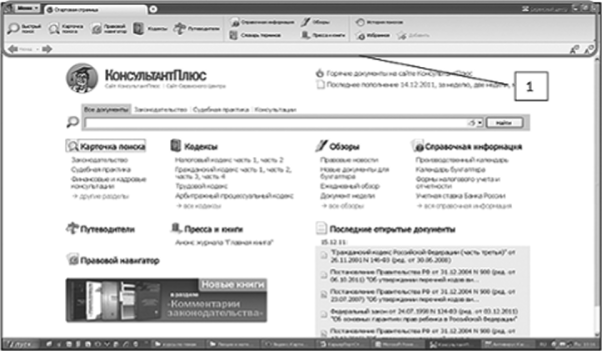
Рис. 7.2. Стартовое окно системы «КонсультантПлюс».
В верхней части располагается панель с инструментами ®, предоставляющими возможность перехода к любому другому виду поиска или к инструментам работы с найденными документами.
Работа в СПС делится на несколько основных этапов:
- • поиск необходимых документов;
- • изучение и анализ документов;
- • работа с найденным списком;
- • сохранение результатов поиска.
В зависимости от постановки задачи все виды поиска могут быть разделены на два основных типа: поиск по известным реквизитам (когда известны какие-либо параметры документа — номер, дата, название, источник издания и т. п.) и поиск документа, когда реквизиты неизвестны.
В зависимости от типа поиска нужно использовать разные инструменты, классификация которых приведена на рис 7.3.
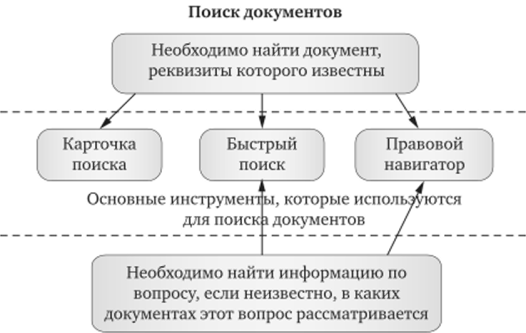
Рис. 7.3. Классификация инструментов поиска в зависимости от типа задачи.
Поиск документа по известным реквизитам. Для этого вида поиска используется строка быстрого поиска или определенные поля карточки поиска.
Быстрый поиск — универсален и наиболее эффективен, когда необходимо найти конкретный документ по известным реквизитам или быстро попасть в необходимую главу или статью конкретного документа, а также быстро войти в курс дела по какой-то ситуации — получить список материалов (правовых актов, консультаций и др.), с которых можно начать изучение темы.
На рис. 7.4 и 7.5 приведены примеры работы с помощью быстрого поиска.
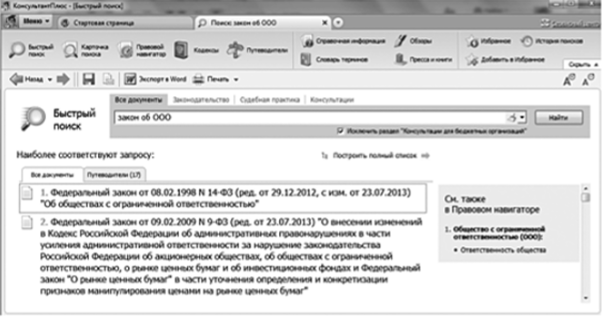
Рис. 7.4. Пример поиска документа по известному реквизиту — «Закон об ООО».

Рис. 7.5. Пример поиска документа по известным реквизитам — «статья 330 ГК РФ».
Карточка поиска используется для поиска по известным реквизитам, если необходимо найти документ определенного типа, по определенному тематическому разделу или периоду времени; выпущенный определенным органом власти, а также если надо совместить несколько условий поиска. На рис. 7.6 приведен пример такого поиска.

Рис. 7.6. Пример поиска с помощью карточки поиска («Все документы, изданные ФНС РФ в 2013 г.»).
При этом в каждом поле могут быть указаны критерии отбора, сужающие поисковую выборку и вводимые через специальный классификатор значений или календарь.
В нижней части слева (рис. 7.6, ®) можно отмечать те ИБ, в которых следует производить поиск. Нажатие на кнопку Построить список документов позволит получить список отобранных в соответствии с критериями документов, общее количество которых можно оценить по значениям в скобках после названий ИБ.
Все найденные документы можно упорядочить в соответствии с тремя типами сортировки (рис. 7.7):
- • комплексная — список начинается с основополагающих по данному вопросу документов, за ним все остальные документы в порядке убывания даты их принятия;
- • по дате принятия — в обратной хронологической последовательности в соответствии с датой (первым будет самый «свежий» документ);
- • по дате изменения — при сортировке используется дата принятия изменяющего документа, на основе которого создана данная редакция.

Рис. 7.7. Список найденных документов, команды Искать в найденном и Сортировка
Если в результате поиска найдено большое количество документов и список очень длинный, то можно уточнить список с помощью кнопки Искать в найденном, задав новый критерий любого типа. При этом в словарях будут находиться только те значения, которые соответствуют документам уточняемого списка.
Кнопка Назад позволит пошагово вернуться в исходный список.
Раздел Законодательство позволяет искать во всех разделах. Его особенностью является возможность вести поиск как внутри раздела (локальный поиск), так и одновременно в нескольких разделах (сквозной поиск).
При вводе критериев отбора в полях Название и Текст документа активизируется диалоговое окно с двумя вкладками Основной поиск и Расширенный поиск (рис. 7.8).
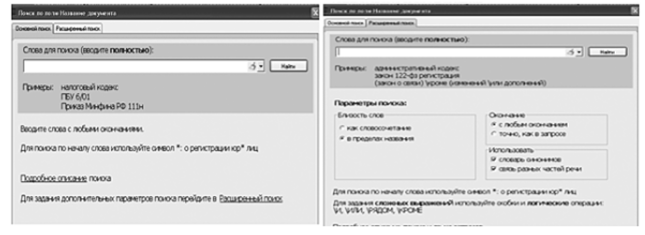
Рис. 7.8. Диалоговые окна Основного и Расширенного поиска.
Основной поиск используется всегда изначально, и если он не дает результатов, то можно перейти к расширенному варианту поиска.
В поисковом тексте в поле Название документа пробел между словами интерпретируется как логическое «И», а в поле Текст документа интерпретируется как «РЯДОМ», т. е. все слова должны встречаться в документе на ограниченном расстоянии друг от друга.
Для построения сложных запросов можно использовать логические операторы ИЛИ, И (&, «;»), КРОМЕ, заключать в скобки части поискового выражения для определения очередности выполнения логических действий.
Для включения в критерий следует выбирать те слова, которые обязательно должны содержаться в тексте. Если нужна одна определенная форма слова, то она должна быть заключена в двойные кавычки.
Поиск по началу слова — нужно использовать знак «*» (например, БУХ*, Учет*). Можно использовать аббревиатуры — зарплата, НДС. Для создания полной подборки документов по определенному вопросу целесообразно применять сквозной поиск с использованием полей Текст и Тематика.
Расширенный поиск позволяет вручную настраивать параметры поиска.
Выбор условий близости слов в поле Текст документа:
- • как словосочетание;
- • в абзаце;
- • в пределах N слов;
- • в пределах документа.
Выбор условий близости слов в поле Название документа;
- • как словосочетание;
- • в пределах названия;
- • точно как в запросе.
Кодексы — это быстрый способ открыть любой из перечисленных в виде гиперссылок действующих кодексов РФ.
В окно Кодексы (рис. 7.9) можно перейти сразу со стартовой страницы или из любой части системы по кнопке Кодексы панели быстрого доступа.
Для поиска нужных фрагментов в текстах кодексов можно использовать их оглавления или кнопку Найти.
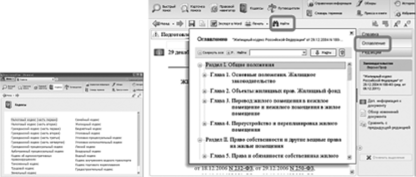
Рис. 7.9. Окно Кодексы и поиск в текстах кодексов.
Окно Пресса и книги (рис. 7.10) предназначено для поиска электронных копий печатных изданий, размещенных в системе «КонсультантПлюс» в виде структурированного перечня материалов, опубликованных в бухгалтерских и юридических изданиях (газетах, журналах и книгах).
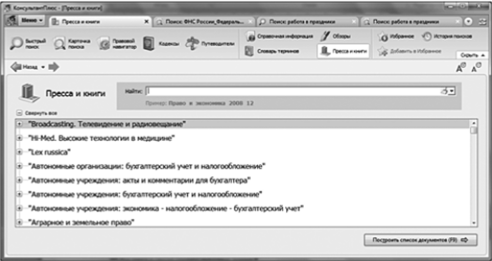
Рис. 7.10. Окно Пресса и книги.
Нужное издание можно найти с помощью строки поиска, в которой следует набрать название издания, год выпуска и номер, после чего в словаре остаются искомые значения.
Словарь является трехуровневым рубрикатором. На первом уровне — собственно названия изданий, а также рубрики Книги и Подготовлены для публикации в системе «КонсультантПлюс». Выбрав рубрику первого уровня, можно получить все материалы конкретного издания. Рубрики второго уровня содержат, кроме названия издания, год выпуска, а для книг — названия издательств. Рубрики третьего уровня содержат название издания, год выпуска и конкретный номер издания, а также название издательства, год выпуска книг.
Поиск информации по вопросу или документов с неизвестными реквизитами. Если об искомом документе ничего не известно или нужно найти документальную базу для ответа на конкретный вопрос, то используются другие инструменты для поиска:
- • сочетание быстрого поиска и путеводителей;
- • правовой навигатор;
- • обзоры правовой информации;
- • справочная информация.
Для того чтобы помочь пользователям решить их профессиональные вопросы, не тратя время на изучение множества найденных документов, были разработаны специальные материалы — путеводители. Путеводители по налогам, сделкам, кадровым вопросам, судебной практике, корпоративным спорам ГК РФ, в которых эксперты компании отобрали, проанализировали и представили в удобном виде ключевую информацию по широкому кругу вопросов со ссылками на документы. Путеводители регулярно обновляются и соответствуют законодательству.
В системе есть путеводители для бухгалтеров, кадровиков, юристов, ориентированные на решение задач от повседневных до нестандартных.
Технология поиска в этом случае такая: в строке быстрого поиска задается критерий отбора и затем осуществляется переход в соответствующий путеводитель (рис. 7.11).

Рис. 7.11. Быстрый поиск и путеводители.
Для получения ответов на конкретные вопросы целесообразно использовать правовой навигатор, особенно в случаях, если неизвестно, какими словами может быть описана ситуация и в каких документах искать информацию о ней.
Визуально правовой навигатор состоит из двух вертикальных панелей и строки поиска (рис. 7.12) и представляет собой классификатор на основе юридически строгой методики — словарь ключевых понятий, построенный на основе системообразующих нормативно-правовых актов.
В строке поиска можно ввести одно-два слова или словосочетание, описывающие ситуацию, и в результате система отберет ключевые понятия (см. левую панель на рисунке), из которых можно выбрать наиболее подходящие.
Выбранному понятию система ставит в соответствие группы понятий в правой части, в которой пользователь может отобрать подходящие с его точки зрения позиции, и построить список документов.
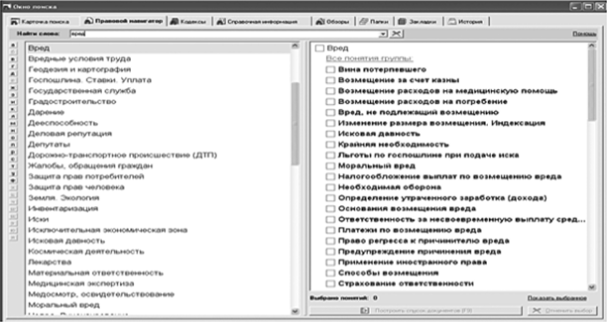
Рис. 7.12. Окно правового навигатора
Обзоры правовой информации представляют собой мониторинг законодательства и помогают быть всегда в курсе последних изменений в законодательстве. При этом можно получать не только информацию о принятии новых документов и их содержании, но и комментарии специалистов о сути изменений, о том, как данные изменения повлияют на применение уже имеющихся документов, и т. д.
Обзоры, отражающие изменения, произошедшие в законодательстве в целом (рис. 7.13), составляются специалистами и размещаются в разделе Обзоры.
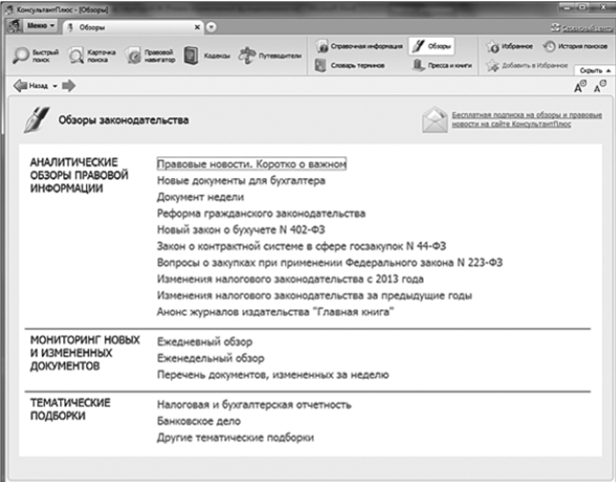
Рис. 7.13. Обзоры законодательства
Информацию можно разбить на два вида: оперативные обзоры (краткое информирование пользователя о новых документах по темам — «Ежедневный обзор», «Еженедельный обзор», «Перечень документов, измененных за неделю») и аналитические обзоры (отбор самых важных, аннотации, комментарии с сутью нововведений, рекомендации по их применению).
Окно Справочная информация (рис. 7.14) открывается с помощью кнопки панели быстрого доступа, и из него можно быстро переходить к документам или спискам документов (подготовленным специалистами компании Консультант Плюс, в которых представлена актуальная и часто используемая финансово-экономическая и общеправовая информация. Например, если необходимо получить и заполнить бланк счета-фактуры в редакторе MS Excel, то для этого достаточно по ссылке Формы налогового учета и отчетности перейти к соответствующему списку документов, войти в документ, и в таблице с описанием форм нажать на ссылку Счет-фактура. Таким образом, из текста постановления Правительства РФ, которым вводится форма счета-фактуры, можно открыть эту форму в редакторе MS Excel.
Во вкладке Справочная информация содержатся следующие рубрики:
- • Календари;
- • Формы в MS Word и MS Excel;
- • Курсы иностранных валют;
- • Процентные ставки;
- • Расчетные индикаторы;
- • Налоги и другие обязательные платежи;
- • Адресно-реквизитная информация;
- • Справочно-юридическая информация;
- • Иная справочная информация.

Рис. 7.14. Окно Справочная информация
Анализ документа в системе. Найденный системой документ пользователь может проанализировать как самостоятельно, так и с помощью инструментов, предлагаемых фирмойразработчиком. К ним относятся:
- • окно Справка;
- • информационная строка в тексте документа;
- • инструмент «Умные ссылки»;
- • примечания в тексте документа;
- • переходы и связи;
редакции документа и обзор изменений документа. Справка к документу может быть получена через панель быстрого доступа и кнопку Справка (рис. 7.15 (c)). В ней приводится информация об опубликовании документа, полное его название, особенности действия.
В верхней части открытого документа обязательно нужно обращать внимание на информационную строку (рис. 7.15 (c)) с указанием важной общей информации о документе — наличие изменений, еще не принятых; недействующая редакция документа и др.

Рис. 7.15. Справка о документе и информационная строка.
Инструмент «Умные ссылки» представляет собой быстрый переход к документам, на которые ссылается законодатель, даже если их реквизиты в тексте явно не указаны, например, «на основании законодательства РФ», «определяется ФЗ», «в установленном порядке» (рис. 7.16).

Рис. 7.16. Пример «умной ссылки».
После юридической обработки документа сотрудники фирмы «Консультант Плюс» вносят в него примечания в виде текста, выделенного горизонтальными чертами (рис. 7.17). В этих примечаниях отмечаются следующие моменты:
указание на некоторые положения, которые утратили силу;
- • разъяснение действия отдельных статей;
- • приостановление действия определенной статьи;
- • найдена ошибка или опечатка в документе.

Рис. 7.17. Примечания в документе
Каждый правовой документ существует в системе как часть из множества связанных документов, относящихся к определенной проблеме.
Каждый новый документ встраивается в ИБ системы и связывается с другими документами с помощью специальных средств — гиперссылок, кнопок и переходов.
Переходы к другим документам осуществляются в «точное» место (статью, пункт, абзац и т. п.) упоминаемого документа. Обратный переход производится кнопкой Назад.
Связи (ссылки) между документами бывают прямые и обратные.
Прямые ссылки указывают на документы, упоминаемые в просматриваемом документе, т. е. по времени созданные раньше.
Обратные ссылки указывают на документы, в которых упоминается просматриваемый документ (рис. 7.18). Этот вид ссылок можно получить только средствами системы «КонсультантПлюс», и они по важности делятся:
- • на важнейшие — ссылки, без учета которых невозможно правильное применение документа (в виде ссылок на изменяющие документы и примечаний в тексте);
- • полезные — содержат дополнительную информацию к рассматриваемым положениям исходного документа (отображаются значком В на полях доекумента);
- • формальные — простые упоминания, доступны через кнопку Связи (рис. 7.19).

Рис. 7.18. Понятие связей в системе

Рис. 7.19. Окно связей между документами.
На рис. 7.19 приведены типы обратных ссылок в дереве по важности:
- • изменен следующими документами;
- • дан в редакции следующего документа;
- • действие изменено следующим документом;
- • разъяснен следующим документом;
- • дополнительно смотри в следующих документах; Полезные связи — в виде значка а слева от абзаца или
в начале заголовка документа, а также кнопки Доп. информация к документу — показывают на влияющие и зависимые от данного документа (абзаца) информационные ресурсы (рис. 7.20).

Рис. 7.20. Полезные ссылки и дополнительная информация к документу.
Различают полезные связи трех типов:
- • 0 — бледно-синего цвета, указывает на связи с конкретным абзацем;
- • и — синего цвета, указывает на связи с конкретной статьей или главой;
- • D — полезные связи по всему документу (дополнительные документы).
Если в первоначальный текст документа со временем вносятся изменения, то создается новый документ, называемый редакцией.
Вызов и переход к нужной редакции документа осуществляется кнопкой Редакции (рис. 7.21) и с помощью быстрого поиска редакции по дате или через информационную строку.
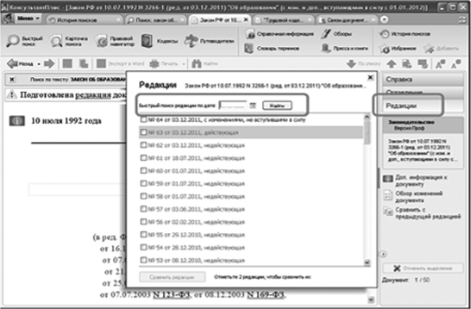
Рис. 7.21. Редакции документа.
Все изменения, которые произошли в этом документе, можно просмотреть с помощью кнопки Обзор изменений документа (рис. 7.22) и визуального сравнения вариантов редакций документа. Размещение их рядом и параллельно позволяет лучше понять, что именно было изменено в новой редакции по сравнению со старой.

Рис. 7.22. Обзор изменений документа.
Найденные документы можно обрабатывать по-разному: печатать, сохранять в файл, копировать в MS Word, пересылать по электронной почте, добавлять в Избранное и др.
Распечатать документ можно кнопкой Печать (рис. 7.23), предварительно настроив параметры страницы.
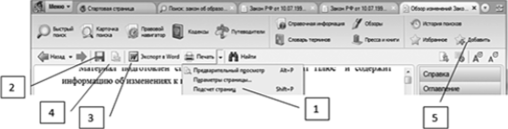
Рис. 7.23. Подготовка и печать документа.
Для печати отдельного фрагмента его предварительно нужно выделить.
Если нужно распечатать несколько документов из списка найденных, то их предварительно нужно выделить. Если из документов нужно напечатать только отдельные элементы, то лучше их сначала подобрать в файл MS Word.
Командой Подсчет страниц Ф или ссылкой Посчитать на панели быстрого доступа можно узнать объем распечатки.
Если документ или список документов нужно сохранить в файл, то это выполняется командой ©. Предварительно нужно будет указать, скрывать примечания в закладках или нет.
Существует два варианта формирования Word-документа на основе найденных при поиске документов.
- 1. Добавление текста в документ MS Word:
- • выделить фрагмент документа (если весь документ нужно вставить, то выделять не надо);
- • кнопка В Экспорт в Word ®;
- • в диалоговом окне нужно выбрать, куда следует скопировать текст — в уже открытый документ (в местоположение курсора) или в новый.
- 2. Добавление фрагмента в документ MS Word:
- • выделить фрагмент документа;
- • кнопка 0 Экспорт в Word (c);
- • автоматически в MS Word будет создан новый документ и в него скопирован выделенный фрагмент.
Переслать документ по электронной почте можно с помощью кнопки ©.
Добавление в Избранное. Для последующей работы с документом в системе результаты поисков полезно сохранить — или сами документы и их подборки, или ссылки на них. Для этого существуют специальные инструменты — папки, закладки, файлы. Все они вызываются кнопкой Добавить (рис. 7.23 (c)), с помощью которой открывается диалоговое окно с тремя вкладками — Папки, Закладки и Документы и Документы на контроле (рис. 7.24).

Рис. 7.24. Сохранение документов в папках.
Папки хранятся по принципу файловой иерархической системы. Максимальная вложенность — 10. Различают понятия «группа папок» и «папка документов». Группа папок — это аналог папки в Windows. Папка документов — аналог файла.
Все созданные пользователем папки хранятся в группе папок Мои Папки, которая не может быть удалена. Папки сохраняются после выхода из системы, и пополнять их можно постепенно путем выделения и кнопки Добавить.
На часто используемые статьи, разделы, документы есть возможность устанавливать закладки, отображаемые в тексте документа в виде зеленого флажка. Закладки можно сортировать по папкам аналогично технологии работы на вкладке Папки.
Если флажок зеленый с тремя точками внутри, то это означает, что к закладке есть комментарий (рис. 7.25). Можно удалить все закладки. Можно удалить папку с закладками.

Рис. 7.25. Создание закладок и их разновидности.
Функция Документы на контроле обеспечивает автоматическую проверку изменений в важных для пользователя документах, из разделов Законодательство и Законопроекты.
Для постановки документа на контроль нужно:
- • выбрать документ или войти в текст этого документа;
- • нажать кнопку Добавить;
- • выбрать вкладку Документы на контроле;
- • выполнить команду Добавить.
Все поставленные на контроль документы автоматически включаются в папку Документы на контроле, где с ними можно выполнять различные манипуляции по просмотру и удалению.
Документ на контроле имеет значок с молнией (рис. 7.26). Если цвет молнии изменился на красный, то в документе произошли важные изменения.

Рис. 7.26. Документ на контроле.
История поисков (кнопка История поисков) включает 100 последних запросов, по которым был построен список документов, т. е. поиск произведен.
История позволяет:
- • восстановить ранее созданный запрос для повторной работы с ним;
- • уточнить ранее созданный запрос, изменив условия поиска;
- • автоматически получать наряду со старыми новые документы по однажды выполненному поиску (рис. 7.27).
Имя запроса по умолчанию состоит из списка реквизитов, но его можно поменять кнопкой Переименовать.
Если требуется обязательно сохранить запрос для постоянной работы с ним, то его нужно «закрепить» — заблокировать от удаления — щелчком слева от имени запроса в колонке под символом ЕЕ с отверткой, этот символ заменится на символ пришпиленной кнопки ~ё], что означает, что этот запрос не будет удален из Истории до тех пор, пока пользователь сам не удалит его, нажав кнопку Удалить. «Открепление» запроса происходит аналогично.
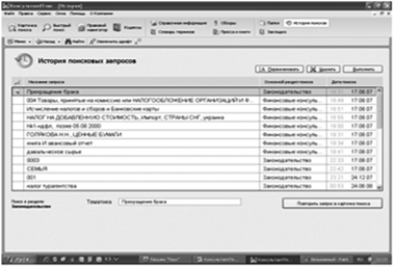
Рис. 7.27. История поисков.
Можно закрепить 99 запросов. Запросы можно сортировать в любой последовательности с помощью кнопки Дата или По имени.