Работа с таблицами

Начнем с того, что таблицу нужно изначально представить. Так вот, во-первых, мне видятся в этой таблицы пять столбцов. Поэтому мы создаем таблицу в пять столбцов и три строки. Ни в коем случае не используйте опции Вставить таблицу или Нарисовать таблицу на вкладке Вставка. Только щелчок мыши по кнопке Таблица, и далее мышыо задать размеры таблицы: пять столбцов и три строки (рис. 2.4). Отметим… Читать ещё >
Работа с таблицами (реферат, курсовая, диплом, контрольная)
Нас в свое время учили так.
- 1. Если есть что сказать, напиши — и мы почитаем.
- 2. Можно много говорить, но если есть числа — приведи числа.
- 3. Числа хорошо, но если можешь свести их в таблицу, систематизируй.
- 4. Таблица — это здорово, но всегда будет правильным построить график — визуализируй.
Таблицы — очень полезный инструмент. На рис. 2.1 — таблица не выдуманная, взята из одного из документов. Что вы можете о ней сказать? И главное, как бы вы эту таблицу усовершенствовали? Однозначно можно сказать, что ее можно сделать лучше. Как?
Часто таблицу проще сделать заново, чем переделать. Но мы попробуем все же ее поправить. Но что делать? Чтобы ответить на этот вопрос, воспользуемся опцией Отобразить все знаки (еще она называлась Непечатаемые символы). Выделим таблицу и щелкнем мышыо по опции в группе Абзац вкладки Главная.
Отметим сразу, что специфический значок перевода каретки является признаком не самой лучшей работы в Word. Не следует форматировать текст таким образом. Вместо этого следует использовать возможности управления интервалами между абзацами. Этот и другие параметры форматирования становятся доступными, если раскрыть группу Абзац вкладки Главная (рис. 2.2).
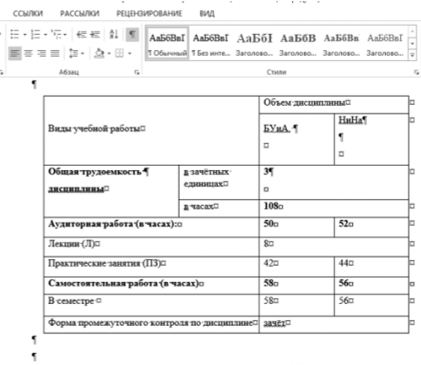
Рис. 2.1. Таблица для редактирования с Непечатаемыми символами.
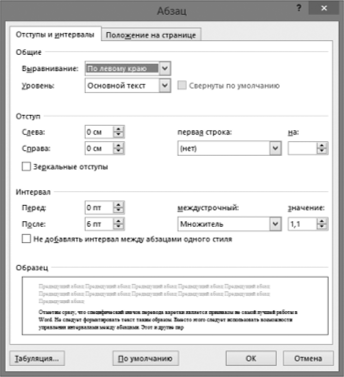
Рис. 2.2. Определение параметров абзаца.
В данном случае речь идет об интервалах перед и после абзаца.
Попробуем улучшить исходную таблицу. Во-первых, немного подвинуть мышью границы (трудоемкость таблицы в часах и зачетных единицах). Во-вторых, правильно расположить информацию в ячейках. В-третьих, нужно убрать лишние «переводы каретки», используя клавиши Del или Backspace. Названные действия не нуждаются в комментариях. Отметим только, что для редактирования таблицы нужно щелкнуть по ней мышыо и далее в появившейся вкладке Работа с таблицами выбрать опцию Макет.
В группе Выравнивание нужно выбрать виды выравнивания, которые вы сочтете подходящими для рассматриваемого случая.
Из доступных средств вкладки Работа с таблицами отметим опцию Свойства па вкладке Таблица. Щелчок мышыо по кнопке Свойства вызывает окно Свойства таблицы (рис. 2.3).

Рис. 2.3. Определение свойств таблицы.
И нельзя не сказать о вкладке Рисование. Мне в свое время попалась книга с названием «Эффективные приемы работы с Microsoft Office». И в ней совершенно серьезно на пяти страницах рассказывалось, как нарисовать таблицу «карандашом». Когда студенты прибегают к этому инструменту на занятиях, получается что-то ужасное, так что таблицу лучше удалить, чем пробовать исправить. Как все же следует создавать таблицу, которая представлена выше?
Начнем с того, что таблицу нужно изначально представить. Так вот, во-первых, мне видятся в этой таблицы пять столбцов. Поэтому мы создаем таблицу в пять столбцов и три строки. Ни в коем случае не используйте опции Вставить таблицу или Нарисовать таблицу на вкладке Вставка. Только щелчок мыши по кнопке Таблица, и далее мышыо задать размеры таблицы: пять столбцов и три строки (рис. 2.4).
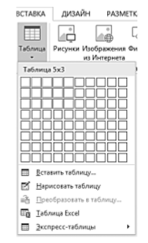
Рис. 2.4. Определение параметров таблицы.
Далее нужно объединить ячейки, чтобы получилась вот такая «заготовка» (рис. 2.5).

Рис. 2.5. Результат проектирования таблицы.
Начинаем заполнять таблицу (рис. 2.6).
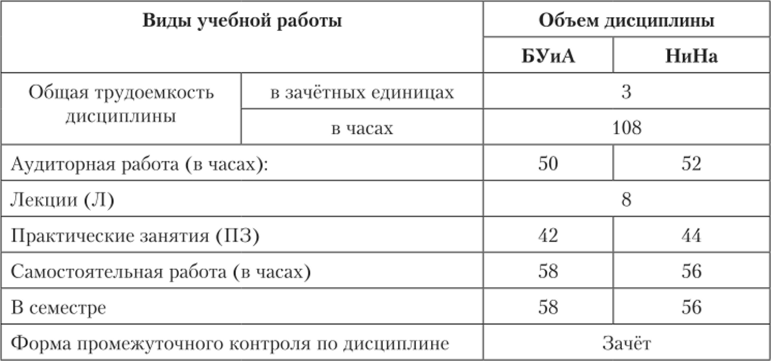
Рис. 2.6. Пример «неправильной» таблицы.
Полученная таблица «красивее» исходной, но она все равно «неправильная». Лучше, если она будет иметь следующий вид (рис. 2.7). Неправильность таблицы состоит в том, что в двух последних столбцах есть объединения ячеек, что не позволит производить вычисления.

Рис. 2.7. Таблица, позволяющая вычисления.
Мы объединили некоторые ячейки, а последнюю строку удалили вообще (форму отчетности можно указать вне таблицы). Для удаления строки таблицы мы использовали контекстное меню (рис. 2.8).

Рис. 2.8. Использование контекстного меню при работе с таблицей.
Выполнение команды вызывает на экран окно Удаление ячеек (рис. 2.9), в котором нужно выбрать опцию Удалить всю строку.

Рис. 2.9. Окно Удаление ячеек.
Вычисления в таблицах — это не главное, но иногда все же может быть полезным. А еще есть возможность вычислять прямо в тексте. Это тоже любопытно. Итак, вычисления в таблицах. Очень схематический пример (рис. 2.10).

Рис. 2.10. Пример вычислений в таблице.
В чем очарование? Во-первых, это проще, чем обращаться, например, к таблице Excel, не говоря уже о том, чтобы считать на калькуляторе. И, во-вторых, если вам придется изменить исходные данные, то не нужно ничего пересчитывать — вы просто обновляете ссылки… и все (чтобы обновить ссылки, нужно выделить документ и через контекстное меню сделать обновление; конечно, можно сделать выделение таблицы или столбца, но нажать одновременно Ctrl + А проще).
Что нужно сделать, чтобы произвести вычисления в таблице?
- 1. Поставить курсор в ячейке, в которой будет размещено вычисленное значение.
- 2. Выполнить команду Вставка / Экспресс-блоки (из группы Текст) / Поле.
- 3. В появившемся окне щелкнуть по кнопке Формула (рис. 2.11). Система по умолчанию предлагает вычислить сумму чисел, которые расположены сверху или слева от ячейки. Но вы можете выбрать другую функцию из списка Вставить функцию.

Рис. 2.11. Окно Формула
Нужно понимать, что вычисления в таблицах Word это не инструмент для решения сложных задач. Но когда нужно сложить несколько чисел в таблице, использовать формулу это очень удобно.
Внимательный читатель заметит ошибки в нашей схематической таблице. И причину ошибки нам будет несложно установить. Если выделить ошибочное значение, вызвать контекстное меню и выбрать опцию Коды/значения, то можно понять причину.
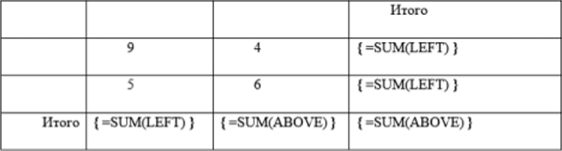
Рис. 2.12. Вид таблицы 2.10 при опции Коды/значения
Нам нужно было вычислить сумму чисел слева, а мы взяли значение, которое предложила нам система (сумму чисел сверху от ячейки). Полезно знать, что можно задавать, что будет показывать система: вычисленные значения или коды полей. Чтобы определить это, нужно выполнить алгоритм.
- 1. Файл / Параметры / Дополнительно.
- 2. И выставить флаг Показывать коды полей вместо их значений (в группе Показывать содержимое документа).