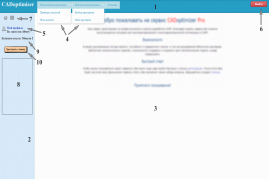Другие работы

Используя передаточную функцию последовательного корректирующего устройства, определенную в пункте 3.3 можно реализовать данное корректирующее устройство. Передаточная функция последовательного корректирующего устройства выглядит следующим образом: Разделим передаточную функцию последовательного корректирующего устройства на две передаточные функции, являющиеся передаточными функциями…
Реферат 
M = -0,028F5C3 m = -0,28F5C3, при этом характеристика становится равной Px = 40 — 1 = 3 °F. M = 0,028F5C3 m = 0, 28F5C3, при этом характеристика становится равной Px = 40 — 1 = 3 °F. Затем найдем нормализованные мантиссы и характеристики: M = 7D01,8 m = 0,7D018, при этом характеристика становится равной. M = 3FA1 m = 0,3FA1, при этом характеристика становится равной. M = -3FA1 m = -3FA1, при этом…
Реферат 
Современные информационно-управляющие системы представляют собой сложные человеко-машинные системы, в которых сочетается машинная переработка информации с координирующей деятельностью человека-оператора. За человеком остаются наиболее сложные, не поддающиеся формализации задачи, такие, например, как постановка проблемы, принятие решения в условиях неполной информации и неопределенности, контроль…
Реферат 
Функционирование процессора можно представить как процедуры изменения состояния регистров (регистровые пересылки) путем чтения/записи их содержимого. В результате таких пересылок обеспечивается адресация и выборка команд и операндов из основной памяти, хранение и пересылка результатов, изменение последовательности команд и режимов функционирования процессора в соответствии с поступлением нового…
Реферат 
Иначе, коэффициент Шарпа показывает отношение к риску при составлении портфеля. Чем выше этот показатель, тем портфель более эффективно управляется с точки зрения сочетания доходности и риска. При сравнении двух портфелей с одинаковым ожидаемым доходом вложение в портфель с более высоким коэффициентом Шарпа будет менее рискованным. Пример использования коэффициента Шарпа. Пусть фактическая…
Реферат 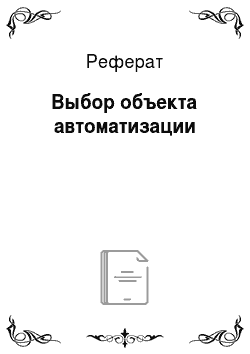
С точки зрения функциональности системы. В рамках методологии IDEF0 (Integration Definition for Function Modeling) бизнес-процесс представляется в виде набора элементов-работ, которые взаимодействуют между собой, а также показывается информационные, людские и производственные ресурсы, потребляемые каждой работой. Функциональная модель предназначена для описания существующих бизнес-процессов…
Реферат 
Инструкция о порядке организации работы обменных пунктов на территории РФ, совершения и учета валюто_обменных операций уполномоченными банками" — Инструкция № 27 от 27.02ю2004г. ЦБ. Методические рекомендации по применению АРМ для ведения журнал_ордеров по банковским и кассовым операциям на базе персональных ЭВМ", Киев, 1991 г. Кондрашов Ю. Н. «Введение в проектирование автоматизированных…
Реферат 
При необходимости прерывания некое устройство выставляет запрос контроллеру. Контроллер прерываний обрабатывает запрос и выдает сигнал процессору о прерывании, помимо этого контроллер выставляет вектор прерывания, т. е. необходимую минимальную информацию об источнике прерывания. Информация же о причине прерывания считывается из регистра состояния устройства, вызвавшего прерывание. Вектор также…
Реферат 
Рабочее место необходимо оборудовать подставкой для ног, имеющей ширину не менее 300 мм, глубину не менее 400 мм, регулировку по высоте в пределах до 150 мм и по углу наклона опорной поверхности подставки до 20 градусов. Поверхность подставки должна быть рифленой и иметь по переднему краю бортик высотой 10 мм; Модульными размерами рабочей поверхности стола для ПЭВМ, на основании которых должны…
Реферат 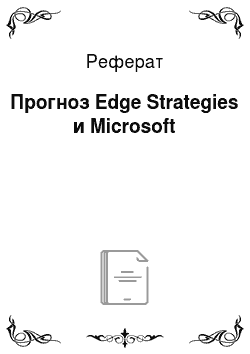
Прошли времена, когда ИТ-инфраструктура и сервисы корпоративного уровня оставались исключительной прерогативой крупных корпораций", — заявил Марко Лимена (Marco Limena), вице-президент подразделения Microsoft Operator Channels. — «Концепция облачных вычислений сделала доступными самые современные и сложные технологии для представителей сегмента SMB. Это необходимое подспорье для успешной…
Реферат 
Рисунок 6. Вид флеш-карты Самым старым и самым большим по размеру следует признать PC Card (ранее этот тип карт назывался PCMCIA). Карта снабжена ATA контроллером. Благодаря этому обеспечивается эмуляция обычного жесткого диска. В настоящее время флэш-память этого типа используется редко. PC Card бывает объемом до 2GB. Существует три типа PC Card ATA (I, II и III). Все они отличаются толщиной…
Реферат 
В настоящее время наблюдается повышенное внимание к процессам перехода в шестой технологический уклад как в плане усложнения и развития самой техносферы, так и интенсификации информационных процессов, сопровождающих это явление. Среди них важное место занимают когнитивные технологии и не только как создание интерфейса между человеком и машиной, но и как усилитель его интеллектуальной…
Реферат 
Наряду с традиционной десятичной формой записи IP-адресов, может использоваться и двоичная форма, отражающая непосредственно способ представления адреса в памяти компьютера. Поскольку IP-адрес имеет длину 4 байта, то в двоичной форме он представляется как 32-разрядное двоичное число (т.е. последовательность из 32 нулей и единиц). Например, адрес 213.128.193.154 в двоичной форме имеет вид…
Реферат 
Лазерный принтер строит страницу целиком из точек, поэтому векторный вид шрифтов с помощью процессора RIP (Raster Image Processor) преобразуется в растровое изображение. Для формирования знаков RIP хранит в ROM принтера контур каждого символа. Когда возникает необходимость создать битовый массив знака, интерпретатор PostScript должен получить информацию о выбранном знаке, его начертании, размере…
Реферат 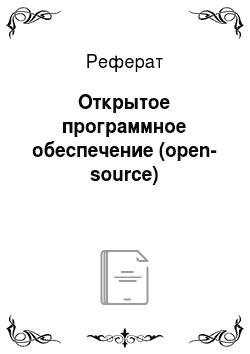
В 2015 г. организацией Blackduck Software был проведен ежегодный опрос, посвященный основным индустриальным трендам в области открытого ПО1. Исследование показало, что 78% компаний положительно относятся к использованию open-source компонентов в своей работе и только 3% не использует такие решения ни в каком виде. 64% компаний заявили, что они участвуют в open-source проектах; 44% компаний…
Реферат