Обращение к программе

Данная подсистема позволяет редактировать тестовую базу, которая используется для контроля в подсистеме «Тестирование». При запуске редактор БД программа запрашивает пароль, проверяя тем самым наличие прав на внесение исправлений (рисунок 13). Если тестирование еще не закончено, т. е. ученик ответил не на все вопросы, имеющиеся в тесте, но хочет закончить контроль, программа ему этого… Читать ещё >
Обращение к программе (реферат, курсовая, диплом, контрольная)
Запуск программы «Электронное учебное пособие по Macromedia Flash» осуществляется посредством пиктограммы, представленной на рисунке 2.

Рисунок 2. Пиктограмма пускового файла электронного учебного пособия При запуске открывается главная форма, внешний вид которой представлен на рисунке 3.
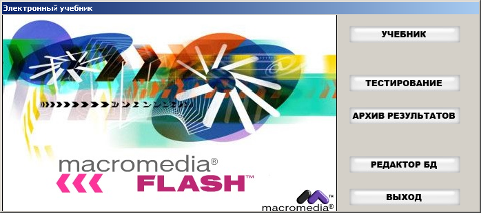
Рисунок 3. Внешний вид главной формы электронного учебного пособия На главной форме содержатся кнопки, позволяющие получить доступ каждому блоку программы.
При запуске блока «Учебник», открывается окно, разделенное на 2 части. В левой части приведен список тем и названий лабораторных работ, текст, графика, схемы и прочие материалы загружаются в правую часть окна по нажатию кнопки осуществления выбора.
Выполнение программы
При запуске программы открывается главное окно, на котором располагаются все основные элементы навигации.
Навигация из главного окна осуществляется при помощи 5 кнопок:
- 1. «Учебник» — при нажатии на данную кнопку пользоватиель попадает в сам учебник, содержащий все теоретические материалы и задания для выполнения (лабораторные работы).
- 2. «Тестирование» — эта кнопка запускает подпрограмму тестирования, при помощи которой учащийся может проверить свои знания по изученным темам.
- 3. «Архив результатов» — нажав на эту кнопку пользователь может ознакомиться с результатами тестирования, которое проводилось ранее.
- 4. «Редактор БД» — эта кнопка открывает форму редактирования тестовых материалов, на форме имеются элементы управления для добавления новых вопросов в базу, редактирования и корректировки имеющихся вопросов, а также удаления тех вопросов, которые уже потеряли свою актуальность.
- 5. «Выход» — по нажатию этой кнопки закрывается главное окно программы и осуществляется выход из приложения.
Рассмотрим каждую подсистемы отдельно.
Подсистема «Учебник».
Подсистема «Учебник» имеет окно, внешний вид которого представлен на рисунке 4.
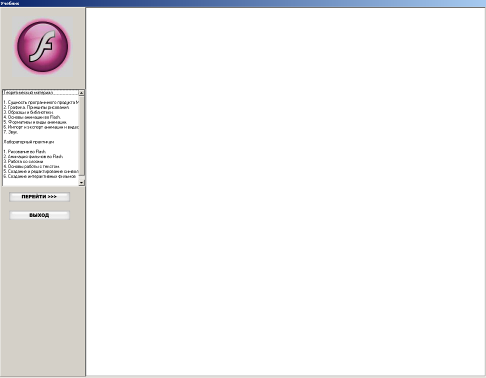
Рисунок 4. Внешний вид окна подсистемы «Учебник» электронного учебного пособия Окно подсистемы, для удобства пользователя, разделено на 2 части — «Навигационную» и «Информационную».
Навигационная часть окна имеет перечень тем, каждый пункт данного списка является ссылкой на соответствующий раздел теоретического или практического материала (рисунок 5).

Рисунок 5. Навигационная часть окна подсистемы «Учебник» электронного учебного пособия Для перехода изучению материала, необходимо выбрать тему и нажать кнопку перейти, расположенную ниже списка тем.
Материал выбранной темы загружается в информационную часть окна учебника (рисунок 6).
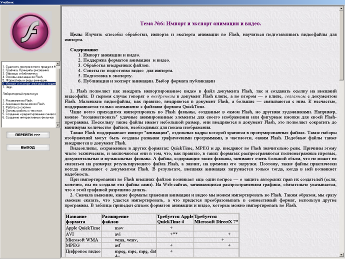
Рисунок 6. Внешний вид информационного окна подсистемы «Учебник» электронного учебного пособия с загруженной в него информацией по выбранной теме.
Всего в пособии имеется 7 тем лекционного курса (теоретический материал) и 6 лабораторных работ, которые знакомят пользователя с основными инструментами и приемами работы в Macromedia Flash.
Кнопка «Выход» на навигационной части окна учебника позволяет выйти только из данной подсистемы и вернуться главному окну программы.
Подсистема «Тестирование».
Данная подсистема позволяет осуществлять контроль и самоконтроль знаний по выбранным темам. Запуск подсистемы производится из главного окна программы посредством кнопки «тестирование». При запуске окна тестирующей подпрограммы, на экране появляется диалоговое окно регистрации, где учащемуся нужно ввести свои данные:
1. Ввод личных данных (рисунок 7).
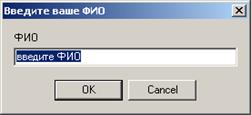
Рисунок 7. Окно ввода личных данных.
2. Ввод данных о месте учебы (рисунок 8).

Рисунок 8. Окно ввода данных о месте учебы После того, как пользователь зарегистрировался в подсистеме тестирования, он может приступать дальнейшей работе с программой посредством окна тестирования, внешний вид которого представлен на рисунке 9.
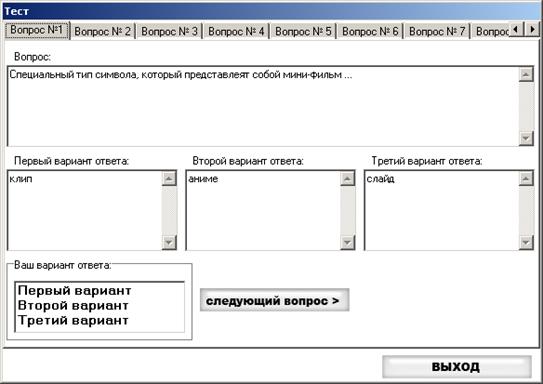
Рисунок 9. Внешний вид окна подсистемы тестирования электронного учебного пособия Окно тестирования реализовано в виде набора вкладок, каждая вкладка содержит информацию об одном тестовом вопросе. Каждый вопрос имеет 3 варианта ответа, один из которых — верный. Пользователю нужно внимательно ознакомиться с текстом задания и вариантами ответа, после того, как учащийся выберет вариант, который по его мнению является верным, в нижней части окна ему необходимо указать номер выбранного варианта и нажать кнопку «Следующий вопрос» для продолжения тестирования.
Если тестирование еще не закончено, т. е. ученик ответил не на все вопросы, имеющиеся в тесте, но хочет закончить контроль, программа ему этого не позволит. На экране появится предупреждающее сообщение (рисунок 10).

Рисунок 10. Внешний вид предупреждающего сообщения подсистемы тестирования Если такое сообщение появилось, нужно вернуться тестированию и еще раз перепроверить — все ли вопросы имеют ответ.
Если при начале проверки все вопросы были отвечены, то программа выводит сообщение с оценкой за тестирование (рисунок 11).

Рисунок 11. Внешний вид информационного окна с оценкой за тестирование. Подсистема тестирования.
Подсистема «Архив результатов».
Данная подсистема является небольшой базой данных, встроенной в основную программу. Данная база хранит информацию о всех тестированиях, проведенных при помощи подсистемы тестирования на данном компьютере. Сведения структурированы в виде таблицы (рисунок 12).
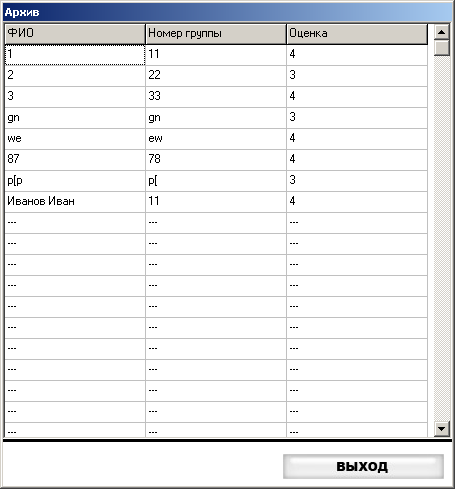
Рисунок 12. Внешний вид информационного окна с результатами тестирований. Подсистема «Архив результатов».
В архиве результатов отсутствуют средства редактирования, что было сделано преднамеренно, чтобы студенты не исправляли свои неудовлетворительные оценки на большие баллы.
Подсистема «Редактор БД».
Данная подсистема позволяет редактировать тестовую базу, которая используется для контроля в подсистеме «Тестирование». При запуске редактор БД программа запрашивает пароль, проверяя тем самым наличие прав на внесение исправлений (рисунок 13).

Рисунок 13. Окно ввода пароля, подтверждающего наличие прав на модификацию тестовой базы. Подсистема «Редактор БД».
По умолчанию пароль является пустым, но при желании можно его установить внутри программы.
После ввода верного пароля, пользователь получает доступ редактору тестовой базы (рисунок 14).
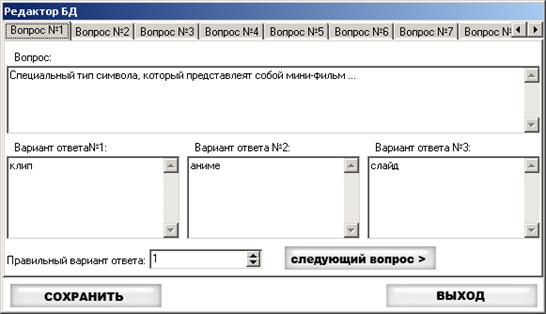
Рисунок 14. Внешний вид окна редактирования тестовой базы. Подсистема «Редактор БД».
Для редактирования вопроса нужно вписать текст задания в поле «Вопрос:» и заполнить поля с вариантами ответов. После этого в списке «Правильный вариант ответа:» нужно установить цифру, которая соответствует номеру варианта ответа, верного для заданного вопроса. По окончании редактирования вопроса, необходимо нажать кнопку «Сохранить» для сохранения результатов изменения.
Для перехода следующему вопросу нажать соответствующую кнопку.
Когда работа с редактором БД будет окончена, нужно нажать кнопку «Выход», окно редактора закроется, и пользователь может снова работать с главным окном программы.