Создание схемы данных для базы данных «Учёт документов»

Для создания форм с помощью Конструктора необходимо запустить программу Microsoft Access и открыть БД, затем выбрать вкладку Формы. Далее следует выполнить щелчок по кнопке Создать — появится диалоговое окно Новая форма. В этом окне необходимо выбрать из списка пункт Конструктор. Затем в списке «Выберите в качестве источника данных таблицу или запрос» нужно выбрать имя таблицы. После щелчка… Читать ещё >
Создание схемы данных для базы данных «Учёт документов» (реферат, курсовая, диплом, контрольная)
Для создания схемы данных можно воспользоваться пунктом Работа с базами данных/Схема данных или соответствующей кнопкой на панели инструментов. В появившемся диалоговом окне надо выбрать таблицы, включаемые в схему. После этого появится схематическое изображение таблиц в виде прямоугольников, содержащих список полей (рис.11). После этого остаётся с помощью мыши соединить поля Код типа, Код отдела, Код организации основных таблиц с ключевыми полями вспомогательных таблиц — на схеме появятся стрелки с указанием типа связи. Если по стрелке щёлкнуть правой клавишей мыши, то выплывет меню, позволяющее изменить свойства связи: например, можно, выбрав метод Изменить связь, установить в очередном диалоговом окне флажок Обеспечение целостности данных (рис. 12).

Рисунок 11. Создание схемы данных.
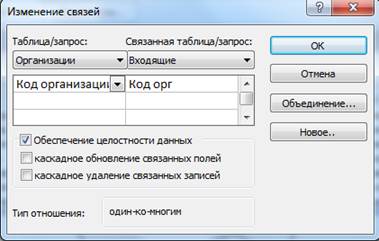
Рисунок 12. Изменение связей схемы данных.
Создание форм для базы данных «Учёт документов»
Access предоставляет возможность вводить данные как непосредственно в таблицу, так и с помощью форм. Форма в БД? это структурированное окно, которое можно представить так, чтобы оно повторяло форму бланка. Формы создаются из набора отдельных элементов управления. У MS Access множество способов создания форм. Все они представлены на вкладке Создание в группе «Формы». В Мастере форм создание приводится пошагово. Чтобы создать форму из таблицы или запроса базы данных, в области навигации нужно щелкнуть таблицу или запрос, содержащие данные для формы, а затем на вкладке необходимо нажать кнопку Форма.
Приложение Access создаст форму и отобразит ее в режиме макета. При необходимости можно изменить оформление, например, настроить размер текстовых полей в соответствии с данными.
Также можно создать форму с помощью Мастера форм. Вызвать Мастер форм можно несколькими способами. Один из них — выбрать Мастер форм в окне диалога Новая форма и щелкнуть на кнопке ОК. Откроется окно диалога Создание форм, в котором необходимо отвечать на вопросы каждого текущего экрана Мастера и щелкать на кнопке Далее.
Для создания форм с помощью Конструктора необходимо запустить программу Microsoft Access и открыть БД, затем выбрать вкладку Формы. Далее следует выполнить щелчок по кнопке Создать — появится диалоговое окно Новая форма. В этом окне необходимо выбрать из списка пункт Конструктор. Затем в списке «Выберите в качестве источника данных таблицу или запрос» нужно выбрать имя таблицы. После щелчка по кнопке ОК на экране появится окно созданной формы.
Если на экране отсутствует список полей выбранной для построения формы таблицы, необходимо выбрать пункт меню Вид/Список полей.
Поля из списка нужно переместить на форму (по одному или предварительно выделив с использованием клавиши Shift и мыши, для выделения всех полей выполнить двойной щелчок мышью на заголовке окна Список полей) и разместить в нужных местах по разработанному образцу.
После создания необходимо сохранить форму, выбрав из меню Файл команду Сохранить как, и в открывшемся окне выбрать режим сохранения «в текущей базе данных», затем щелчок по кнопке ОК.
Просмотреть форму в режиме Конструктора можно, выполнив щелчок по кнопке Открыть.
Таким образом, формы «Входящие» и «Исходящие» создаются автоматически, если щёлкнуть по таблицам и нажать на вкладке Создание на значок Форма (рис. 13, 14).
В режиме Конструктора можно помещать на форму дополнительные элементы, так называемые элементы управления или элементы диалоговых окон. Это хорошо известные элементы: кнопки, списки, поля со списками. Все эти элементы можно создать в режиме Конструктор.
При переходе в режим Конструктор формы, тут же на ленте появляется вкладка Конструктор, на которой располагаются все доступные нам элементы управления. Именно эти элементы можно помещать на формы.
Итак, необходимо выбрать элемент кнопка на вкладке Конструктор, щелкнуть на ней правой кнопкой мыши и обозначить на форме размеры будущей кнопки. Автоматически появится диалоговое окно создания кнопок, где можно выбрать категорию и действие. Например, найти запись. На кнопку можно поместить либо текст, либо соответствующее стандартное изображение или иконку по обзору. Щелкнув кнопку Далее, можно увидеть, что на следующем этапе задается имя кнопки, после чего щелкнув кнопку Готово, кнопка появляется в Конструкторе. Здесь же можно подкорректировать размеры и перейти в режим Форма для того, чтобы увидеть, как кнопка будет отражена на форме, и опробовать ее действие.
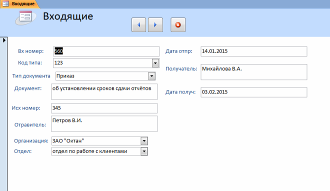
Рисунок 13. Создание формы по таблице «Входящие».

Рисунок 14. Создание формы по таблице «Исходящих».