Ввод функций в рабочем листе

В этом окне сначала выбирают категорию (или Полный алфавитный перечень) в списке Категория и затем в алфавитном списке Функция указывают нужную функцию. В качестве альтернативы после выбора категории можно щелкнуть на имени любой функции в списке Функция и нажать клавишу, соответствующую первой букве нужного имени. Чтобы ввести функцию, необходимо нажать кнопку ОK или клавишу Enter. Второе окно… Читать ещё >
Ввод функций в рабочем листе (реферат, курсовая, диплом, контрольная)
Вводить функции в рабочем листе можно прямо с клавиатуры или с помощью команды Функция меню Вставка. При вводе функции с клавиатуры лучше использовать строчные буквы. Когда закончится ввод функции, необходимо нажать клавишу Enter или выделить другую ячейку. Excel изменит буквы в имени функции на прописные, если оно было введено правильно. Если буквы не изменяются, это означает, что имя функции введено неверно.
Если выделить ячейку и выбрать в меню Вставка команду Функция, Excel выведет окно диалога Мастер функций — шаг 1 из 2, показанное на рис. 2.2. Открыть это окно можно также с помощью кнопки Вставка функции на стандартной панели инструментов.
В этом окне сначала выбирают категорию (или Полный алфавитный перечень) в списке Категория и затем в алфавитном списке Функция указывают нужную функцию. В качестве альтернативы после выбора категории можно щелкнуть на имени любой функции в списке Функция и нажать клавишу, соответствующую первой букве нужного имени. Чтобы ввести функцию, необходимо нажать кнопку ОK или клавишу Enter.
Excel введет знак равенства, имя функции и пару круглых скобок. Затем Excel откроет второе окно диалога Мастера функций (без строки заголовка).
Второе окно диалога Мастера функций содержит по одному полю для каждого аргумента выбранной функции. Если функция имеет переменное число аргументов, это окно диалога при вводе дополнительных аргументов расширяется. Описание аргумента, поле которого содержит точку вставки (курсор), выводится в нижней части окна диалога.
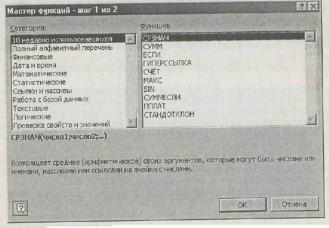
Рис. 2.2 Окно диалога Мастер функций — шаг 1 из 2
Справа от каждого поля аргумента отображается его текущее значение. Это очень удобно, когда используются ссылки или имена. Текущее значение функции отображается внизу окна диалога.
После нажатия кнопки ОК или клавиши Enter созданная функция появится в строке формул.
Некоторые функции, такие как ИНДЕКС (INDEX) имеют несколько форм (вариантов задания аргументов). Если выбрать такую функцию в списке Функция, Excel откроет дополнительное окно диалога Мастера функций, как на рис. 2.2, в котором можно выбрать нужную форму функции.
Перечень основных функций, расположенных по категориям с примерами выполнения приведен в табл. 2.1.
Таблица 2.1 — Основные функции и их назначение
Функция. | Результат. | Назначение. |
Дата и время (всего 14). | ||
=СЕГОДНЯ (). | 31.03.06. | Читает текущую дату из системных часов ПК. |
=ДАТА (2006;5;12). | 12.05.06. | Возвращает дату в числовом формате. |
=ВРЕМЯ (18;32;15). | 6:32 РМ. | Возвращает время в числовом формате. |
Математические (всего 50). | ||
=ABS (-5). | Модуль числа. | |
=SIN (9O). | 0,893 997. | Синус числа (в радианах). |
=РАДИАНЫ (170). | 2,96 706. | Преобразует радианы в градусы. |
=ГРАДУСЫ (30). | 1718,873. | Преобразует градусы в радианы. |
=ЕХР (5). | 148,4132. | Экспонента (е =2,71 828 182 845 904). |
=LN (7). | 1,94 591. | Натуральный логарифм. |
=LOG (7;5). | 1,209 062. | Логарифм числа по заданному основанию. |
=КОРЕНЬ (256). | Квадратный корень. | |
=ФАКТР (7). | Факториал. | |
=ОКРУГЛ (45,827;2). | 45,83. | Округляет до заданного числа десятичных разрядов. |
=ПИ (). | 3,141 592 65 358 979. | Число пи, округленное до 15 разрядов. |
=РИМСКОЕ (454). | CDLY. | Преобразует число в римский текстовый формат. |
=МОПРЕД (А1:СЗ). | — 273. | Определитель матрицы (здесь матрица = -[1;1;10;2;5;2;7;3;3]). |
Статистические (80 функций). | Для статистического анализа диапазонов данных. | |
Финансовые (53 функции). | Для типичных финансовых расчетов. | |
Инженерные. | Устанавливаются дополнительно через пункт меню «Сервис-> Надстройки ->Пакет анализа». | |
Ссылки и массивы (всего 17). | Обработка индексов и массивов. | |
Работа с базой данных (всего 12). | Извлечение и обработка записей в базах данных. | |
Текстовые (всего 23). | ||
=ДЛСТР («Бабочка»). | Длина текста. | |
=ЗАМЕНИТЬ («Лампочка» ;3;2; «ст»). | Ласточка. | Замена символов внутри текста. |
=ПРАВСИМВ («Лампочка» ;5). | Почка. | Правые символы слова. |
=НАЙТИ («ана» ;" Банан и ананас"). | Ищет текст и возвращает найденную позицию. | |
=ПОДСТАВИТЬ («ананас» ;" ан" ;" с"). | ссас. | Заменяет один текст другим. |
=СЦЕПИТЬ («Само» ;" лет"). | Самолет. | Сцепляет слова. |
Логические (всего 6). | ||
=ИЛИ (ИСТИНА;ЛОЖЬ; ЛОЖЬ). | ИСТИНА. | Логическое ИЛИ. |
=И (ИСТИНА;ЛОЖЬ). | ЛОЖЬ. | Логическое И. |
=НЕ (ИСТИНА). | ЛОЖЬ. | Логическое НЕ. |
=EСЛИ (F1>5;10;5). | 10 (здесь F1=7); 5 (здесь Fl=3). | Проверяет условие и возвращает одно из двух значений. |
=ЕНЕТЕКСТ (155). | ИСТИНА. | Если не текст, возвращает логическое значение ИСТИНА. |
=ЕЧИСЛО («Текст»). | ЛОЖЬ. | Если число, возвращает логическое значение ИСТИНА. |
Функции можно набирать с клавиатуры, но легче создавать с помощью Мастера функций. Он запускается кнопкой fx на Панели инструментов. Используя Мастер функций, можно избежать ошибок в набираемой формуле и получить подсказку по назначению и формату функции и ее аргументов.