Разработка физической модели
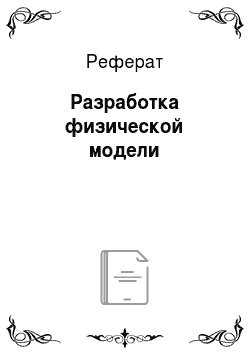
Для того, что бы в DBGrid1 выводились данные из таблицы «Поставщики» нужно воспользоваться компонентами Query1 и DataSource1. Для начала в свойстве DataBaseName компонента Query1 указываем базу. В свойстве SQL прописываем SQL-запрос на вывод информации в таблицу, представленный на рисунке 11. Терминационные кнопки (т.е. командные кнопки, управляющие окном, например, «Ок», «Отмена», «Применить… Читать ещё >
Разработка физической модели (реферат, курсовая, диплом, контрольная)
Физическая модель базы данных определяет способ размещения данных в среде хранения и способ доступа к этим данным, которые поддерживаются на физическом уровне.
Для представления информации используется несколько форм. Табличная форма представления информации является наиболее распространенной и понятной. Кроме того, такие семантические более сложные формы, как деревья и сети, путем введения некоторой избыточности могут быть сведены к табличным. При этом данные также будут представлены в форме двумерных таблиц. Такой реляционный подход, в основе которого лежит принцип разделения данных и связей, обеспечивает с одной стороны независимость данных, а с другой — более простые способы реализации хранения и обновления. На рисунке 6 представлены таблицы базы данных «Учет работы с клиентами».

Рисунок 6 — Таблицы базы данных «Учет работы с клиентами».
Описание пользовательского интерфейса
Пользовательский интерфейс — это комплекс средств для взаимодействия пользователя с технической системой (в т. ч. с программным приложением, мультимедийным изданием).
Пользовательский интерфейс определяет то, как система воспринимается пользователем. Все экраны должны быть построены по единому образцу, они должны быть просты и удобны в работе.
В понятие пользовательского интерфейса компьютерной системы входят следующие составляющие:
- а)графическая среда — картинка на экране;
- б)набор управляющих элементов пользовательского интерфейса и их расположение на экране;
- в)технологии взаимодействия пользователя с системой.
Управляющие элементы пользовательского интерфейса — это графические элементы (кнопки, списки, диалоговые окна и т. п.), которые позволяют осуществлять какие-либо действия с компьютерной системой (например, выбирать пункты и свойства объектов).
Основные требования к пользовательскому интерфейсу:
- -функциональность (соответствие задачам пользователя);
- -соответствие технологии;
- -понятность и логичность;
- -обеспечение высокой скорости работы пользователя;
- -обеспечение защиты от человеческих ошибок;
- -быстрое обучение пользователя;
- -субъективное удовлетворение пользователя.
Для того, чтобы достичь выполнения указанных требований к интерфейсу, нужно соблюдать ряд правил:
- 1)для повышения скорости выполнения работы:
- -элементы управления должны быть заметными и понятными;
- 2)для уменьшения количества ошибок пользователя:
- -кнопки не должны быть слишком маленького размера: на такую кнопку сложно попасть;
- -пользователь должен быть огражден от возможности нажать не на ту кнопку;
- -кнопки, опасные для пользователя, должны быть отключены;
- -указание границ диапазона вводимых пользователем значений;
- -создание минимального количества элементов управления, функции которых меняются в зависимости от контекста.
- 3)для повышения субъективной скорости выполнения работы:
- -заполнение пауз между событиями.
На основе общих требований к пользовательскому интерфейсу сформирована система требований к его элементам управления.
Требования к названию (тексту) элементов управления:
- -название элемента должно отражать его функцию;
- -названия элементов должны быть краткими, но понятными пользователю;
- -наиболее значимое слово должно стоять в названии элемента первым;
- -для названия элемента, запускающего действие, целесообразно использовать глагол в форме инфинитива;
- -если элемент меню служит для запуска окна с продолжением диалога, то в конце его названия следует ставить многоточие;
- -пиктограммами следует снабжать только самые важные элементы меню.
Требования к расположению элементов управления:
- -элементы меню следует группировать;
- -группы следует разделять разделительными полосками либо «визуальными паузами»;
- -часто используемые элементы целесообразно располагать в левой верхней части экрана, редко используемые — в правой нижней части;
- -терминационные кнопки (т.е. командные кнопки, управляющие окном, например, «Ок», «Отмена», «Применить», «Закрыть») должны быть расположены либо внизу окна, либо в правой его части (т.е. в той части окна, которая сканируется взглядом в последнюю очередь);
- -хорошо, если диалоговое окно читается, как текст: один элемент управления однозначно преобразовывается во фрагмент предложения, а единая группа элементов — в целое предложение.
Требования к оформлению чекбоксов и радиокнопок:
- -не следует нарушать сложившуюся традицию: чекбоксы выглядят как квадраты, а радиокнопки — как кружки;
- -и чекбоксы, и радиокнопки желательно расставлять по вертикали, поскольку это значительно ускоряет поиск нужного элемента;
- -радиокнопки всегда должны находиться в рамке группировки, а для чекбоксов это необязательно;
- -в группе радиокнопок как минимум одна радиокнопка должна быть проставлена по умолчанию;
- -каждая подпись чекбокса и радиокнопки должна однозначно показывать эффект от выбора соответствующего элемента;
- -поскольку радиокнопки и чекбоксы не вызывают немедленного действия, формулировать подписи к ним лучше всего в форме существительных, хотя возможно использование глаголов;
- -подписи к стоящим параллельно кнопкам лучше стараться делать примерно одинаковой длины;
- -все подписи лучше делать позитивными (т.е. не содержащими отрицания);
- -не следует повторять в подписях одни и те же слова, меняя только окончания подписей (например, «Показывать пробелы» и «Показывать табуляции») — лучше перенести повторяющееся слово в рамку группировки;
- -если подпись не помещается в одну строку, то индикатор кнопки (кружок или квадрат) следует выравнивать по первой строке подписи;
- -подписи к чекбоксам и радиокнопкам должны быть нажимабельными (это связано с тем, что для быстроты и точности работы пользователю нужны большие кнопки);
- -при необходимости заблокировать элемент чекбокса или радиокнопки, желательно визуально ослаблять не только индикатор кнопки (квадрат или круг), но и подпись к нему.
В соответствии с данными правилами, нами был создан пользовательский интерфейс, оптимальный для работы конечного пользователя, представленный на рисунке 7.

Рисунок 7 — Пользовательский интерфейс Для создания данной формы были произведены следующие операции:
- -изменено название Form1 на ОАО «Кировэнергосбыт» (свойство Caption);
- -изменен цвет формы (свойство Color);
- -на форму вынесено 6 кнопок (Button), 1 метка (Label) и 1 рисунок (Image);
- -при нажатии на одну из кнопок открывается новая форма. Для достижения данного эффекта мы прописали следующий программный код (Рисунок 8):

Рисунок 8 — Программный код связывания двух форм.
— кнопка «Выход» программируется следующим образом (Рисунок 9):

Рисунок 9 — Программный код кнопки «Выход».
- -главная форма всегда появляется в центре экрана (свойство Position);
- -введены ограничения на изменения пользователем размера формы (свойство BorderStyle);
- -с помощью объекта Database, данное приложение связывается с базой, созданной в SQL Explorer.
При нажатии на одну из кнопок откроется новая форма, на которой производятся основные действия при работе с информационной системой (Рисунок 10).

Рисунок 10 — Основная форма для работы с информационной системой Для создания данной формы были использованы следующие компоненты: DBGrid, шесть Button, Query, DataSource.
Для того, что бы в DBGrid1 выводились данные из таблицы «Поставщики» нужно воспользоваться компонентами Query1 и DataSource1. Для начала в свойстве DataBaseName компонента Query1 указываем базу. В свойстве SQL прописываем SQL-запрос на вывод информации в таблицу, представленный на рисунке 11.

Рисунок 11 — SQL-запрос В свойстве Active выбираем значение True. Таблицу DBGrid1 связываем с компонентом DataSource1.
При открытии формы для пользователя накладываются ограничения на использование кнопок «Удалить», «Изменить», «Добавить» (свойство Enabled). Данные кнопки становятся активными при нажатии на ячейки таблицы. Данного эффекта мы добиваемся с помощью следующего программного кода, представленного на рисунке 12:

Рисунок 12 — Программный код активации кнопок «Удалить», «Изменить», «Добавить».
Данная информационная система позволяет «Добавлять» данные в таблицы. При нажатии на данную кнопку появляется новое окно в которое предлагается добавить новую информацию (Рисунок 13).

Рисунок 13 — Форма кнопки «Добавить».
После заполнения всех полей появляется запрос на согласие добавления данной информации (Рисунок 14).

Рисунок 14 — Выполнение запроса на добавление данных При не полном заполнении полей выходит сообщение об ошибке (Рисунок 15). информационный система потребитель электроэнергия.

Рисунок 15 — Сообщение об ошибке при попытке добавления данных Данная форма создавалась следующим образом: на новую форму были вынесены компоненты Label, Edit, Button, Query1. В обработчике событий компонента Button был прописан следующий программный код, представленный на рисунке 16:

Рисунок 16 — Программный код обработчика событий кнопки «Добавить».
Информационная система позволяет изменять данные таблиц с помощью кнопки «Изменить». При нажатии на кнопку появляется окно, где пользователь может выбрать строку, данные в которой нужно поменять (Рисунок 17).

Рисунок 17 — Форма для изменения данных После нажатия на кнопку «Изменить» появится запрос на изменение данных, представленный на рисунке 18.

Рисунок 18 — Запрос на изменение данных Если поля заполнены не все или заполнены некорректными данными, то появится сообщение об ошибке (Рисунок 19).

Рисунок 19 — Сообщение об ошибке при попытке изменения данных Данная форма создавалась следующим образом:
- -на новую форму выносим следующие компоненты Label, Edit, Button, DBLookupCombobox, DBGrid, Query, DataSourse;
- -связываем таблицу DBGrid с созданной ранее базой данных;
- -в событии OnClick компонента DBLookupCombobox1 прописываем текст, представленный на рисунке 20:

Рисунок 20 — Программный код обработчика событий DBLookupCombobox1.
— в событии OnClick компонента Button1 прописываем текст, представленный на рисунке 21:

Рисунок 21 — Программный код обработчика событий кнопки «Изменить».
Также данная информационная система позволяет осуществлять поиск по результатам введения одного или нескольких параметров (Рисунок 22).

Рисунок 22 — Поиск по одному критерию Поиск осуществляется в результате нажатия кнопки «Поиск» на форме (Рисунок 23).

Рисунок 23 — Поиск по нескольким критериям Данная форма создавалась следующим образом:
- -на новую форму были вынесены следующие компоненты: Radiobutton, Checkbox, Edit, DBGrid, Button, Label, Query и DataSourse.
- -связываем таблицу DBGrid с созданной ранее базой данных;
- -в свойстве OnClick объекта Radiobutton1 (Один критерий) прописываем код, представленный на рисунке 24:

Рисунок 24 — Программный код объекта Radiobutton1.
— В свойстве OnClick объекта Radiobutton2 (Несколько критерий) прописываем код, представленный на рисунке 25:

Рисунок 25 — Программный код объекта Radiobutton2.
— в событии OnClick объектов Radiobutton и Checkbox, прописываем следующий код (Рисунок 26):

Рисунок 26 — Программный код объектов Radiobutton и Checkbox.
— в событии OnClick компонента Button1 прописать текст, представленный на рисунке 27:

Рисунок 27 — Программный код обработчика событий кнопки «Поиск».
Данная информационная система имеет возможность выводить информацию в «Отчет» в документ Microsoft Word в форме таблицы, представленной на рисунке 28.

Рисунок 28 — Форма отчета Данный отчет создается путем прописывания следующего программного кода для кнопки «Отчет» (Рисунок 29):

Рисунок 29 — Программный код кнопки «Отчет».
Кнопка «Удалить» дает возможность полностью удалить данные из таблиц информационной системы (Рисунок 30).


Рисунок 30 — Удаление записи из базы данных Данная функция выполняется путем прописывания следующего кода у кнопки «Удалить», представленного на рисунке 31:

Рисунок 31 — Программный код кнопки «Удалить».
Кнопка «Выход» помогает выйти из любой формы.
На остальных формах вышеперечисленные кнопки работают аналогично.