Создание экрана визуализации измеренных параметров

Рисунок 2.9 Настройки переменной трассировки В настройках трассировки (рис. 2.8) необходимо задать параметры, возле которых появляется значок и обязательно установить галочку Generate Trace POU for visualization. Это настройка позволит использовать данные трассировки в элементах визуализации. В настройках переменной необходимо выбрать переменную (PLC_PRG.temp) и выбрать настройки отображения… Читать ещё >
Создание экрана визуализации измеренных параметров (реферат, курсовая, диплом, контрольная)
Рассмотрим настройки визуализации VisualizationT, предназначенной для отображения измеряемых параметров объекта: температуры и влажности. Законченный вариант этой визуализации приведен на рис. 2.1.

Рисунок 2.1 Вид экрана визуализации VizualizationT.
Визуализация включает в себя одну неизменяемую надпись-заголовок экрана, две надписи с онлайн — обновлением, график изменения во времени температуры и поворотную диаграмму влажности, а также кнопку перехода на базовую страницу. Рассмотрим настройки CoDeSys 3 при создании этих объектов.
Перед созданием русскоязычных надписей необходимо включить поддержку кодировки Unicode. Для этого двойным щелчком по разделу Vizualization Manager откроем диалоговое окно настроек визуализации и в разделе установок (Settings) поставим галочку на пункте Use Unicode strings. Без этой настройки корректное отображение надписей на русском языке невозможно.
Для задания фона визуализации можно использовать команду BackGround меню Vizualization.

Рисунок 2.2 Окно задания фона визуализации В этой визуализации фон выбран цветным для лучшего отображения белого элемента трассировки.
Для задания текстовых сообщений использован элемент Rectange библиотеки Basic. Настройки заголовка экрана показаны на рис. 2.3. В пункте меню Text введен искомый заголовок Измеряемые параметры. В меню Colors изменены цвета границы и заливки объекта для соответствия фону. В меню Text properties изменены настройки текста — шрифт, размер и т. д.
Рисунок 2.3 Настройки текста заголовка экрана VizualizationT.
Несколько сложнее настройки надписей с элементами динамического текста, приведенные на рис. 2.4.


Рисунок 2.4 Настройки переменных экрана VizualizationT с элементами динамического текста Настройки надписей в части оформления внешнего вида и текста производятся также как и для элемента статического текста. Для того, чтобы привлечь внимание пользователя эти элементы выделены цветом.
Для определения элемента динамического текста в разделе Text Variable заданы соответствующие переменные: PLC_PRG.temp для отображения температуры и PLC_PRG.vlag для отображения влажности. Их удобно определять с помощью ассистента ввода, вид которого представлен на рис. 2.5. Вызвать его можно двойным щелчком левой кнопки мышки или клавишей F2 при выделенном поле переменной. После этого в пункте Text в нужном месте поставим знак использования переменной %3.1f (см. рис.2.4). Этот знак показывает, что в в текст вставлена переменная дробного типа (float>f), причем отображаются 3 целых разряда переменной и 1 дробный разряд (3.1).
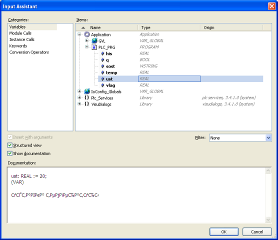
Рисунок 2.5 Вид окна ассистента ввода CoDeSys 3.
Для визуального восприятия влияния регулятора на систему удобно иметь перед глазами график изменения температуры во времени. Для его отображения на визуализации необходимо использовать элемент Trace меню Complex Controls.
Для использования этого элемента в проекте должен быть по крайней мере один элемент типа Трассировка (Trace). Добавить его можно так же, как и визуализацию, либо используя команду Add object меню, открывающегося после нажатия правой кнопкой мыши на раздел Application (см. рис.1.2) или аналогичный пункт меню Project. Далее появляется диалоговое окно, в котором необходимо задать имя трассировки. Дерево проекта в результате этих действий примет вид, показанный на рис. 2.6.
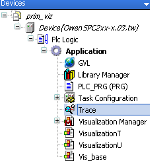
Рисунок 2.6 Вид дерева проекта (Devices) после добавления объекта Trace.
Окно трассировки после настройки показано на рис. 2.7.
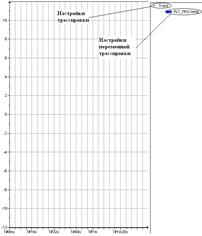
Рисунок 2.7 Вид неактивного окна трассировки В окне трассировки необходимо настроить параметры трассировки — показаны на рис. 2.8- и выбрать переменную трассировки (см. рис.2.9).
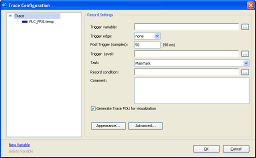
Рисунок 2.8 Настройки элемента трассировки.

Рисунок 2.9 Настройки переменной трассировки В настройках трассировки (рис. 2.8) необходимо задать параметры, возле которых появляется значок и обязательно установить галочку Generate Trace POU for visualization. Это настройка позволит использовать данные трассировки в элементах визуализации. В настройках переменной необходимо выбрать переменную (PLC_PRG.temp) и выбрать настройки отображения — цвет, толщину линий и т. п. Также в этом меню можно задать отображение цветом критических режимов. В рассматриваемом примере при снижении температуры ниже 10 градусов график отображается черным цветом, при повышении выше 70 — красным. После выполнения этих действий настройка элемента Trace завершена.
Далее настроим параметры элемента Trace в визуализации. Свойства элемента Trace после настройки представлены на рис. 2.10. Главным свойством этих настроек является выбор рабочей трассировки из окна меню, представленного на рис. 2.11.
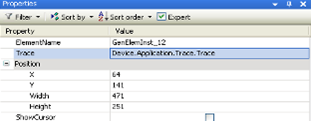
Рисунок 2.10 Настройки элемента Trace.
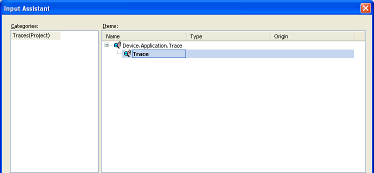
Рисунок 2.11 Ассистент ввода для выбора используемой трассировки На этом конфигурация элемента Trace завершена.
Для демонстрации текущего значения параметра влажности в визуализации используется элемент Meter, настройки которого приведены на рис. 2.12. редактирование графический визуализация измеренный.
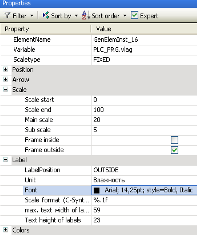
Рисунок 2.12 Настройки элемента Meter.
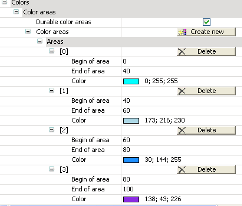
Рисунок 2.13 Настройки цветовых зон индикатора Meter.
В настройках этого элемента задана шкала 0−100% с крупными делениями 20% и мелкими 5%, задана подпись диаграммы Влажность и настройки шрифта для нее. На рис. 2.13 представлены настройки цветовых зон индикатора, позволяющих визуально ситуацию по влажности.
Последним элементом экрана VisualizationT, который необходимо настроить, является кнопка Возврат. Ее предназначение — переход по нажатию на экран Vis_base.
В ней помимо названия настраивается функция кнопки, как это показано на рис. 2.14. Для этого нужно выбрать пункт меню конфигурации элемента Inputs/OnMouseClick/Configure, результатом вызова которого станет необходимое меню (рис. 2.14).
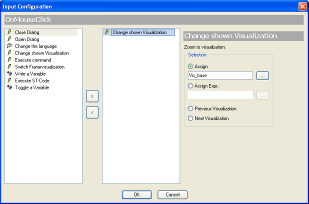
Рисунок 2.14 Настройка функционала кнопки Возврат В представленном на рис. 2.14 меню выбран пункт Change shown Visualization в качестве исполняемой команды и переход на визуализацию Vis_base в качестве адреса перехода. На этом конфигурирование окна VisualizationT завершено.