Постановка задачи.
База данных "Продажа грузовых автомобилей"

Таблицы — основной объект Access. Список таблиц, составляющих базу данных приложения, появляется в окне базы данных при первом открытии приложения. Кроме этого, Access создает системные таблицы, в которых хранится информация обо всех объектах приложения, и эти таблицы при необходимости также могут отображаться в окне базы данных. Верхняя панель содержит таблицу из трех столбцов: Имя поля (Field… Читать ещё >
Постановка задачи. База данных "Продажа грузовых автомобилей" (реферат, курсовая, диплом, контрольная)
Разработать базу данных для предметной области «Фирмы продажи грузовых автомобилей».
Разработка базы данных
Исходя из условий задания необходимо создать :
- 1. Количество таблиц в базе данных, не менее — 8
- 2. Количество запросов в базе данных, не менее — 4
- 3. Количество полей в запросе базы данных — 8
- 4. Количество строк в базе данных, не менее — 50
Таблицы
Таблицы — основной объект Access. Список таблиц, составляющих базу данных приложения, появляется в окне базы данных при первом открытии приложения. Кроме этого, Access создает системные таблицы, в которых хранится информация обо всех объектах приложения, и эти таблицы при необходимости также могут отображаться в окне базы данных.
В Microsoft Access 2007 существуют четыре режима работы с таблицами: режим Таблицы (Datasheet View), режим Конструктора (Design View), режим Сводной таблицы (PivotTable View) и режим Сводной диаграммы (PivotChart View).
В режиме Таблицы осуществляется работа с данными, находящимися в таблице: просмотр, редактирование, добавление, сортировка и т. п. В режиме Конструктора создается или модифицируется структура таблицы, т. е. задаются имена полей таблицы и их типы, поля описываются, задаются их свойства. В режимах Сводной таблицы и Сводной диаграммы удобно выполнять анализ данных, динамически изменяя способы их представления. Существует также дополнительный режим — режим Предварительного просмотра, который позволяет увидеть расположение данных на листе перед осуществлением печати таблицы.
Для быстрого перехода из одного режима в другой служит кнопка Вид (View) на панелях инструментов Таблица в режиме таблицы (Table Datasheet), Конструктор таблиц (Table Design), Сводная таблица (PivotTable) и Сводная диаграмма (PivotChart). Чтобы перейти из режима в режим, достаточно нажать эту кнопку.
Открыть таблицу в режиме Таблицы можно несколькими способами:
- Ш дважды щелкнуть мышью на имени таблицы в списке таблиц в окне базы данных;
- Ш выделить таблицу в списке таблиц в окне базы данных и нажать кнопку Открыть (Open) в верхней части окна базы данных;
- Ш щелкнуть правой кнопкой мыши на имени таблицы и из контекстного меню выбрать команду Открыть (Open).
В любом случае на экране появится окно с содержимым таблицы.
В верхней части таблицы располагаются имена полей (ячеек, находящихся в одном столбце таблицы), ниже следуют записи (строки таблицы), в которые вносятся данные. Одна запись всегда является текущей, и рядом с ней расположен указатель текущей записи (стрелка в поле выделения в левой части окна). В нижней части окна расположены кнопки навигации, позволяющие перемещать указатель текущей записи по таблице (на первую запись, на предыдущую запись, на следующую запись, на последнюю запись). Там же находятся поле номера текущей записи, кнопка создания новой записи и указатель общего количества записей в таблице. Для создания новой записи также служит последняя строка таблицы, отмеченная в поле выделения звездочкой.
Горизонтальная полоса прокрутки полей таблицы позволяет увидеть те поля таблицы, которые не поместились в окно таблицы. Аналогично вертикальная полоса прокрутки записей таблицы позволяет увидеть записи, находящиеся за пределами окна.
Открыть таблицу в режиме Конструктора можно одним из двух следующих способов:
выделить таблицу в списке таблиц в окне базы данных и нажать кнопку Конструктор (Design) в верхней части окна базы данных;
щелкнуть правой кнопкой мыши на имени таблицы и из контекстного меню выбрать команду Конструктор (Design).
После выполнения указанных действий на экране появится окно таблицы в режиме Конструктора, а также панель инструментов Конструктор таблиц (Table Design).
Окно таблицы в режиме Конструктора состоит из двух панелей.
Верхняя панель содержит таблицу из трех столбцов: Имя поля (Field Name), Тип данных (Data Type) и Описание (Description). В столбце Имя поля (Field Name) содержатся имена полей таблицы, в столбце Тип данных (Data Type) указывается тип данных для каждого поля. Заполнение двух первых столбцов является обязательным.
На нижней панели располагаются две вкладки свойств полей: Общие (General) и Подстановка (Lookup), а также область контекстной справки.
Ключевое поле таблицы помечается специальным значком — ключик в поле выделения в левой части окна. Чтобы выделить поле, достаточно просто щелкнуть мышью по строке, в которой описывается данное поле. При этом в нижней части окна будут показаны параметры именно для этого поля. Перемещаться между столбцами в верхней панели окна можно с помощью клавиши, а для перемещения по списку полей вверх и вниз пользуйтесь клавишами со стрелками. С помощью клавиши можно перемещаться между панелями.
База данных «Продажа грузовых автомобилей» состоит из 8 таблиц.
1 «Продажа грузовых автомобилей» содержит информацию обо всех автомобилях автомагазина. В режиме конструктора таблица представлена на рисунке 1.
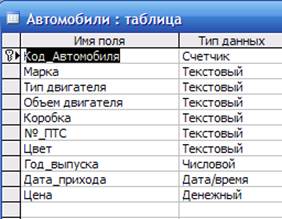
Рисунок 1 — Таблица «Автомобили» .
Поле «Код автомобиля» является ключевым, в поле «Марка» выбираются данные из таблицы «Марки_авто», поле «Тип двигателя» является полем со списком (бензиновый либо дизельный, по умолчанию вводится бензиновый), «объем двигателя» является полем со списком поле «коробка» является полем со списком (автомат либо механика, по умолчанию вводится автомат), в поле «Цвет» выбираются данные из таблицы «Цвет_авто», в поле «Дата_прихода» по умолчанию выставляется текущая дата.
2 «Должности» содержит информацию и имеющихся должностях и окладах. В режиме конструктора таблица представлена на рисунке 2.
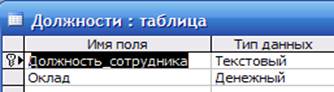
Рисунок 2 — Таблица «Должности» .
Поле «Должность_сотрудника» является ключевым.
3 «Клиенты» содержит информацию о клиентах. В режиме конструктора таблица представлена на рисунке 3.
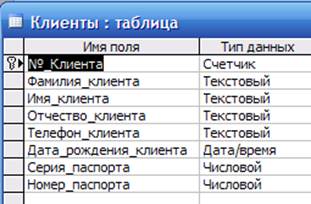
Рисунок 3 — Таблица «Клиенты» .
Поле «№_Клиента» является ключевым.
4 «Марки_авто» содержит информацию о марках автомобилях по производителям. В режиме конструктора таблица представлена на рисунке 4.
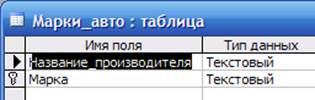
Рисунок 4 — Таблица «Марки_авто» .
Поле «Марка» является ключевым, в поле «Название производителя» выбираются данные из таблицы «Производители».
5 «Продажа Авто» содержит информацию о совершенных сделкам по продаже автомобилей. В режиме конструктора таблица представлена на рисунке 5.
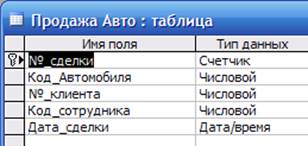
Рисунок 5 — Таблица «Продажа Авто» .
Поле «№_сделки» является ключевым, в поле «Код автомобиля» выбираются данные из таблицы «Автомобили», в поле «№_клиента» выбираются данные из таблицы «Клиенты», в поле «Код_сотрудника» выбираются данные из таблицы «Сотрудники».
6 «Производители» содержит информацию о производителях и стране производителя. В режиме конструктора таблица представлена на рисунке 6.
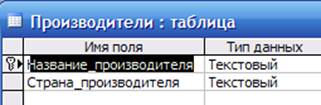
Рисунок 6 — Таблица «Производители» .
Поле «Название_производителя» является ключевым.
7 «Сотрудники» содержит информацию о сотрудниках. В режиме конструктора таблица представлена на рисунке 7.
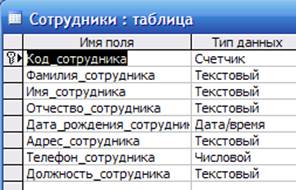
Рисунок 7 — Таблица «Сотрудники» .
Поле «Код_сотрудника» является ключевым, в поле «Должность_сотрудника» выбираются данные из таблицы «Должности».
8 «Цвет_авто» содержит информацию о возможных цветах автомобилей. В режиме конструктора таблица представлена на рисунке 8.
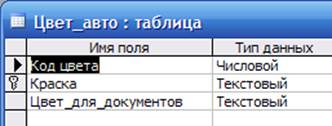
Рисунок 8 — Таблица «Цвет_авто» .
Поле «Краска» является ключевым.
Выше неоднократно упоминалось понятие ключевого поля. Ключевое поле — это одно или несколько полей, комбинация значений которых однозначно определяет каждую запись в таблице. Если для таблицы определены ключевые поля, то Microsoft Access предотвращает дублирование или ввод пустых значений в ключевое поле. Ключевые поля используются для быстрого поиска и связи данных из разных таблиц при помощи запросов, форм и отчетов.