Организация создания и управления курсом

Удаление курса Удаление курса производится инструктором (управление «Свойствами»). Восстановление удаленного курса возможно только тогда, когда предварительно было произведено создание резервной копии курса. Перед окончательным удалением курса возникает сообщение с предупреждением. Это сообщение позволит Вам избежать ошибки и случайно удалить Вашу разработку. Чтобы начать создавать тест… Читать ещё >
Организация создания и управления курсом (реферат, курсовая, диплом, контрольная)
Создание курса Введите выданные вам имя входа (логин) и пароль (код), затем нажмите кнопку Вход.
Если авторизация прошла успешно, откроется начальная страница.
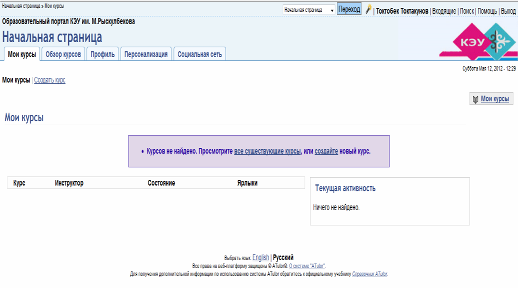
Рис. 3.3.1 Страница по созданию нового курса
Доступ к опции «Создать курс» расположен на начальной странице любого пользователя.
Процедура создания курса начинается с заполнения электронного бланка, в котором необходимо указать:
- * Название курса
- * Краткое описание курса — оно отображается впоследствии под названием курса в закладке «Просмотр курсов» для пользователей студентов и помогает ориентироваться студенту при принятии решения о записи на курс
- * Экспорт содержания — опция, определяющая возможность разрешить студентам экспортировать содержание курса для изучения материала в режиме off-line.
- * RSS уведомления — опция, определяющая возможность сделать RSS-уведомление содержащее анонс курса доступным для отображения другими сайтами.
- * Уровень доступа — опция, определяющая открытость курса, либо ограничения доступа курса. Уровень доступа курса (Открытый, Ограниченный, Закрытый)
Открытый: Доступно для всех пользователей системы ATutor и гостей. Регистрация в системе — необязательна. Зачисление на курс — необязательно.
Ограниченный: Доступно только для зарегистрированных пользователей. Регистрация в системе — обязательна. Зачисление на курс — необязательно.
Закрытый: Доступно только для зарегистрированных пользователей, получивших подтверждение инструктора о зачислении на курс. Регистрация в системе — обязательна.
Зачисление на курс обязательно.
- * Дата публикации
- * Баннер
- * При необходимости используйте опцию указания Вашего авторского права на данный курс.
- * Символ курса — выбор графического символа курса (картинки).
- * По окончании ввода информации в электронный бланк применяется функция
«Сохранить» для создания курса.
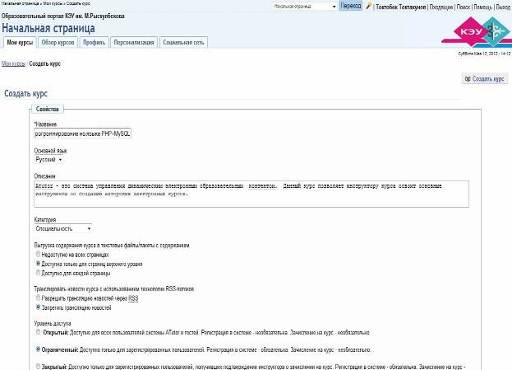
Рис. 3.3.2 Страница создание курса
Впоследствии при необходимости свойства курса можно изменить — откорректировать название, описание, изменить уровень доступа и т. д.
Если Вы еще не имеете привилегий инструктора курса, то администратор портала должен дать Вам соответствующее разрешение. Для действующих инструкторов нет необходимости в получении дополнительных разрешений на создание дополнительных курсов.
Удаление курса Удаление курса производится инструктором (управление «Свойствами»). Восстановление удаленного курса возможно только тогда, когда предварительно было произведено создание резервной копии курса. Перед окончательным удалением курса возникает сообщение с предупреждением. Это сообщение позволит Вам избежать ошибки и случайно удалить Вашу разработку.
Хранилища файлов Откроется страница, на которой необходимо выбрать местонахождение «Мои файлы» и нажать кнопку «Вперед» (рисунок 3.3.3).
Рис. 3.3.3 Домашняя страница курса
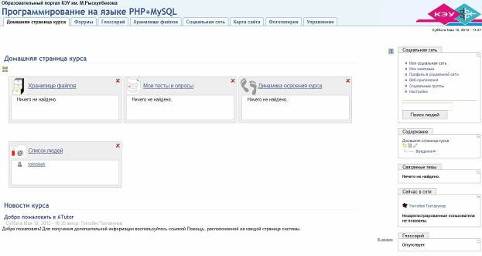
Рис. 3.3.4 Страница «Хранилища файлов»
Рис. 3.3.5 Страница загрузки файлов в «Хранилище файлов»
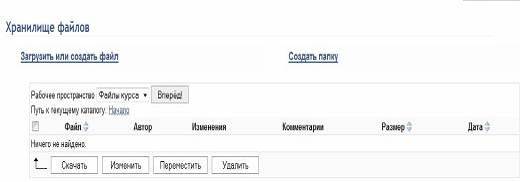
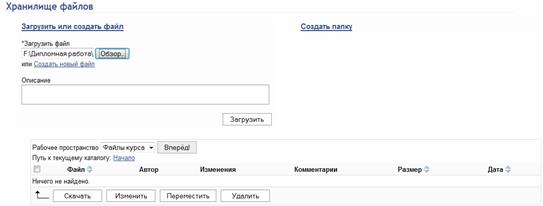
Управление курса Все операции по созданию и управлению курсом проводятся через раздел «Управление»
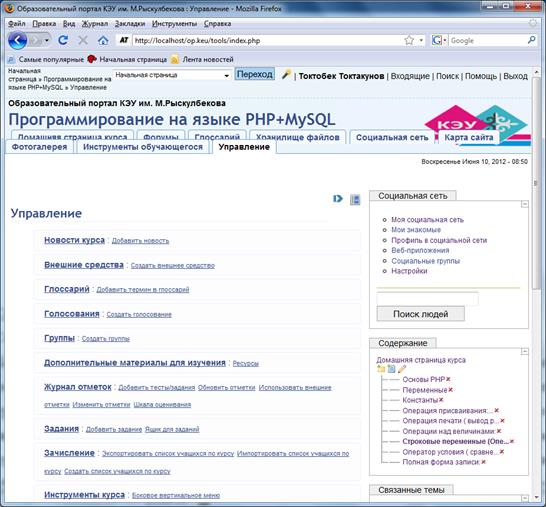
Рис. 3.3.7 Страница управление курса
Содержание (контент) Содержание курса (контент) может быть создано с использованием разных источников. Контент может быть введен вручную, создан из HTML-файлов, стандартного совместимого пакета или специализированного репозитория. Контент, который уже существует в системе может также быть экспортирован в разные форматы. Только инструкторы и студенты (с соответствующими привилегиями) могут управлять контентом курса. Существующими страницами контента можно управлять, используя ссылки «Ярлыки» (блок расположен справа от текста, рядом с оглавлением), доступные при просмотре содержимого курса инструктором.
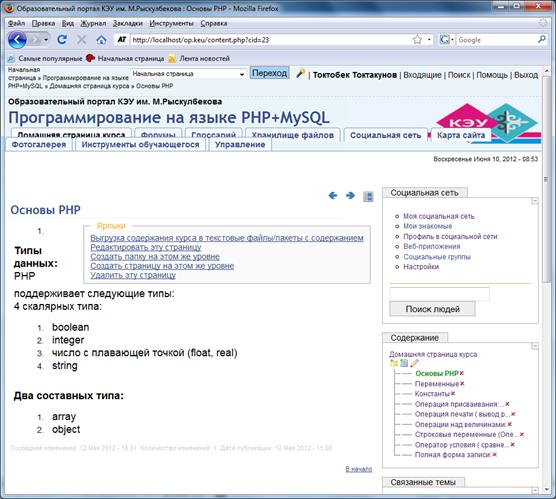
Рис. 3.3.8 Содержание (контент)
Управлять контентом — значит:
- 1. Выгрузка содержания курса в текстовые файлы/пакеты с содержанием
- 2. Редактировать эту страницу
- 3. Создать папку на этом же уровне
- 4. Создать страницу на этом же уровне
- 5. Удалить эту страницу
Ввод содержания (контента):
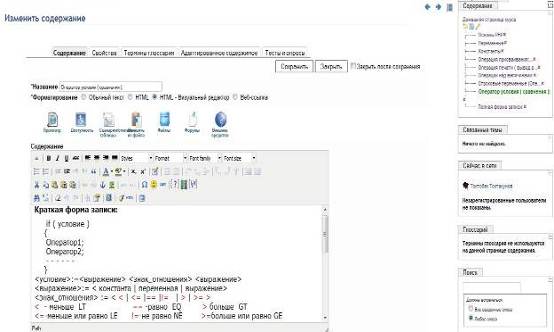
Содержание (контент) может быть создан как «обычный текст» либо в режиме HTML. Режим ввода в текстовом режиме (как Обычный текст) оптимален для быстрого наполнения контента. Заготовленный текст можно скопировать в окно ввода (изменения) содержания.
Рис. 3.3.9 Ввод содержания (контента)
Форматирование:
Обычный текст — при использовании режима обычного текста, производится простой набор текста в текстовое поле. Дополнительные пробелы между символами будут удалены (т. е. два или более пробела), все пустые строки будут сохранены в тексте.
HTML — при использовании режима HTML, производится ввод тэгов HTML в текстовое поле на протяжении всего текста. Форматирование содержания в режиме HTML. Вставить из файла — вместо того, чтобы набирать текст Вы можете вставить его из локального файла, содержащего текст или код HTML. Вставка текста приводит к замене уже существующего в текстовом поле текста.
HTML-Визуальный редактор. Существует возможность использования визуального редактора для работы с текстовым содержанием курса. Использование визуального редактора облегчает куратору курса (инструктору) не только форматирование текста, но и вставку изображений, смайлов, гиперссылок и пр. При работе в режиме визуального редактора возможен возврат в режим текстового редактора. Когда изменение контента завершено, используется опция «Закрыть после сохранения».
Картинки в содержании Вставка изображений в отдельные страницы контента возможна с использованием Визуального редактора. Определитесь с изображениями, которые понадобятся на странице. Они должны быть представлены в виде графических файлов (*.jpg или *.gif) Рекомендуется давать названия файлам латиницей. Обратите внимание на размер файлов — объемные файлы будут долго загружаться через Интернет и затруднят просмотр страницы пользователями. Администратор портала загружает файлы через ftp на ресурс, после чего вы указываете путь к файлу (URL) через визуальный редактор — вставка изображения.
Рис. 3.3.10 Картинки в содержании
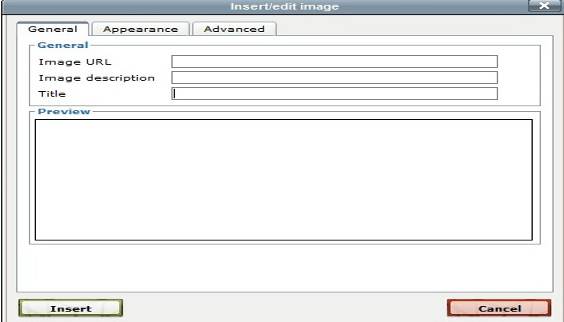
Инструменты курса Инструменты студента представляют собой коллекцию технологических решений образовательного назначения и включают:
Выгрузка содержания курса в текстовые файлы/пакеты с содержанием Глоссарий Мои тесты и опросы Чат Ссылки Форумы Голосования Часто задаваемые вопросы Группы Дополнительные материалы для изучения Хранилища файлов Журнал отметок Социальная сеть Фотогалерея Ящик для заданий Список людей Поиск по хранилищу AContent.
Карта сайта Динамика освоения курса Поиск в Интернете Блоги Если Инструмент студента не определен в Главное меню, ни в Домашнюю страницу, то тогда этот инструмент «выключен», не доступен для студентов. Инструктор может включить инструмент как только в этом возникнет необходимость (оперативное подключение).
Рис. 3.3.11 Инструменты курса
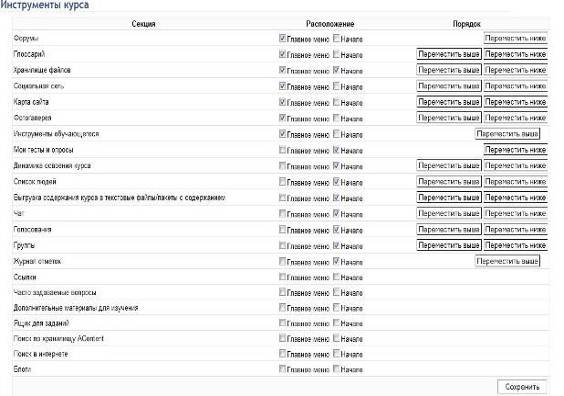
Используя опции «Переместить выше» и «Переместить ниже» в столбце Порядок, можно изменить порядок следования Инструментов студента в Главном меню и Домашней странице.
Главное меню — появляется как таблица сразу под названием курса. Инструменты студента, которые определены в это меню, занимают отдельные ячейки.
Домашняя страница курса — является первой, которую видит студент, заходя в курс. Инструменты студента, которые определены инструктором для появления здесь, отображаются вместе с иконкой и названием, после чего следуют объявления курса.
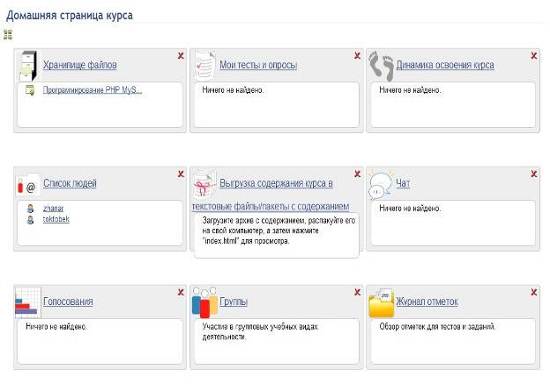
Рис. 3.3.12 Домашняя страница курса
Вертикальное (боковое) меню — некоторые Инструменты студента могут быть доступными через боковое меню. Включение инструментов в боковое меню и порядок их следования можно изменить, выбирая название инструмента из выпадающих меню в необходимом порядке. Те, которые являются наиболее часто употребляемыми, могут быть расположены в верхней части бокового меню.
Глоссарий Глоссарий содержит все термины курса, их определения и связанные термины.
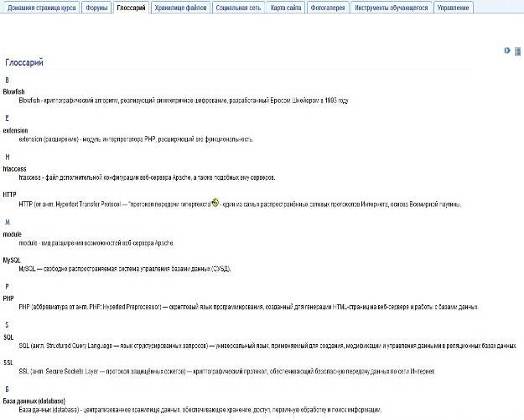
Рис. 3.3.13 Фрагмент глоссария дистанционного курса.
Управление глоссарием производится либо путем добавления непосредственно в контент во время его создания, либо редактирования в Редакторе содержания.
Глоссарий является Инструментом студента и поэтому может быть:
- · включен/отключен,
- · иметь ссылки с главного меню,
- · с домашней страницы курса
- · показываться в вертикальном меню.
Форумы Форум является местом, позволяющим участникам курса общаться с помощью сообщений.
Форумы как инструментарий студента могут быть:
- · включены либо отключены,
- · иметь ссылку из главного меню, домашней страницы курса.
Настройки форума устанавливаются в разделе «Управление/Инструменты Студента».
Управлять форумом могут:
- · Инструктор курса
- · Студенты (с соответствующей привилегией).
Создание форумов Для создания нового форума используется опция «Создать Форум» в разделе «Управление — Форумы». Для нового форума указывается название форума и его описание. Новые форумы являются доступными для всех пользователей курса.
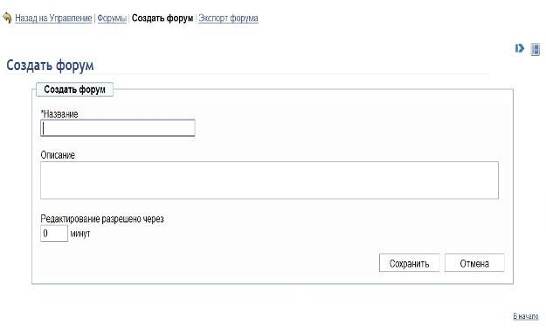
Рис. 3.3.14 Создания нового форума
Изменение и удаление форумов Для изменения существующего форума используется опция «Изменить».
Функция «Сохранить» применяется для сохранения внесенных изменений и для возврата в список форумов, Функция «Отказаться» применяется для возврата в список форумов без сохранения изменений.
Для удаления существующего форума используется опция «Удалить». При удалении форума удаляются также все его нити (темы) и сообщения внутри них.
Управление нитями (темами) Инструментарием для управления форумом являются следующие опции:
Приколоть нить — используется графический символ, обозначающий восклицание в строке нити. Это действие определяет позицию данной нити всегда на самом верху списка нитей, что отмечает важную информацию и делает ее всегда видимой для пользователей.
Прикалывание нити используется в следующих случаях: обсуждение даты и времени тех или иных мероприятий, правила форума, контактная информация или обсуждение другого важного материала курса.
Открепить нить — используется тот же графический символ «Прикалывание нити» (повторное нажатие).
Блокировать нить — используется графический символ «Блокировать нить», расположенный за заголовком нити. Для блокирования нити имеется две опции: закрыть для чтения и отправки сообщений, закрыть только для отправки сообщений. Заголовок блокированной нити отображается в списке нитей форума.
Разблокировать нить — используется графический символ «Разблокировать нить».
Удалить нить — используется графический символ «Удалить нить». При удалении нити дискуссии удаляются все сообщения в ней.
Управление сообщениями Инструктор и студенты с соответствующими привилегиями могут изменять и удалять сообщения студентов на форум. Этот инструментарий доступен инструктору либо ассистенту при просмотре сообщений на форуме.
Функции инструментария:
Изменение сообщений — применяется для редактирования заголовка или тела сообщения, используется опция «Изменить».
Удаление сообщений — применяется для удаления сообщения, используется опция «Удалить». Удаление первого сообщения в теме (нити) приводит к удалению всей нити, включая ответы.
Общедоступные форумы Общедоступные форумы являются специальными форумами, где участники различных курсов могут участвовать в общей дискуссии. Инструкторы, ассистенты (с привилегиями редактировать форумы) каждого отдельного курса могут управлять и моделировать общедоступный форум. Общедоступные форумы могут создаваться только администратором системы.
Тесты и опросы Содержание курса (контент) может включать контрольно-измерительные материалы В качестве контрольно-измерительные материалы используются опросы, анкеты и тесты.
Для их создания, подключения, использования и анализа используется встроенный инструментарий портала.
Тесты и анкеты могут создавать инструкторы либо студенты с соответствующей привилегией. Для отдельных тестов могут быть настроены следующие параметры:
· установка даты окончания тестирования,.
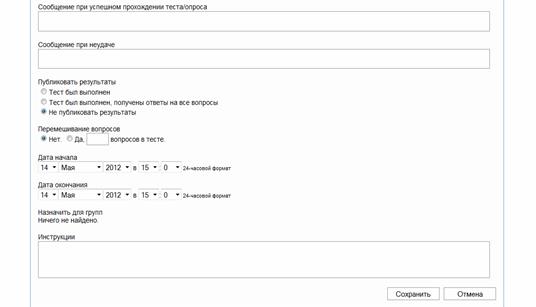
· рандомизация вопросов (перемешивание их в случайном порядке).
Рис. 3.3.15 Создание тест и опрос
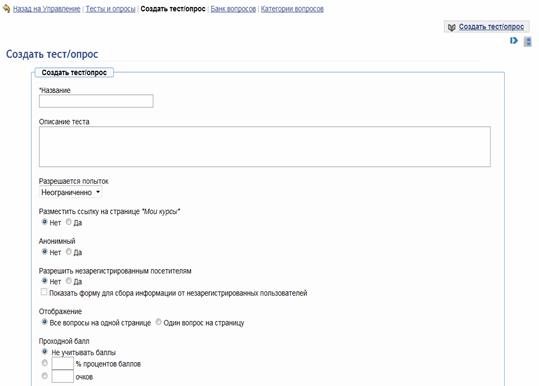
После выбора команды «создать» для каждого типа вопроса автоматически становятся доступными для выбора опции, специфические для этого типа вопросов, и текстовые поля для ввода вопроса и вариантов ответов. При формировании теста необходимо настроить основные параметры: Количество попыток — опционально разрешение от 1 до 20 попыток прохождения теста, либо неограниченное количество попыток (тренировочный тест);
Анонимно — опционально разрешение пройти тест в анонимном режиме;
Опубликованные результаты — настройка доступности результатов тестирования (анкетирования) для студентов: как только пройден тест, как только пройден и оценен, или же результаты недоступны.
Перемешивание вопросов — настройка последовательности предъявления студенту вопросов теста, количества вопросов в тесте.
Дата начала и дата окончания — настройка временного интервала, в котором тест доступен для прохождения. Возможным является определить дату начала будущим числом, что означает отсроченное начало прохождения теста.
Назначить для групп — настройка перечня групп, которые должны пройти тест. По умолчанию, тест доступен для всех в данном курсе.
Инструкции — текстовое поле для ввода руководства для прохождения теста. При анкетировании оценки вопросов недоступны (соответственно результаты не выдаются). В некоторых случаях является предпочтительным определить прохождение анкеты Анонимно.
Последовательность формирования теста:
- · Формирование базы вопросов,
- · Создание теста на основе сформированной базы вопросов (разные тесты и анкеты могут включать одинаковые вопросы).
База данных вопросов.
- · База данных вопросов — это то место, где хранятся вопросы тестов и анкет данного курса.
- · Вопросы создаются и добавляются в базу данных отдельно, так что они могут добавляться (неоднократно) в разные тесты или анкеты.
Категории вопросов Категории вопросов используются для организации хранения вопросов в базе данных.
Для добавления новой категории вопросов используется опция «Создать категорию».
Перечень категорий в базе данных вопросов можно редактировать (изменять либо удалять).
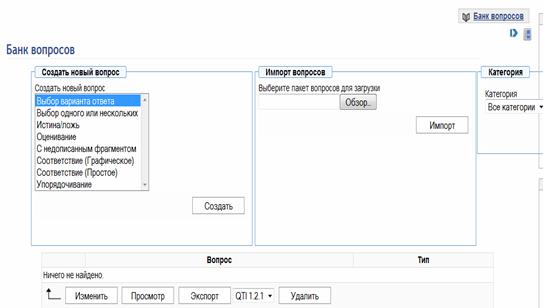
Чтобы начать создавать тест, используйте Создающуюся связь Теста/обзора. Заполнение информации относительно Создающейся страницы Теста/обзора обратится ко всем административным вариантам для теста. Банк Вопроса — то, где тест курса и вопросы об обзоре сохранены. Вопросы созданы отдельно так, чтобы они могли быть снова использованы в различных тестах и обзорах.
Рис. 3.3.16 База данных вопросов
Создание вопросов теста Создать новый вопрос — создание вопроса для теста/анкеты производится через базу данных вопросов. Для вопроса указывается тип вопроса: Выбор варианта и ответа, Выбор одного или нескольких, Истина/ложь, Оценивание, С недописанным фрагментом, Соответствие (графическое и простое), упорядочивание.
Редактирование теста Созданный тест доступен для редактирования.
Опции:
- · Изменить свойства — возможность при необходимости изменить свойства курса;
- · Предпросмотр вопросов теста (анкеты) — возможность просмотреть, в каком виде тест отобразится для студента. При предпросмотре теста с вопросами будут отображены все вопросы, принадлежащие данному тесту, а не случайная выборка из них.
- · Добавить вопросы в тест (анкету),
- · Просмотреть результаты прохождения теста (анкеты),
- · Посмотреть статистику по вопросам,
- · Delete — удалить тест (анкету).
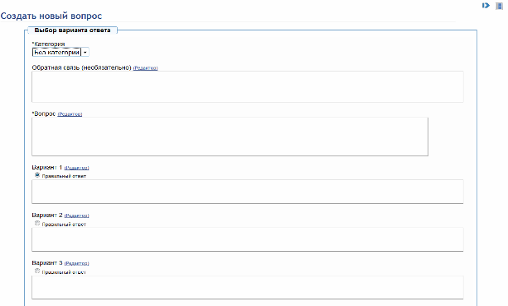
Рис. 3.3.17 Создание вопросов теста
Результаты тестирования Опция просмотра результатов тестирования доступна из раздела «Тесты/Анкеты» — функция «Результаты».
В отчете указывается список студентов, прошедших тестирование, который может быть отфильтрован по параметру наличия/отсутствия оценки:
- · Вопросы с множественным выбором и вопросы «да/нет» автоматически проверяются системой;
- · Не оцененные — это тесты, содержащие вопросы, нуждающиеся в оценке инструктором, а также тесты с пропущенным фрагментом. Для просмотра или оценки прохождения заданий необходимо выбрать вопрос из списка и использовать опцию «Просмотреть тест и выставить оценку». Вопросы отображаются с полями для ввода (изменения) оценки.
- · Ответы на вопросы с множественным выбором и «да/нет» помечаются графическим символом «красный крест» рядом с неправильными ответами студентов, графическим символом «зеленая птичка» рядом с правильными. Если ответ неверен — правильный вариант отобразится в соответствующем поле.
- · Опция «Подтвердить» позволяет ввести оценки в систему и вернуться в раздел «Результаты тестирования».
Статистика Просмотр статистики доступен по опции «Статистика». Возможны два варианта статистики по тесту:
- · Статистика по вопросам, отражающая количество/процент студентов, выбравших тот или иной ответ на выбранный вопрос.
- · Статистика прохождений, отражающая каждое прохождение теста, сопровождающееся оценками по всему тесту и отдельным вопросам теста, доступна возможность просмотра средних оценки за анализируемый тест.