Разработка программы деятельности ООО «Сибирь» с использованием технологии Windows SharePoint Services
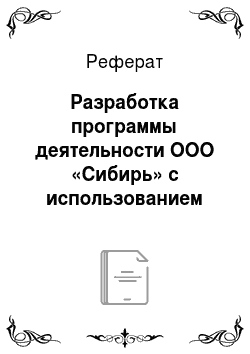
Рисунок 4 — Формирование заработной платы Рисунок 5 — Расчет заработной платы Если в базу были внесены изменения, то необходимо вручную обновить содержимое файла Excel. Наводим курсор на таблицу, содержащую базу, при нажатии правой кнопки мыши появится меню, в котором нужно выбрать «Обновить» (Рисунок 6). Для ознакомления с текстом программы обратитесь к приложению В. Оплата услуг агентства… Читать ещё >
Разработка программы деятельности ООО «Сибирь» с использованием технологии Windows SharePoint Services (реферат, курсовая, диплом, контрольная)
- Введение
- 1. Постановка задачи
- 1.1 Описание предметной области
- 1.2 Составление отчетов и их описание
- 2. Описание структуры данных
- 2.1 Схема связи таблиц
- 2.2 Описание таблиц
- 3. Полномочия пользователей
- 3.1 Таблица прав пользователей
- 3.2 Список пользователей системы
- 4. Инструкции пользователей
- 4.1 Общие положения
- 4.2 Редактирование базы
- Список использованной литературы
- Приложение А. Предварительные договоры
- Приложение Б. Договоры
- Приложение В. Текст программы
В целях ознакомления со средой Windows SharePoint Services была рассмотрена деятельность вымышленного агентства недвижимости ООО «Сибирь» .
В среде реализован узел с библиотеками и списками для хранения и обработки сведений о предметной области, введены данные и проведено тестирование системы.
Организационная структура, система получения отчетности и хранения информации реализованы посредством Microsoft Office Access, Microsoft Office Excel и Visual Basic for Application.
1. Постановка задачи
1.1 Описание предметной области
Основным видом деятельности агентства недвижимости является ведение базы данных квартир, которые выставлены на продажу и сдачу в аренду. Оно привлекает клиентов и является посредником в заключении сделок.
Организационная структура агентства представлена на рисунке 1.
Рисунок 1 — Организационная структура
Оплата услуг агентства зависит от вида предоставляемой услуги. В случае купли-продажи прибыль агентства составит 7% от первоначальной стоимости квартиры. Прибыль от сделки аренды складывается из стоимости аренды квартиры в течение месяца, указанной в договоре, в пропорции: 25% от арендодателя и 25% от квартиросъемщика, итого 50% от стоимости аренды.
Клиенты заключают предварительные договоры с агентством, которые регулирует отношения обоих сторон, и гарантируют их честное поведение. Договоры считаются действительным при наличии подписей обоих сторон и печати агентства, их образцы представлены в приложении 1.
Следующим шагом является заключение договора купли-продажи или договора аренды жилого помещения, образцы которых представлены в приложении 2.
1.2 Составление отчетов и их описание
На основе рабочих данных можно составить отчеты, отображающие текущее состояние компании и осуществить некоторые расчеты.
Чтобы получить отчеты нужно в «Общих документах» открыть файл «Отчет». Откроется таблица Excel, которая будет содержать рабочие листы с отчетами («Отчет о продажах», «Расчет заработной платы») (Рисунок 2).
Если нас интересует информация о наличии квартир в базе, об их количестве, о районах их расположения следует обратиться к «Отчету о продажах», вкладке — «Наличие» (Рисунок 2). Эта информация важна для агентства, поскольку она иллюстрирует ассортимент квартир, и если он не большой, необходимо привлекать собственников. Поскольку потенциальные клиенты, неудовлетворенные нашей базой квартир могут уйти в другое агентство, а с ними и наша прибыль.
база пользователь предметная область Рисунок 2 — Наличие квартир в базе Также с помощью «Отчета о продажах», обратившись к вкладке «Продано» можем получить информацию о продажах (Рисунок 3).
Рисунок 3 — Продано квартир Заработная плата сотрудников рассчитывается автоматически (Рисунок 4), с помощью отчета «Расчет заработной платы» (Рисунок 5), на основе базовой части — 10 000 рублей и процентов от заключенных сделок. От сделки купли-продажи процент составляет 0,07%, а от сделки аренды — 0,5%.
Рисунок 4 — Формирование заработной платы Рисунок 5 — Расчет заработной платы Если в базу были внесены изменения, то необходимо вручную обновить содержимое файла Excel. Наводим курсор на таблицу, содержащую базу, при нажатии правой кнопки мыши появится меню, в котором нужно выбрать «Обновить» (Рисунок 6). Для ознакомления с текстом программы обратитесь к приложению В.
Рисунок 6 — Обновление данных
2. Описание структуры данных
2.1 Схема связи таблиц
Схема связи таблиц, используемых в данной курсовой работе, представлена на рисунке 7.
Рисунок 7 — Схема связи таблиц
2.2 Описание таблиц
Схема связи таблиц включает в себя несколько вспомогательных таблиц, которые содержат только конкретизацию указанного наименования, такие как «Район» и «Количество комнат». Остальные таблицы рассмотрим подробнее.
Полная информация о сотрудниках агентства недвижимости ООО «Сибирь» представлена в таблице 1.
Таблица 1 — Сотрудники
ФИО | Адрес | Телефон | ||
Денисова Е.И. | Директор | Гоголя 5−8 | ||
Слепокурова Е.И. | Риэлтор | Мира 54−11 | ||
Долгин С.А. | Риэлтор | Новогодняя 1−49 | ||
Чечина Е.В. | Бухгалтер | Ленина 62 — 34 | ||
Все квартиры, выставленные на продажу и сдающиеся в аренду, с помощью нашего агентства, заносятся в базу данных для дальнейшего представления покупателям и желающим снять квартиру в аренду, в базе отражается ключевая информация, интересующая покупателей, а также рассчитывается прибыль от той или иной сделки (Рисунок 8). База часто обновляется в связи с пополнением новыми элементами, изменением цен и статуса квартир, имеющихся в наличии.
Рисунок 8 — База данных квартир Данные о продажах также фиксируются, поскольку необходимы для дальнейшей отчетности, они представлены на рисунке 9.
№ сделки | Дата | Табельный № | Сотрудник | |
05.09.09 | Денисова Екатерина Игоревна | |||
08.09.09 | Слепокурова Елена Игоревна | |||
08.09.09 | Долгин Сергей Алексеевич | |||
11.09.09 | Денисова Екатерина Игоревна | |||
12.09.09 | Слепокурова Елена Игоревна | |||
Рисунок 9 — Продажи
3. Полномочия пользователей
3.1 Таблица прав пользователей
В таблице представлены данные о сотрудниках агентства недвижимости и их правах доступа к тем или иным рабочим таблицам (Таблица 2).
Таблица 2 — Таблица прав пользователей
Группа пользователей | Настраиваемые списки | ||||||
Район | Кол-во ком | База | Сотрудники | Продажи | Библиотека | ||
Директор | П | П | П | П | П | П | |
Риэлтор | ; | ; | Р | ; | Р | Ч | |
Бухгалтер | ; | ; | Ч | Ч | Ч | Ч | |
П — полный доступ Р — участие, возможность редактированья Ч — только чтение доступ полностью закрыт
3.2 Список пользователей системы
Все сотрудники агентства имеют доступ к системе и наделены правами, достаточными для выполнения своих должностных обязанностей. Директор, помимо всего прочего, контролирует деятельность агентства и осуществляет расчет заработной платы, поэтому он обладает полным доступом ко всем таблицам системы.
4. Инструкции пользователей
4.1 Общие положения
Для выхода на страницу в адресной строке наберите http://fbi-223-serv/PI311_2009/kat/default. aspx. На экране появиться «Домашняя страница» (Рисунок 10).
Рисунок 10 — Домашняя страница
Работа с системой начинается с «Домашней страницы», она подразделена на две части. В левой части расположена панель быстрого запуска, с ее помощью вы можете просмотреть все содержимое узла, общие документы и обратиться напрямую к спискам, если это необходимо. Также в закладке «Обсуждения» можно проконсультироваться с коллегами по рабочим вопросам в режиме реального времени. В правой части находятся ссылки на Web-страницы сотрудников агентства, переход на которые обеспечивает их данными, необходимыми для работы.
Директор обладает доступом ко всем данным агентства недвижимости ООО «Сибирь», поэтому его страница выглядит следующим образом (Рисунок 11) и содержит таблицы все ключевые таблицы «Продажи», «Сотрудники», «База» .
Рисунок 11 — Страница директора
Страница риэлтора выглядит следующим образом (Рисунок 12), она содержит таблицы «База» и «Продажи», поскольку именно эти данные необходимы риэлтору для работы.
Рисунок 12 — Страница риэлтора
4.2 Редактирование базы
Система поддерживает возможность редактирования, добавления и удаления элементов. Например, возникла необходимость добавить в базу новую квартиру. Выберем в меню «Создать» (Рисунок 14).
Рисунок 14 — Выход в режим добавления нового элемента
Для создания нового элемента необходимо заполнить все пустые графы в появившемся окне и нажать «ОК» (Рисунок 15).
Рисунок 15 — Создание нового элемента
Для редактирования элемента, нужно навести курсор на его первый столбец, нажать на появившеюся кнопку вниз, в меню выбирать «Изменить элемент» (Рисунок 16). Появится окно, аналогичное рисунку 15, с заполненными графами, изменения внести там, где необходимо.
Рисунок 16 — Изменение элемента
Аналогично осуществляется удаление элементов (Рисунок 17).
Рисунок 17 — Удаление элемента
1. Уокенбах, Д. Microsoft Office Excel 2007: профессиональное программирование на VBA.: Пер. с англ. — М.: ООО «И.Д. Вильямс», 2008. — 928 с.: ил. — Парал. тит. англ.
2. МакКелви М., Мартинсон Р., Веб Дж., Ризельман Б. Visual Basic 5: пер. с англ. — СПб.: BHV — Санкт-Петербург, 1998. — 976 с., ил.
Приложение В. Текст программы
3.1 Для «Отчета о продажах» .
Sub RecordedMacro ()
'Sheets. Add
' Worksheets (12). Range («A1: E1000»). ClearContents
ActiveWorkbook. PivotCaches. Create _
(SourceType: =xlDatabase, _
SourceData: ="Лист2! R1C1: R14C4″) _
. CreatePivotTable _
TableDestination: ="Наличие! R3C1″, _
TableName: ="PivotTable1″, _
DefaultVersion: =xlPivotTableVersion12
Sheets («Наличие»). Select
With ActiveSheet. PivotTables _
(«PivotTable1»). PivotFields («Наличие»)
. Orientation = xlPageField
. Position = 1
End With
With ActiveSheet. PivotTables («PivotTable1») _
. PivotFields («Услуга»)
. Orientation = xlColumnField
. Position = 1
End With
With ActiveSheet. PivotTables («PivotTable1») _
. PivotFields («Район»)
. Orientation = xlRowField
. Position = 1
End With
ActiveSheet. PivotTables («PivotTable1»). AddDataField _
ActiveSheet. PivotTables (_
" PivotTable1″). PivotFields («Sales»), _
" Sum of Sales", xlSum
ActiveSheet. PivotTables («PivotTable1»). _
DisplayFieldCaptions = False
End Sub
Sub CreatePivotTable ()
Dim PTCache As PivotCache
Dim PT As PivotTable
' Создание кэша
Set PTCache = ActiveWorkbook. PivotCaches. Create (_
SourceType: =xlDatabase, _
SourceData: =Range («A1»). CurrentRegion)
' Добавление нового листа в сводную таблицу
'Worksheets. Add
Sheets («Отчет по продажам»). Select
ActiveWindow. SelectedSheets. Delete
Set SummarySheet = Worksheets. Add
ActiveSheet. Name = «Отчет по продажам»
' Создание сводной таблицы
Set PT = ActiveSheet. PivotTables. Add (_
PivotCache: =PTCache, _
TableDestination: =Range («A3»))
' Добавление полей
With PT
. PivotFields («Наличие»). Orientation = xlPageField
. PivotFields («Услуга»). Orientation = xlColumnField
. PivotFields («Район»). Orientation = xlRowField
. PivotFields («Цена+»). Orientation = xlDataField
'отсутствуют заголовки поля
. DisplayFieldCaptions = False
End With
Range («B5: C8»). Select
ActiveSheet. Shapes. AddChart. Select
ActiveChart. SetSourceData Source: =Range («'Отчет по продажам'! $A$ 3: $D$ 9»)
ActiveChart. ChartTyp
3.2 Для «Расчета заработной платы»
Option Explicit
Sub Кнопка1_Щелчок ()
Dim Smin1, Smin2, Smin3, Sotr1, Sotr2, Sotr3, S1, S2, S3 As Double
Dim Iotr, Ipred, Ires, Ifxd As Integer
Dim Notr, Notrs, Npred As String
Dim Flag As Boolean
' очистка отчета
Worksheets (7). Range («B10: E1000»). ClearContents
Range («A10: F34»). Select
Selection. Borders (xlDiagonalDown). LineStyle = xlNone
Selection. Borders (xlDiagonalUp). LineStyle = xlNone
Selection. Borders (xlEdgeLeft). LineStyle = xlNone
Selection. Borders (xlEdgeTop). LineStyle = xlNone
Selection. Borders (xlEdgeBottom). LineStyle = xlNone
Selection. Borders (xlEdgeRight). LineStyle = xlNone
Selection. Borders (xlInsideVertical). LineStyle = xlNone
Selection. Borders (xlInsideHorizontal). LineStyle = xlNone
Range («A1»). Select
' собственно формирование отчета
Smin1 = 0
Smin2 = 0
Smin3 = 0
Ires = 10
Iotr = 2
'цикл сотрудникам
While Worksheets (4). Cells (Iotr, 1) <> «»
Notr = Worksheets (4). Cells (Iotr, 1)
Notrs = Worksheets (4). Cells (Iotr, 1)
'фамилия
Worksheets (7). Cells (Ires,
3) = Notr
Sotr1 = 0
Sotr2 = 0
Sotr3 = 10 000
Ires = Ires + 1
Ipred = 2
'цикл по номерам
While Worksheets (5). Cells (Ipred,
3) <> «»
Npred = Worksheets (5). Cells (Ipred,
3)
If Worksheets (5). Cells (Ipred,
4) = Notrs Then
Ifxd = 2
Worksheets (7). Cells (Ires,
2) = Npred
'цикл по Цена+'
Flag = False
While Worksheets (3). Cells (Ifxd,
9) <> «»
If Worksheets (3). Cells (Ifxd, 1) = Npred Then
S1 = Worksheets (3). Cells (Ifxd,
9)
S2 = Worksheets (3). Cells (Ifxd,
8)
Worksheets (7). Cells (Ires,
3) = S1 ' цена+
Worksheets (7). Cells (Ires,
4) = S2 ' Услуга
Worksheets (7). Cells (Ires,
5) = S2 * S1 ' з. п.
Sotr1 = Sotr1 + S1
Sotr2 = Sotr2 + S2
Sotr3 = Sotr3 + S1 * S2
Ires = Ires + 1
Flag = True
End If
Ifxd = Ifxd + 1
Wend
End If
Ipred = Ipred + 1
Wend
Worksheets (7). Cells (Ires,
2) = «Итого»
Worksheets (7). Cells (Ires,
2). HorizontalAlignment = xlRight
Worksheets (7). Cells (Ires,
2). Borders (xlEdgeTop). LineStyle = xlContinuous
Worksheets (7). Cells (Ires,
3). Borders (xlEdgeTop). LineStyle = xlContinuous
Worksheets (7). Cells (Ires,
4). Borders (xlEdgeTop). LineStyle = xlContinuous
Worksheets (7). Cells (Ires,
5). Borders (xlEdgeTop). LineStyle = xlContinuous
Worksheets (7). Cells (Ires,
3) = Sotr1 ' Цена+
Worksheets (7). Cells (Ires,
5) = Sotr3 ' з. п.
Ires = Ires + 2
Iotr = Iotr + 1
Smin1 = Smin1 + Sotr1
Smin2 = Smin2 + Sotr2
Smin3 = Smin3 + Sotr3
Wend
Worksheets (7). Cells (Ires,
2) = «ВСЕГО»
Worksheets (7). Cells (Ires,
3) = Smin1 ' Цена+
Worksheets (7). Cells (Ires,
5) = Smin3 ' з. п.
End Sub