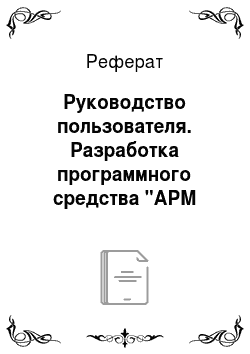Эксплуатация данной программы довольно проста.
Программное средство запускается при помощи двойного клика левой клавишей мыши по иконке программы, как показано на рисунке 25.

Рисунок 25 — Запуск программы.
В запущенном программном средстве пользователь, выбирает необходимую таблицу, в данном случаи выбрали таблицу авто, как показано на рисунке 26.

Рисунок 26 — Выбор таблицы.
На данной форме пользователь имеет возможность манипулирования данными, то есть перемещаться по записям в таблице, добавлять данные в таблицу, удалять данные из таблицы, поиск по отдельным полям, сортировка информации, в данном случае поиск осуществляется по полю «Марка», сортировка производится по полям «Марка». Если пользователю требуется осуществить поиск по полю «Марка» тогда, требуется ввести критерий поиска в строку поиска, как показано на рисунке 27.

Рисунок 27 — Организация поиска.
После ввода критерия поиска по нажатию на кнопку «Поиск», осуществится поиск введенной информации, как показано на рисунке 28.

Рисунок 28 — Результат поиска.
Если критерий поиска, который ввел пользователь не существует, то программа выдаст пустую таблицу, как показано на рисунке 29.

Рисунок 29 — Сообщение о не найденной записи.
Организация сортировки производится по нажатию на одну из кнопки «Сортировка», так как сортировка осуществляется по полю «Марка», то данные будут отсортированы именно по этому полю, в алфавитном порядке, как показано на рисунке 30.
Добавление данных происходит по нажатию на кнопку «+», после нажатия на кнопку, пользователю необходимо ввести информацию в соответствующие поля, как показано на рисунке 31.

Рисунок 31 — Организация добавления данных.
После того, как пользователь ввел необходимые данные, информация занесётся в таблицу и автоматически сохранится, как показано на рисунке 32.

Рисунок 33 — Результат добавления данных.
Удаление данных происходит по нажатию на кнопку «-», после нажатия на кнопку данные удаляются, как показано на рисунке 33.

Рисунок 33 — Результат удаления записи.
Выведем на экран вывода отчета, выберем таблицу «Запчасти» и на форме нажмем кнопку «отчет», как показано на рисунке 34.

Рисунок 34 — Результат перемещения на предыдущую запись.
При выполнении этих команд выведется на экран отчет, как показано на рисунке 35.

Рисунок 35 — Результат перемещения на следующую запись.
Таким образом, разработанное программное средство обладает простым и удобным интерфейсом, интуитивно понятным каждому пользователю не зависимо от его уровня осведомленности в сфере информационных технологий.