Работа с Цветом

Выбор палитр цветов, отображаемых в рабочем пространстве, осуществляется с помощью притысковывания окна Просмотр палитр цветов. Если это окно отсутствует на экране, его можно сделать доступным, выбрав команду Окно > Пристыковываемые окна > Просмотр палитр цветов. То же самое можно сделать, выбрав нужную палитру в меню Окно > цветовые палитры. Кроме того, палитры доступны и из диалоговых окон… Читать ещё >
Работа с Цветом (реферат, курсовая, диплом, контрольная)
Выбор палитр цветов, отображаемых в рабочем пространстве, осуществляется с помощью притысковывания окна Просмотр палитр цветов. Если это окно отсутствует на экране, его можно сделать доступным, выбрав команду Окно > Пристыковываемые окна > Просмотр палитр цветов. То же самое можно сделать, выбрав нужную палитру в меню Окно > цветовые палитры. Кроме того, палитры доступны и из диалоговых окон заливки, рассматриваемых ниже.
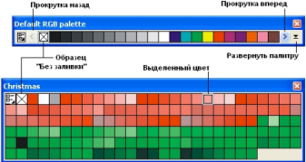
Рис. 74. Экранные палитры в виде окон в рабочем пространстве
Чем больше места в рабочем пространстве занимают инструменты, тем меньше его остается для изображения. Из-за этого многие элементы пользовательского интерфейса CorelDRAW (в частности — экранные палитры) по умолчанию отображаются в свернутом виде, занимая минимум рабочего пространства. В таком виде практически во всех экранных палитрах CorelDRAW отображается только часть образцов с включенными в них цветами.
Чтобы добраться до нужного образца, иногда приходится пользоваться кнопками прокрутки. Чтобы увидеть все образцы включенных в палитру цветов нужно щелкнуть на кнопке развертывания палитры. О свертывании пристыкованной палитры заботиться не нужно — она сворачивается автоматически после первого же щелчка мышью вне ее границы.
Для составления уникальных цветов требуется работать с моделями цвета, но определенные возможности в этом плане имеются и у экранных палитр. Если нажать кнопку мыши на образце цвета экранной палитры и удерживать ее несколько секунд, на экране появится вторичная палитра оттенков.
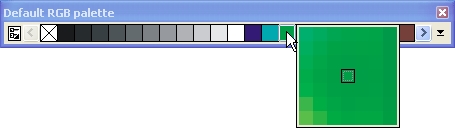
Рис. 75. Вторичная палитра оттенков выделенного на экранной палитре цвета
Дополнительные палитры цвета

Рис. 76. Окно Докер

Рис. 85 Докер цвет: режим смещения цветов по компонентам
Для серьезных манипуляций с цветом можно воспользоваться окном редактирования.
Это окно в программе доступно в двух вариантах — для задания заливки, и для задания обводки. Перед вами список палитр, включенных в комплект программы. В их число входит стандартные библиотеки фирм, выпускающих краски для полиграфии.
Для редактирования цветов удобен докер Цвет. Он имеет два режима редактирования составных цветов и один режим выбора плашечных цветов из фиксированных цветовых палитр. Режимы переключаются тремя кнопками, расположенными под кнопкой открытие меню докера.
Для серьезных манипуляций с цветом воспользуйтесь диалоговым окном редактирования. Это окно в программе доступно в двух вариантах — для задания заливки Однородной и для задания обводки Цвет абриса. В нижней части окна находится следующие кнопки: Добавить в палитру — добавляет отредактированный цвет в одну из активных палитр по выбору пользователя; Отмена и Справка; Параметры — открывает меню.
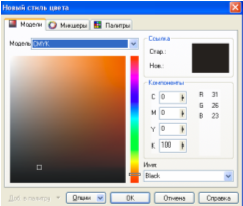
Рис. 77. Диалоговое окно редактирование цвета, вкладка Модели.
Вкладка Модели похожа по структуре и назначению на докер Цвет — в списке Модель выбирается модель цвета; группа Образцы содержит образцы цветов до и после редактирования.
Рис. 78. Диалоговое окно редактирование вкладка Микшеры