Разработка комплекса лабораторных работ по технологиям компьютерных сетей с помощью симулятора Cisco Packet Tracer
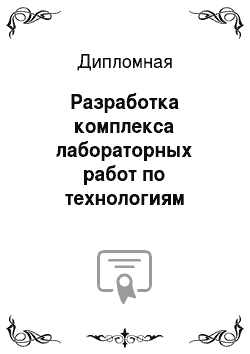
Одним из крупнейших камней преткновения в исследованиях телекоммуникационных систем является высокая стоимость оборудования. Далеко не каждая лаборатория может позволить себе покупку набора беспроводных точек доступа, нескольких маршрутизаторов и прочего оборудования для проведения тестирования протоколов, решений по оптимизации архитектур, подбора определённых топологий для применения новых… Читать ещё >
Разработка комплекса лабораторных работ по технологиям компьютерных сетей с помощью симулятора Cisco Packet Tracer (реферат, курсовая, диплом, контрольная)
ПЕРЕЧЕНЬ УСЛОВНЫХ ОБОЗНАЧЕНИЙ, ТЕРМИНОВ И СОКРАЩЕНИЙ ВВЕДЕНИЕ
1. АНАЛИЗ ЗАДАЧИ И ФОРМАЛИЗАЦИЯ ТЕХНИЧЕСКОГО ЗАДАНИЯ
2. ОБОСНОВАНИЕ ВЫБОРА СИМУЛЯТОРА
3. ОПИСАНИЕ СИМУЛЯТОРА CISCO PACKET TRACER
4. МЕТОДИЧЕСКОЕ ОБЕСПЕЧЕНИЕ К ПРОВЕДЕНИЮ ЛАБОРАТОРНЫХ РАБОТ
4.1 Методические указания к лабораторному практикуму
4.2 Лабораторная работа № 1. Знакомство со средой Cisco Packet Tracer
4.3 Лабораторная работа № 2. Протоколы ARP и ICMP (программы ping и tracert)
4.4 Лабораторная работа № 3. Протоколы SMTP и POP3
ЗАКЛЮЧЕНИЕ
СПИСОК ИСПОЛЬЗУЕМЫХ ИСТОЧНИКОВ ПРИЛОЖЕНИЕ 1. Варианты индивидуальных заданий к лабораторной работе № 2
ПРИЛОЖЕНИЕ 2. Варианты индивидуальных заданий к лабораторной работе № 3
ПЕРЕЧЕНЬ УСЛОВНЫХ ОБОЗНАЧЕНИЙ, ТЕРМИНОВ И СОКРАЩЕНИЙ
ARP — Address Resolution Protocol
DCE — Data Circuit Equipment
DNS — Domain Name System
DTE — Data Terminal Equipment
ICMP — Internet Control Message Protocol
IOS — Internetwork Operating System
IP — Internet Protocol
MTA — Mail Transfer Agent
MUA — Mail User Agent
NS3 — Network Simulator, version 3
PC — Personal Computer
POP3 — Post Office Protocol, version 3
SMTP — Simple Mail Transfer Protocol
TCP — Transmission Control Protocol
UDP — User Datagram Protocol
Компьютерные сети передачи данных представляют собой результат эволюции компьютерных технологий и в настоящее время образуют основное средство коммуникации. Создание компьютерных сетей вызвано потребностью совместного использования информации на удаленных друг от друга компьютерах. Основное назначение компьютерных сетей — совместное использование ресурсов и осуществление связи как внутри одной организации, так и за ее пределами. Разделяемыми ресурсами могут быть данные, приложения, периферийные устройства.
Базовые компоненты и технологии, связанные с архитектурой локальных или глобальных сетей, могут включать в себя: серверы, концентраторы, коммутаторы, маршрутизаторы, компьютеры, средства связи между устройствами. Таким образом, компьютерная сеть представляет собой комплекс распределенной компьютерной техники, соединенной между собой системой передачи данных, содержащей коммуникационное оборудование и каналы связи.
На основании открытых систем (OSI) Международный институт стандартов (ISO) разработал семиуровневую модель в компьютерной сети. В соответствии с этой моделью взаимодействие абонентов через сеть происходит с помощью сетевых протоколов, каждый из которых работает на конкретном уровне. Под сетевым протоколом понимается строго формализованная процедура взаимодействия абонентов сети.
Передача и прием данных в сети выполняется под управлением сетевых протоколов. Решение сетевой задачи передачи данных начинается с работы протокола прикладного уровня. Далее последовательно данные проходят по всему стеку и достигают последнего физического уровня, который управляет их непосредственной передачей по физическому каналу связи. Абонент, принимающий данные, обрабатывает их аналогичным образом: передавая вверх по стеку до прикладного уровня.
В процессе обучения технологиям компьютерных сетей вызывает затруднения практическая часть исследования телекоммуникационных систем: построение топологии сети, настройка интерфейсов, взаимодействие сетевых протоколов. Причинами этому являются высокая стоимость оборудования, организация рабочих мест для учащихся, размещение сетевых устройств.
В связи с этим появилось программное обеспечение, позволяющее проводить моделирование телекоммуникационных систем. Благодаря симуляторам компьютерных сетей эксперименты в этой области можно проводить гораздо удобнее и экономнее, чем на реальном оборудовании.
1. АНАЛИЗ ЗАДАЧИ И ФОРМАЛИЗАЦИЯ ТЕХНИЧЕСКОГО ЗАДАНИЯ
Одним из крупнейших камней преткновения в исследованиях телекоммуникационных систем является высокая стоимость оборудования. Далеко не каждая лаборатория может позволить себе покупку набора беспроводных точек доступа, нескольких маршрутизаторов и прочего оборудования для проведения тестирования протоколов, решений по оптимизации архитектур, подбора определённых топологий для применения новых сетевых решений. В связи с этим были созданы программные продукты, позволяющие выполнять имитационное моделирование телекоммуникационных систем. Появление подобного программного обеспечения позволило проводить необходимые исследования и эксперименты гораздо экономнее и получать практически те же результаты, что и на реальном оборудовании.
Помимо явной экономии, подход с использованием симуляторов позволяет проводить эксперименты, не строя реальную сеть, что есть достаточно трудоёмкий и требовательный ко времени процесс. Преимуществом программных продуктов является также использование определенных модулей оборудования при построении сети. Есть возможность проводить эксперименты, направленные на изучение конкретных сетевых протоколов. На сегодняшний день существует ряд инструментов, позволяющих проводить моделирование компьютерных сетей.
Основной целью при разработке лабораторных работ по технологиям компьютерных сетей является обучение. Для этого необходимо средство, которое не отвлекало бы от цели практического исследования, имело бы удобный и понятный интерфейс. Соответственно, при выборе симулятора следует придерживаться заданных критериев.
При разработке лабораторных работ должны учитываться возможности симулятора и режимы его работы. Действия, выполняемые на симуляторе, должны сопутствовать ходу практического исследования и наглядно демонстрировать весь процесс. В основе всех лабораторных работ лежит изучение сетевых протоколов. Основная задача заключается в приобретении студентами знаний о современных технологиях построения компьютерных сетей. В соответствии с решением этой задачи предполагается формирование знаний и умений студентов об основных методах построения компьютерных сетей.
2. ОБОСНОВАНИЕ ВЫБОРА СИМУЛЯТОРА
Задача компьютерного моделирования телекоммуникационных систем на сегодняшний день имеет достаточно много решений различного рода. Одними из популярных продуктов являются OPNET, OMNET++, NS2, NS3, которые являются мощным средством моделирования за счет объектно-ориентированных языков программирования в качестве встроенного языка описания моделей телекоммуникационных систем. Так же существуют узкоспециализированные симуляторы, созданные лишь для моделирования определённого оборудования. Как правило, подобное программное обеспечение выпускается производителями телекоммуникационного оборудования.
Компанией Cisco Systems, являющейся производителем сетевого оборудования, были предложено программное обеспечение для моделирования сетей, которое позволяет студентам экспериментировать с различными топологиями сетей и их поведением внутри: симуляторы Packet Tracer, Dynamips, GNS3, который представляет собой графический интерфейс для симулятора Dynamips.
Начинающим сетевым инженерам может быть полезно начать изучение компьютерных сетей именно с технологий Cisco, потому что это один из самых распространенных производителей сетевого оборудования и существующие симуляторы Cisco удобны и позволяют быстро собрать лабораторный стенд для практических задач.
Данные программные продукты являются частью среды обучения Сетевой академии Cisco [Электронный ресурс]. URL: http://www.cisco.com/web/learning/netacad/index.html. Они разработаны для предоставления функций моделирования, визуализации, авторской разработки, аттестации и сотрудничества, а также облегчают преподавание и изучение сложных технологических принципов. Симуляторы Cisco обеспечивают студентам возможность развивать практические навыки в работе с компьютерными сетями. Однако в работе с некоторыми симуляторами для конфигурации оборудования необходимо знание Cisco IOS.
Cisco IOS — многозадачная операционная система, выполняющая функции сетевой организации, маршрутизации, коммутации и передачи данных, используется в маршрутизаторах и коммутаторах. Эта ОС имеет интерфейс командной строки, оперирующим набором команд, доступные команды определены режимом и уровнем привилегий пользователя.
Симулятор Dynamips так же, как и GNS3, позволяет эмулировать аппаратную часть сетевых устройств, непосредственно загружая и взаимодействуя с реальными образами Cisco IOS. В начале знакомства с компьютерными сетями хотелось бы как можно меньше уделять время изучению команд новой операционной системы, и как можно больше сетевому оборудованию и протоколам.
Симулятор Packet Tracer, как разработанное программное обеспечение Cisco, так же поддерживает интерфейс командной строки Cisco IOS для конфигурирования устройств. Однако для построения топологии и проведения нужных операций в целях практического исследования, вполне можно обойтись настройкой сетевого оборудования с помощью графического интерфейса. При этом использование Cisco IOS для студентов будет представлено в удобной и понятной форме.
Packet Tracer дополняет представленное физическое оборудование, позволяя студентам создавать виртуальные сети с практически неограниченным количеством устройств. Учебная среда на основе имитационных моделей развивает навыки устранения неисправностей в сети, позволяет применять творческий подход к решению задач.
Симулятор позволяет преподавателям легко демонстрировать сложные принципы и проекты сетевых систем. На основе Packet Tracer могут разрабатываться как индивидуальные лабораторные работы, так и групповые занятия. Студенты с помощью этой программы могут научиться создавать, настраивать, изучать сети и устранять неполадки, используя виртуальное оборудование и модели соединений.
Cisco Packet Tracer представляет собой программный симулятор работы сети, которым пользуются во всем мире. Пользовательский интерфейс этого продукта доступен и на русском языке.
Программное решение Packet Tracer позволяет моделировать работу различных сетевых устройств: маршрутизаторов, коммутаторов, точек беспроводного доступа, персональных компьютеров, сетевых принтеров и т. д. Интерактивное взаимодействие с симулятором дает весьма правдоподобное ощущение настройки реальной сети.
Среда Packet Tracer позволяет настраивать оборудование, используемое в сети, удобным для пользователя образом. Предусмотрено управление сетевыми устройствами с помощью команд операционной системы Cisco IOS, за счет графического интерфейса, так же используется интерфейс командной строки. Следует упомянуть о том, что не все функции операционной системы Cisco IOS реализованы на данном сетевом симуляторе. Однако той основы, которую программа обеспечивает, хватает для построения сетевых систем и понимания технологических принципов.
Cisco Packet Tracer поддерживает режим визуализации, с помощью которого пользователь может отследить перемещение данных по сети, появление и изменение параметров пакетов при прохождении данных через сетевые устройства, скорость и пути перемещения пакетов. Таким образом, анализ событий, происходящих в сети, позволяет понять механизм ее работы и обнаружить неисправности.
Packet Tracer может быть использован не только как симулятор для виртуальных сетей, но и как сетевое приложение для симулирования виртуальной сети через реальную сеть, в том числе Интернет. Пользователи на разных компьютерах, независимо от их местоположения, могут работать над одним проектом, производя его настройку или устраняя проблемы. Эта функция многопользовательского режима широко применяется для организации командной работы, а также для проведения групповых занятий.
На основе Cisco Packet Tracer пользователь может строить не только логическую, но и физическую модель сети и, следовательно, получать навыки проектирования. Созданную в учебной среде схему сети можно наложить на чертеж реально существующего здания. С учетом физических ограничений в тех или иных помещениях можно спроектировать размещение устройств, длину и тип прокладываемого кабеля или радиус зоны покрытия беспроводной сети.
Cisco Packet Tracer подходит для обучения сетевым технологиям. Симулятор наглядно имитирует поведение сетевого оборудования. Проводить эксперименты на реальном оборудовании в лабораторных и учебных целях сложно и неудобно, в то время как виртуальные возможности сетевого симулятора позволяют проводить такие исследования.
Разумеется, ни один симулятор не может полностью заменить опыт работы в реальной сети. Однако существующее программное обеспечение в этой сфере способствует эффективному обучению сетевым технологиям, доступному в любое время и в любом месте.
3. ОПИСАНИЕ СИМУЛЯТОРА CISCO PACKET TRACER
Данный программный продукт разработан компанией Cisco и рекомендован использоваться при изучении телекоммуникационных сетей и сетевого оборудования. На основе программного продукта Packet Tracer есть возможность создавать сетевые топологии из широкого множества маршрутизаторов и коммутаторов компании Cisco, рабочих станций и сетевых соединений типа Ethernet, Serial, ISDN, Frame Relay. Функции симулятора могут быть пригодны как для обучения, так и для работы, настройки сети еще на этапе планирования.
Packet Tracer включает следующие особенности:
· Рабочее пространство для создания сети любого размера и сложности
· Моделирование в режиме реального времени
· Моделирование в режиме симуляции
· Графический интерфейс для взаимодействия с пользователем при настройке сетевых устройств
· Изображение сетевого оборудования с поддержкой добавления, удаления, перемещения различных компонентов Данный симулятор позволяет студентам проектировать свои собственные сети, создавая и отправляя различные пакеты данных, сохранять и комментировать свою работу. Предоставляется возможность изучать и использовать такие сетевые устройства, как коммутаторы, маршрутизаторы, рабочие станции, определять типы связей между ними и соединять их.
Отличительной особенностью данного симулятора является наличие в нем режима симуляции (рис. 3.1). В данном режиме все пакеты, пересылаемые внутри сети, отображаются графически. Эта возможность позволяет студентам наглядно продемонстрировать, по какому интерфейсу в данные момент перемещается пакет, какой протокол используется и т. д. Работая в симуляторе в другом режиме, режиме реального времени, нельзя проследить за перемещением пакетов, сразу отображается конечный результат выполненных действий.
Рис. 3.1 Режим симуляции в Packet Tracer
Однако, это не все преимущества Packet Tracer: в режиме симуляции студент может не только отслеживать используемые протоколы, но и видеть, на каком из семи уровней модели OSI данный протокол задействован, а так же содержимое пакета, его формат.
Packet Tracer способен моделировать большое количество устройств различного назначения, а так же немало различных типов связей, что позволяет проектировать сети любого размера на высоком уровне сложности.
Моделируемые устройства:
· Коммутаторы второго и третьего уровня
· Маршрутизаторы
· Сетевые концентраторы
· Конечные устройства (рабочие станции, ноутбуки, серверы, принтеры)
· Беспроводные устройства (точки доступа, беспроводные маршрутизаторы)
· Глобальная сеть WAN
Поддерживаемые типы связей между устройствами:
· Консоль
· Медный кабель с прямым подключением
· Медный кабель с перекрещиванием
· Волоконно-оптический кабель
· Телефонная линия
· Serial DCE/DTE
Каждое устройство в программном продукте Cisco Packet Tracer может быть сконфигурировано через окно свойств, которое вызывается по двойному клику на устройстве. Первая вкладка Physical отвечает за физические параметры устройства (рис. 3.2). При настройке маршрутизаторов и коммутаторов в них можно добавлять новые модули, в рабочие станции и серверы — вставлять сетевые адаптеры.
Рис. 3.2 Физический вид устройства (маршрутизатора) На вкладке Config можно задавать основные параметры сетевых интерфейсов (IP-адреса, маску подсети, параметры беспроводной сети и пр.) В сетевых устройствах также можно конфигурировать маршрутизацию — статическую или динамическую, у серверов — конфигурировать службы (рис. 3.3).
Рис. 3.3 Конфигурация сервера Третья вкладка CLI сетевых устройств обеспечивает доступ к командной строке операционной системы IOS. Третья вкладка Desktop рабочих станций и серверов содержит интерфейсы доступа к различным сетевым параметрам, а также несколько клиентских приложений (рис. 3.4).
1. Menu Bar — предоставляет интерфейс управления для оконных приложений со стандартными разделами:
· File — управление файлом в программе;
· Edit — правка, позволяет выполнять с открытым документом различные операции;
· Options — опции программы;
· View — вид программы;
Рис. 3.4 Вкладка Desktop рабочей станции При запуске программы открывается главное окно симулятора (рис. 3.5):
Рис. 3.5 Общий вид симулятора Packet Tracer
Опишем элементы рабочей области главного окна программы (рис. 3.6):
Рис. 3.6 Элементы рабочей области программы
· Tools — настройки;
· Extensions — возможные расширения для программы;
· Help — справка;
2. Main Tool Bar — панель управления содержит графические изображения ярлыков для доступа к командам главного меню File, Edit, View и Tools, а так же кнопку Network Information.
3. Logical/Physical Workspace — вкладки переключения между логической рабочей областью и физической. Физическая топология подразумевает расположение устройств в городе, районе, офисе.
4. Workspace — рабочая область программы, в которой происходит создание сети, проводятся наблюдения за симуляцией и просматривается другая информация о сети и статистика.
5. Common Tools Bar — панель, которая обеспечивает доступ к часто используемым инструментам:
· Select — выбрать элемент/отдельную область сети;
· Move layout — перемещение по карте сети;
· Place note — разместить комментарий на карте сети;
· Delete — удалить элемент/отдельную область сети;
· Inspect — просмотр подробной информации о выбранном устройстве;
Кнопки визуального моделирования потоков данных:
· Add simple PDU — сформировать простой пакет ping-запроса между двумя узлами;
· Add complex PDU — сформировать сложный пакет данных;
6. Realtime/Simulation Bar — вкладки переключения между режимом realtime (реального времени) и режимом simulation (симуляции). Содержит кнопки Power cycle devices, Play control, Event list в режиме simulation.
7. User Created Packet Window — окно для управления пакетами, которые были созданы в сети во время симуляции.
8. Network Component Box — область, которая содержит все представленное оборудование, с помощью которого можно проектировать сеть.
9. Device-Type Selection Box — содержит все доступные типы устройств и связей в симуляторе.
10. Device-Specific Selection Box — содержит конкретные модели выбранного типа устройств и соединений.
Симулятор Packet Tracer поддерживает широкий диапазон сетевых соединений (таблица 3.1). Каждый тип кабеля может быть соединен лишь с определенным типом интерфейса.
Таблица 3.1
Тип кабеля | Описание | |
Console | Консольное соединение может быть выполнено между ПК и маршрутизаторами или коммутаторами. Скорость соединения обеих сторон должна быть одинаковая, передаваться может любой поток данных. | |
Copper straight-through | Этот тип кабеля является стандартной средой передачи Ethernet для соединения устройств, которые функционируют на разных уровнях OSI. Сигнал передается напрямую из одного конца в другой, а именно с 1-го контакта на 1-й, с 2-го на 2-й и т. д. Используется между ПК и хабом, ПК и DSL-модемом, хабом и коммутатором. | |
Copper cross-over | Этот тип кабеля является средой передачи Ethernet для соединения устройств, которые функционируют на одинаковых уровнях OSI. Используется для соединения двух ПК напрямую, т. е. без хаба или коммутатора. Таким образом можно подключить только 2 компьютера одновременно. | |
Fiber | Оптоволоконный кабель используется для соединения между оптическими портами. | |
Phone | Соединение через телефонную линию может быть осуществлено только между устройствами, имеющими модемные порты. | |
Coaxial | Коаксиальная среда используется для соединения между коаксиальными портами. | |
Serial Data Circuit Equipment/Data Terminal Equipment (DCE/DTE) | Соединения через последовательные порты, часто используются для связей WAN. Для настройки таких соединений необходимо установить синхронизацию на стороне DCE-устройства. Синхронизация DTE выполняется по выбору. Сторону DCE можно определить по маленькой иконке «часов» рядом с портом. При выборе типа соединения Serial DCE, первое устройство, к которому применяется соединение, становится DCE-устройством, а второе — автоматически станет стороной DTE. Возможно и обратное расположение сторон, если выбран тип соединения Serial DTE. | |
Packet Tracer является удобным средством моделирования сетей передачи данных. Работа с симулятором дает весьма правдоподобное ощущение настройки реальной сети, состоящей из различных устройств. Настройку сетевого оборудования можно проводить как с помощью команд операционной системы Cisco IOS, так и посредством графического интерфейса. Благодаря режиму симуляции можно проследить перемещение данных по сети, появление и изменение параметров пакетов при прохождении данных через сетевые устройства, скорость и пути перемещения пакетов. Анализ событий, происходящих в сети, позволяет понять механизм ее работы и обнаружить неисправности.
4. МЕТОДИЧЕСКОЕ ОБЕСПЕЧЕНИЕ К ПРОВЕДЕНИЮ ЛАБОРАТОРНЫХ РАБОТ
4.1 Методические указания к лабораторному практикуму
Основной целью лабораторного практикума является изучение построения компьютерных сетей и сетевых протоколов, приобретение навыков работы в режиме реального времени и симуляции Packet Tracer. В рамках лабораторного практикума изучаются построение топологии сети, проверка ее работоспособности посредством ICMP-сообщений, протокол разрешения адреса, прикладные протоколы электронной почты, вопросы содержимого пакетов заданного протокола.
Работы выполняются с помощью симулятора Cisco Packet Tracer, необходимое программное обеспечение установлено на компьютеры в лаборатории. Все лабораторные работы содержат необходимые теоретические сведения, общую часть работы, обязательную для выполнения, и индивидуальные задания.
В содержании лабораторных работ при настройке сетевых устройств есть упоминание о службе DNS. В первых двух работах служба DNS непосредственно не участвует, а значит, присваивать IP-адрес DNS-серверу необязательно. В лабораторной работе № 3 задействован DNS-сервер, поэтому теоретические сведения этой работы содержат необходимую информацию.
4.2 Лабораторная работа № 1. Знакомство со средой Cisco Packet Tracer
Цель работы: познакомиться с интерфейсом симулятора, изучить режим реального времени, основные операции c устройствами.
Программа работы:
1. Создание топологии сети;
2. Добавление конечных узлов;
3. Подключение к конечным узлам сетевых устройств;
4. Настройка IP-адресов и масок сети на узлах;
5. Проверка работы сети в режиме реального времени
Выполнение работы:
Запускаем среду Cisco Packet Tracer. При запуске программы открывается главное окно симулятора (см. рис. 3.5).
1. Построение топологии сети Создаем новую топологию сети, выбираем необходимые устройства и соединения.
Топология сети может быть сконфигурирована из различных устройств и связей. В данной лабораторной работе мы используем простые сетевые устройства: концентратор, коммутатор, конечные устройства (компьютеры).
Network Component Box содержит все представленное оборудование, с помощью которого можно построить сеть (см. рис. 3.6). С помощью одного клика по каждой группе устройств и соединений можно отобразить различные их варианты, отличающиеся между собой (рис. 4.1).
Рис. 4.1 Виды устройств и соединений
2. Построение топологии, добавление узлов Один клик по конечным устройствам (рис. 4.2).
Рис. 4.2 Виды конечных устройств Один клик по выбранному устройству, для нашей работы это PC (рис. 4.3).
Рис. 4.3 Выбор конечного устройства Переместите курсор на рабочую область симулятора. Курсор должен превратиться в знак «+». Щелкните мышью в любом месте на области и выбранное вами устройство скопируется. Проделайте эту процедуру еще три раза, на рабочей области у вас будет 4 PC (рис. 4.4).
Рис. 4.4. Вид рабочей области
3. Подключение к узлам концентратора и коммутатора Выберите группу устройств концентраторы (Hubs), из этой группы выберите первую модель (Hub-PT). Разместите концентратор между PC0 и PC1 (рис. 4.5).
Задача концентратора довольно проста: он повторяет пакет, принятый на одном порту на всех остальных портах.
Рис. 4.5 Вид рабочей области Подключим PC0 к Hub0, выбрав сначала тип подключения. Для этого случая подойдет медный кабель с прямым подключением (рис. 4.6).
Рис. 4.6 Выбор соединения с прямым подключением Для подключения PC0 к Hub0 выполните следующие действия (рис. 4.7):
1) Один раз щелкните мышью на PC0
2) Выберите тип интерфейса FastEthernet
3) Переместите курсор на Hub0
4) Нажмите на Hub0 один раз и выберите порт 0
5) Обратите внимание на зеленые индикаторы двух устройств на соединении, что значит, оба устройства готовы к работе.
Рис. 4.7 Подключение PC0 к Hub0
Повторите описанные выше действия для подключения PC1 к Hub0, выбрав на концентраторе порт 1 (рис. 4.8). Фактически номер порта значения не имеет, однако удобнее занимать порты последовательно.
Рис. 4.8 Вид рабочей области Далее размещаем на рабочей области симулятора коммутатор, например, модель 2950−24 (рис. 4.9). Описание семейства коммутаторов серии 2950 можно найти на сайте компании Cisco Systems. [Электронный ресурс]. URL:
http://www.cisco.com/web/RU/products/hw/switches/ps628/ps627/index.html.
Коммутаторы — это устройства, работающие на канальном уровне модели OSI и предназначенные для объединения нескольких узлов в пределах одного или нескольких сегментах сети. Коммутатор передает пакеты на основании внутренней таблицы — таблицы коммутации, следовательно, трафик идёт только на тот порт, которому он предназначается, а не повторяется на всех портах, в отличие от концентратора.
Рис. 4.9 Вид рабочей области Подключим PC2 к Switch0, выбрав тип соединения медный кабель с прямым подключением.
Для подключения выполните следующие действия (рис. 4.10):
1) Щелкните мышью один раз на PC2
2) Выберите тип интерфейса FastEthernet
3) Переместите курсор на Switch0
4) Нажмите один раз на Switch0 и выберите FastEthernet0/1
5) Обратите внимание, что для правильной работы сети оба подключенных устройства должны быть готовы, о чем свидетельствуют зеленые индикаторы. В отличие от подключения к концентратору, это может занять некоторое время.
Рис. 4.10 Подключение PC2 к Switch0
Повторите описанные выше действия для подключения PC3 к Switch0, выбрав один из его интерфейсов FastEthernet0/2 (рис. 4.11).
Рис. 4.11 Вид рабочей области Если навести курсор на один из индикаторов, можно посмотреть, какой интерфейс задействован при данном подключении (рис. 4.12).
Рис. 4.12 Вид рабочей области
4. Настройка IP-адреса и маски подсети на хостах Прежде чем мы сможем общаться между хостами по сети, нам нужно настроить IP-адреса и маски подсети на устройствах.
Щелкните мышью один раз на PC0. Откроется окно свойств конечного узла на вкладке Physical (рис. 4.13).
Рис. 4.13 Вкладка Physical конечного устройства (компьютера) Физический вид устройства мы менять не будем, поэтому сразу переходим к настройке в вкладке Config (рис. 4.14).
Именно здесь вы можете изменить название PC0 (например, ввести IP-адрес этого компьютера, чтобы не подглядывать его каждый раз в настройках). Кроме того, здесь вы можете указать IP-адрес шлюза, также известный как шлюз по умолчанию, и IP-адрес DNS-сервера. Мы обсудим это позже, но это будет IP-адрес локального маршрутизатора. Если вы хотите, вы можете ввести IP-адрес шлюза 192.168.1.1 и IP-адрес DNS-сервера 192.168.1.100, хотя он не будет использоваться в этой лабораторной работе.
Рис. 4.14 Вкладка Config конечного устройства (компьютера) Кликните мышью на интерфейсе FastEthernet (рис. 4.15). Укажите IP-адрес компьютера 192.168.1.10. Нажмите на поле для ввода маски подсети, она определится автоматически 255.255.255.0.
Рис. 4.15 Настройки интерфейса конечного устройства Информация автоматически сохраняется после ввода.
Закройте окно настройки PC0 и повторите указанные выше действия для остальных узлов сети, используя информацию о IP-адресах и маски подсети, представленную в таблице 4.1
Таблица 4.1
Хост | IP-адрес | Маска подсети | |
PC0 | 192.168.1.10 | 255.255.255.0 | |
PC1 | 192.168.1.11 | 255.255.255.0 | |
PC2 | 192.168.1.12 | 255.255.255.0 | |
PC3 | 192.168.1.13 | 255.255.255.0 | |
После настройки узлов рабочая область симулятора будет выглядеть следующим образом (рис. 4.16):
Рис. 4.16 Вид рабочей области Можно проверить введенную вами информацию на узлах (рис. 4.17). Для этого наведите курсор на интересующее вас устройство.
Рис. 4.17 Проверка настроек конечного устройства (компьютера) Если при построении сети какие-либо устройства или связи оказались лишними, их можно удалить при помощи инструмента Delete на боковой панели симулятора (Common Tools Bar). Для удаления нужно щелкнуть один раз на инструмент Delete, затем на элемент сети.
5. Соединение концентратора и коммутатора Для подключения такого типа устройств, как коммутатора и концентратора, используется перекрестный кабель (рис. 4.18).
Рис. 4.18. Выбор соединения Для подключения Hub0 к Switch0 выполните следующие действия:
1) Щелкните один раз на Hub0, выберите порт 2 (рис. 4.19).
Рис. 4.19 Вид рабочей области
2) Переместите курсор на Switch0, щелкните на нем мышью и выберите интерфейс FastEthernet0/3 (рис. 4.20).
Рис. 4.20. Вид рабочей области
3) Когда оба устройства будут готовы к работе, индикаторы состояния станут зелеными (рис. 4.21).
Рис. 4.21. Вид рабочей области
6. Выполним проверку в режиме реального времени Убедитесь, что вы находитесь в режиме реального времени.
Сформируем простой пакет ping-запроса для проверки работы сети, воспользовавшись Add Simple PDU. Нажмите один раз на Add Simple PDU.
Теперь нужно выбрать два узла: источник и приемник ping-запроса. Наведите курсор на PC0 (192.168.1.10) и щелкните на нем мышью (источник ping-запроса), затем переместите курсор на PC3 (192.168.1.13) (приемник ping-запроса) и кликните на нем.
Так как все интерфейсы и связи сети настроены правильно (о чем говорят зеленые индикаторы состояния), то ping-запрос должен пройти успешно. В окне управления пакетами User Created Packet Window (см. рис. 3.6) появится соответствующая запись (рис. 4.22).
Рис. 4.22 Окно управления пакетами Важно: измените IP-адрес 192.168.1.13 узла PC3 на IP-адрес 192.168.2.13, с той же маской подсети 255.255.255.0. Выполните ping-запрос от PC0 к PC3. Какой получился результат? Каковы причины?
Чтобы очистить список выполненных операций моделирования, необходимо удалить соответствующий сценарий симуляции.
Нажмите на кнопку Delete на панели User Created Packet Window (рис. 4.23).
Рис. 4.23 Окно управления пакетами Все записи сценария удалятся.
7. Сохранение созданной топологии Выберите в Menu Bar вкладку File, далее Save as. Выберите соответствующую директорию. Все файлы симулятора Cisco Packet Tracer имеют расширение .pkt.
8. Построение топологии сети, состоящей из двух подсетей В результате первой работы мы изучили основные операции с устройствами. Для подготовки к выполнению следующей лабораторной работы у нас есть соответствующие знания и навыки для построения топологии сети следующего вида (рис. 4.24):
Рис. 4.24. Топология сети для лабораторной работы № 2
такой топологии нужно добавить в рабочую область симулятора конечные узлы, два коммутатора и маршрутизатор. При добавлении маршрутизатора выберите модель 1841, т.к. она имеет два интерфейса. Описание маршрутизаторов серии 1841 можно найти на сайте компании Cisco Systems. [Электронный ресурс]. URL: http://www.cisco.com/en/US/products/ps5875/index.html. При соединении устройств между собой воспользуйтесь медным кабелем с прямым подключением.
4.3 Лабораторная работа № 2. Протоколы ARP и ICMP (программы ping и tracert)
Цель работы: изучить режим симуляции Cisco Packet Tracer, протоколы ARP и ICMP на примере программ ping и tracert.
Программа работы:
1. Построение топологии сети, настройка конечных узлов;
2. Настройка маршрутизатора;
3. Проверка работы сети в режиме симуляции;
4. Посылка ping-запроса внутри сети;
5. Посылка ping-запроса во внешнюю сеть;
6. Посылка ping-запроса на несуществующий IP-адрес узла;
7. Выполнение индивидуального задания.
Теоретические сведения:
Протокол ARP
Для определения физического адреса по IP-адресу используется протокол разрешения адреса Address Resolution Protocol (ARP). Протокол ARP работает различным образом в зависимости от того, какой протокол канального уровня работает в данной сети с возможностью широковещательного доступа одновременно ко всем узлам сети. [1]
Протокол ARP позволяет динамически определить МАС-адрес по IP-адресу. МАС-адрес — это уникальный серийный номер, присваиваемый каждому сетевому устройству для идентификации его в сети, так же называется физическим или аппаратным адресом. Протокол локальной сети, поддерживаемый в лабораторной работе — Ethernet. В Ethernet сетях, использующих стек TCP/IP, сетевой интерфейс имеет физический адрес длиной в 48 бит. Кадры, которыми обмениваются на канальном уровне, должны содержать аппаратный адрес сетевого интерфейса. Однако TCP/IP использует собственную схему адресации: 32-битные IP-адреса. Значение IP-адреса приемника недостаточно, чтобы отправить дейтаграмму этому хосту. Драйвер Ethernet должен знать МАС-адрес интерфейса назначения, чтобы послать туда данные. В задачу ARP входит обеспечение динамического соответствия между 32-битными IP-адресами и 48-битными МАС-адресами, используемыми различными сетевыми технологиями. Протокол ARP работает в пределах одной подсети и автоматически запускается, когда возникает необходимость преобразования IP-адреса в аппаратный адрес. [2]
Работа протокола ARP поясняется на рис. 4.25.
Рис. 4.25 ARP-запрос и ARP-ответ Узел, которому нужно выполнить отображение IP-адреса на локальный адрес, формирует ARP-запрос, вкладывает его в кадр протокола канального уровня, указывая в нем известный IP-адрес, и рассылает запрос широковещательно. Все узлы локальной сети получают ARP запрос и сравнивают указанный там IP-адрес с собственным. В случае их совпадения узел формирует ARP-ответ, в котором указывает свой IP-адрес и свой локальный адрес и отправляет его уже направленно, так как в ARP запросе отправитель указывает свой локальный адрес.
Для того чтобы уменьшить количество посылаемых запросов ARP, каждое устройство в сети, использующее протокол ARP, должно иметь специальную буферную память. В ней хранятся пары адресов (IP-адрес, физический адрес) устройств в сети. Всякий раз, когда устройство получает ARP-ответ, оно сохраняет в буферной памяти соответствующую пару. Если адрес есть в списке пар, то нет необходимости посылать ARP-запрос. Эта буферная память называется ARP-таблицей.
В ARP-таблице могут содержаться как статические, так и динамические записи. Динамические записи добавляются и удаляются автоматически, статические заносятся вручную.
Так как большинство устройств в сети поддерживает динамическое разрешение адресов, то администратору, как правило, нет необходимости вручную указывать записи протокола ARP в таблице адресов.
Каждая запись в ARP-таблице имеет свое время жизни. Политики очистки ARP-таблицы продиктованы используемой операционной системой. При добавлении записи для нее активируется таймер.
Сообщения протокола ARP при передаче по сети инкапсулируются в поле данных кадра. Они не содержат IP-заголовка. В отличие от сообщений большинства протоколов, сообщения ARP не имеют фиксированного формата заголовка. Это объясняется тем, что протокол был разработан таким образом, чтобы он был применим для разрешения адресов в различных сетях. [3]
ARP-запросы и ответы используют один и тот же формат пакета. Так как локальные адреса могут в различных типах сетей иметь различную длину, то формат пакета протокола ARP зависит от типа сети. На рис. 4.26 показана структура пакета запросов и ответов. [4]
Рис. 4.26 Формат пакета ARP
· Network Type — тип канального протокола Для Ethernet — 1.
· Protocol — протокол сетевого уровня
· HAL — длина канального адреса
· PAL — длина сетевого адреса
· Operation — тип операции (1 — запрос, 2 — ответ) Узел, отправляющий ARP-запрос, заполняет в пакете все поля, кроме поля искомого локального адреса. Значение этого поля заполняется узлом, опознавшим свой IP-адрес.
Протокол ICMP
Протокол ICMP предназначен для передачи управляющих и диагностических сообщений. С его помощью передаются сообщения об ошибках, а также о возникновении ситуаций, требующих повышенного внимания. Протокол относится к сетевому уровню модели TCP/IP. Сообщения ICMP генерируются и обрабатываются протоколами сетевого (IP) и более высоких уровней (TCP или UDP). При появлении некоторых ICMP-сообщений генерируются сообщения об ошибках, которые передаются пользовательским процессам. ICMP-сообщения передаются внутри IP-дейтаграмм (рис. 4.27). [2]
Рис. 4.27 Инкапсуляция ICMP-сообщений в IP-дейтаграммы Формат ICMP-сообщения показан на рис. 4.28. Заголовок ICMP включает 8 байт, но только первые 4 байта одинаковы для всех сообщений, остальные поля заголовка и тела сообщения определяются типом сообщения.
Рис. 4.28 Формат ICMP-сообщения Поле контрольной суммы охватывает ICMP-сообщение целиком.
Тип сообщения определяется значением поля «Тип» заголовка. Некоторые типы ICMP-сообщений имеют внутреннюю детализацию (код), при этом конкретный вид сообщения определяется как типом, так и кодом сообщения. Подробнее с видами типов и кодов ICMP-сообщений можно ознакомиться в спецификации протокола ICMP RFC 792. [Электронный ресурс]. URL: http://tools.ietf.org/html/rfc792.
Программа ping
Программа ping была разработана для проверки доступности удаленного узла. Программа посылает ICMP-эхо-запрос на узел и ожидает возврата ICMP-эхо-отклика. Программа рing является обычно первым диагностическим средством, с помощью которого начинается идентификация какой-либо проблемы в сетях. Помимо доступности, с помощью ping можно оценить время возврата пакета от узла, что дает представление о том, «насколько далеко» находится узел. Кроме этого, Ping имеет опции записи маршрута и временной метки. Сообщения эхо-запроса и эхо-отклика имеют один формат (рис 4.29). [2]
Рис. 4.29 Формат пакета ICMP-сообщения
· Тип — тип пакета
8 — запрос эха
0 — ответ на запрос эха
· Код — расшифровка назначения пакета внутри типа (в данном случае 0)
· Контрольная сумма вычисляется для всего пакета
· Идентификатор — номер потока сообщений
· Последовательный номер — номер пакета в потоке [3]
Так же, как в случае других ICMP-запросов, в эхо-отклике должны содержаться поля идентификатора и номера последовательности. Кроме того, любые дополнительные данные, посланные компьютером, должны быть отражены эхом.
В поле идентификатора ICMP сообщения устанавливается идентификатор процесса, отправляющего запрос. Это позволяет программе ping идентифицировать вернувшийся ответ, если на одном и том же хосте в одно и то же время запущено несколько программ ping.
Номер последовательности начинается с 0 и инкрементируется каждый раз, когда посылается следующий эхо-запрос. Вывод программы показан на рис. 4.30. Первая строка вывода содержит IP-адрес хоста назначения, даже если было указано имя. Поэтому программа рing часто используется для определения IP-адреса удаленного узла. [2]
Рис. 4.30 Вывод программы ping
Программа tracert
Программа tracert позволяет посмотреть маршрут, по которому двигаются IP-дейтаграммы от одного хоста к другому.
Программа tracert не требует никаких специальных серверных приложений. В ее работе используются стандартные функции протоколов ICMP и IP. Для понимания работы программы следует вспомнить порядок обработки поля TTL в заголовке IP-дейтаграммы.
Каждый маршрутизатор, обрабатывающий дейтаграмму, уменьшает значение поля TTL в ее заголовке на единицу. При получении дейтаграммы с TTL равным 1, маршрутизатор уничтожает ее и посылает хосту, который ее отправил, ICMP-сообщение «время истекло». При этом дейтаграмма, содержащая это ICMP-сообщение, имеет в качестве адреса источника IP-адрес маршрутизатора.
Это и используется в программе tracert. На хост назначения отправляется IP-дейтаграмма, в которой поле TTL, установлено в единицу. Первый маршрутизатор на пути дейтаграммы, уничтожает ее (так как TTL равно 1) и отправляет ICMP-сообщение об истечении времени. Таким образом, определяется первый маршрутизатор в маршруте. Затем tracert отправляет дейтаграмму с полем TTL равным 2, что позволяет получить IP-адрес второго маршрутизатора. Аналогичные действия продолжаются до тех пор, пока дейтаграмма не достигнет хоста назначения. При получении ответа от этого узла процесс трассировки считается завершённым.
Пример вывода программы показан на рис. 4.31.
Рис. 4.31 Вывод программы tracert
Первая строка, без номера содержит имя и IP адрес пункта назначения и указывает на то, что величина TTL не может быть больше 30.
Следующие строки вывода начинаются с распечатки значения TTL (1, 2, 3 и т. д.) и содержат имя (IP-адрес) хоста или маршрутизатора и время возврата ICMP-сообщения.
Для каждого значения TTL отправляется 3 дейтаграммы. Для каждого возвращенного ICMP-сообщения рассчитывается и печатается время возврата.
Если ответ на дейтаграмму не получен в течение пяти секунд, печатается звездочка, после чего отправляется следующая дейтаграмма. [2]
Выполнение работы:
1. Построение топологии сети В конце вводной лабораторной работы мы создали следующую топологию сети, состоящую из конечных узлов (PC), коммутаторов и маршрутизатора (рис. 4.32):
Рис. 4.32 Тестовая топология сети Маршрутизатор Router0 имеет два интерфейса и соединяет две подсети. Произведем настройку конечных узлов.
2. Настройка конечных узлов На устройствах PC0-PC4 установим заданные IP-адреса и маску подсети (таблица 4.2). IP-адрес шлюза для всех узлов — 192.168.3.1. IP-адрес DNS-сервера указывать необязательно, т.к. в данной работе он использоваться не будет.
Таблица 4.2
Хост | IP-адрес | Маска подсети | |
PC0 | 192.168.3.3 | 255.255.255.0 | |
PC1 | 192.168.3.4 | 255.255.255.0 | |
PC2 | 192.168.3.5 | 255.255.255.0 | |
PC3 | 192.168.3.6 | 255.255.255.0 | |
PC4 | 192.168.3.7 | 255.255.255.0 | |
На устройствах PC5, Laptop0, PC6 установим заданные IP-адреса и маску подсети (таблица 4.3). IP-адрес шлюза для всех узлов — 192.168.5.1. IP-адрес DNS-сервера указывать необязательно.
Таблица 4.3
Хост | IP-адрес | Маска подсети | |
PC5 | 192.168.5.3 | 255.255.255.0 | |
Laptop0 | 192.168.5.4 | 255.255.255.0 | |
PC6 | 192.168.5.5 | 255.255.255.0 | |
Каждый узел переименуем его же IP-адресом, получится следующее (рис. 4.33):
Рис. 4.33 Вид рабочей области
3. Настройка маршрутизатора При настройке конечных узлов уже упоминалось о том, что маршрутизатор в данной топологии сети имеет два интерфейса. Произведем настройку интерфейса FastEthernet0/0:
1) Один клик по устройству (маршрутизатору);
2) Выбираем вкладку «Config»;
3) Находим интерфейс FastEthernet0/0, задаем нужный IP-адрес и маску подсети (рис. 4.34).
Важно: интерфейс маршрутизатора, по умолчанию, отключен; необходимо его включить, кликнув мышкой рядом с «On».
Рис. 4.34 Настройка интерфейса маршрутизатора
4) Закрываем окно, смотрим на всю топологию сети. Зеленые индикаторы состояния на линии связи между Router0 и Switch0 сигнализируют, что интерфейс подключен правильно (рис. 4.35).
Рис. 4.35 Вид рабочей области Аналогично производим настройку интерфейса FastEthernet0/1 (рис. 4.36).
Рис. 4.36 Настройка интерфейса маршрутизатора Сделать надписи к интерфейсам маршрутизатора, можно с помощью инструмента Place Note на панели Common Tools. Необходимо кликнуть на инструмент, затем сделать клик в нужном месте на рабочей области.
4. Режим симуляции Cisco Packet Tracer
Убедитесь, что вы находитесь в режиме симуляции. Для этого кликните на иконку симуляции в правом нижнем углу рабочей области симулятора.
Откроется окно событий, в котором вы увидите список событий, управляющие кнопки, заданные фильтры (рис. 4.37). По умолчанию, фильтруются, т. е. будут отображаться, пакеты всех возможных протоколов, необходимо поправить и ограничить этот список до исследуемых протоколов.
Управляющие кнопки:
· Back — назад
· Auto Capture/Play — автоматический захват пакетов от источника до приемника и обратно
· Capture/Forward — захват пакетов только от одного устройства до другого Рис. 4.37 Окно событий режима симуляции В данной лабораторной работе нас интересуют пакету двух типов ARP и ICMP.
Следовательно, нужно поставить фильтр только на сообщения заданного типа (рис. 4.38):
1) Нажимаем на кнопку «Edit Filters»
2) Снимаем метку с «Show All/None»
3) Выбираем ARP и ICMP
Рис. 4.38 Добавление фильтров на протоколы ARP и ICMP
4) Убедимся, что заданные протоколы для фильтрации назначены (рис. 4.39)
Рис. 4.39 Окно событий режима симуляции
5. Проверка работы сети в режиме симуляции Отправим тестовый ping-запрос с конечного узла c IP-адресом 192.168.3.3 на хост с IP-адресом 192.168.3.5.
Важно: оба узла находятся в пределах одного сегмента сети
1) Один клик по выбранному устройству (рис. 4.40)
Рис. 4.40 Выбор узла 192.168.3.3
2) Выбираем вкладку Desktop, в которой содержатся симуляторы некоторых программ, доступных на компьютере (см. рис. 3.4).
3) Выбираем «Command Prompt», программу, имитирующую командную строку компьютера.
4) С помощью утилиты ping отправляем ping-запрос (рис. 4.41). (Не забудьте нажать Enter).
Рис. 4.41 Командная строка узла 192.168.3.3
На устройстве-источнике формируются два пакета протокола ARP и ICMP (рис. 4.42). ARP-запрос возникает всегда, когда хост пытается связаться с другим хостом.
Рис. 4.42 Вид рабочей области Нажимаем на кнопку «Auto Capture/play» или «Capture/Forward», последняя позволит вам управлять движением пакетов от устройства к устройству самим. Видим, что первым отправляется пакет протокола ARP, так как ARP-таблица хоста 192.168.3.3 пуста, и он еще «не знает», кому отправлять ping-запрос. Сделайте один клик по самому пакету (конверту), ознакомьтесь, какие уровни модели OSI задействованы. Перейдите к вкладке «Inbound PDU Details», которая содержит структуру пакета (рис. 4.43).
Рис. 4.43 Формат пакета ARP-запроса Узел 192.168.3.3 построил запрос и посылает его широковещательным сообщением всем хостам подсети. Помимо IP-адреса назначения, запрос содержит IP-адрес и МАС-адрес отправителя, чтобы приемная сторона могла ответить.
При просмотре прохождения пакетов убедитесь, что на ARP-запрос ответит только хост 192.168.3.5. Каждый хост в подсети получает запрос и проверяет на соответствие свой IP-адрес. Если он не совпадает с указанным адресом в запросе, то запрос игнорируется (рис. 4.44).
Рис. 4.44 Вид рабочей области Посмотрите содержимое пакета ARP-ответа, пришедшего на хост 192.168.3.3 (рис. 4.45).
Рис. 4.45 Формат пакета ARP-ответа Узел 192.168.3.5. послал ARP-ответ непосредственно отправителю, используя его МАС-адрес, с указанием собственного МАС-адреса в поле «Target МАС».
Далее отправляется ICMP-сообщение ping-запроса. Посмотрите содержимое пакета, сделав клик по пакету (конверту) (рис. 4.46).
Рис. 4.46 Формат пакета ICMP-эхо-запроса Физические адреса узлов известны. IP-адрес источника — 192.168.3.3. IP-адрес назначения — 192.168.3.5. Тип ICMP-сообщения — 8 (эхо-запрос).
Запрос производится на хост 192.168.3.5 через коммутатор (рис. 4.47).
Рис. 4.47 Вид рабочей области Посмотрите содержимое пакета ping-ответа, пришедшего на хост 192.168.3.3 (рис. 4.48).
Рис. 4.48 Формат пакета ICMP-эхо-ответа
IP-адрес источника — 192.168.3.5. IP-адрес назначения — 192.168.3.3. Тип ICMP-сообщения — 0 (эхо-ответ).
Посмотрите ping-ответ в командной строке хоста 192.168.3.3 (рис. 4.49).
Рис. 4.49 Вывод программы ping
В окне событий так же указаны маршруты запроса ARP и ICMP: через какие устройства прошли пакеты (рис. 4.50).
Рис. 4.50 Окно событий режима симуляции Удалить сценарий симуляции можно с помощью кнопки «Reset Simulation» или воспользоваться кнопкой «Delete» в области User Created Packet Window.
Теперь ARP-таблицы хостов 192.168.3.3 и 192.168.3.5 не пусты, в них содержится одна запись. Чтобы просмотреть содержимое ARP-таблицы, нужно выполнить команду
«arpa» в командной строке.
Содержимое ARP-таблицы узла 192.168.3.3 (рис. 4.51):
Рис. 4.51 ARP-таблица узла 192.168.3.3 в командной строке Можно воспользоваться другим способом: нажать на кнопку «Inspect», нажать на выбранное устройство, выбрать «ARP table» и просмотреть записи ARP-таблицы узла (рис. 4.52).
Рис. 4.52 ARP-таблица узла 192.168.3.3, показанная с помощью инструмента «Inspect»
Если снова задать ping-запрос на хост 192.168.3.5, то сразу будет сформирован только один пакет ICMP-сообщения, т.к. в ARP-таблице компьютера-источника уже хранится соответствующий локальный адрес.
Попробуйте отправить ping-запрос снова.
Чтобы удалить все записи ARP-таблицы, следует воспользоваться командой «arpd».
6. Посылка ping-запроса во внешнюю сеть Отправим тестовый ping-запрос с конечного узла c IP-адресом 192.168.3.4 на хост с IP-адресом 192.168.5.5.
Важно: один узел пытается передать пакет другому узлу, находящемуся с ним в разных сетях.
В пункте 5 лабораторной работы был рассмотрен случай посылки ARP-запроса внутри локальной сети. Протокол ARP в этом случае определял непосредственно МАС-адрес узла-приемника запроса. Теперь рассмотрим ситуацию, когда узел-источник и узел-приемник находятся в разных сетях. Протокол ARP работает в пределах сегмента сети, поэтому в данном случае он будет использоваться для определения МАС-адреса маршрутизатора. Таким образом, пакет будет передан маршрутизатору для дальнейшей ретрансляции.
Открываем «Command Promt», имитирующую командную строку, на компьютере 192.168.3.4 и посылаем на хост 192.168.5.5. ping-запрос (рис. 4.53).
Рис. 4.53 Командная строка узла 192.168.3.4
В этом случае инициируется ARP-запрос маршрутизатору, который пересылает пакеты в сеть назначения. На узле-источнике формируются два пакета протокола ARP и ICMP (рис. 4.54).
Рис. 4.54 Вид рабочей области Формат пакета ARP-запроса содержит те же сведения, что и для разрешения локального адреса устройства, и рассылается широковещательно всем узлам подсети (рис. 4.55).
Рис. 4.55 Формат пакета ARP-запроса Все узлы игнорируют пакет, кроме маршрутизатора, которому этот пакет предназначался (рис. 4.56).
Рис. 4.56 Вид рабочей области Маршрутизатор формирует ARP-ответ, указывая свой физический адрес, и отправляет его узлу 192.168.3.4 (рис. 4.57).
Рис. 4.57 Вид рабочей области После получения ARP-ответа хост 192.168.3.4 посылает ICMP-сообщение ping-запроса через маршрутизатор в сеть назначения.