Веб-браузер Google Chrome
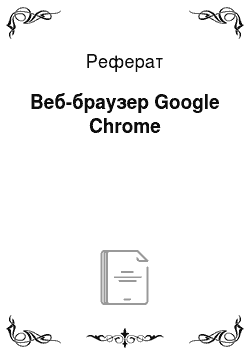
Ряд функций, которые в браузере Entemet Explorer доступны из основного меню программы, в веб-браузере Google Chrome также можно подключить, однако для этого необходимо загрузить соответствующее приложение (бесплатное или оплачиваемое) из интернет-магазина Chrome (chrome. google.com/webstore/category/apps). В частности, таким образом можно подключить приложение для отправки по электронной почте… Читать ещё >
Веб-браузер Google Chrome (реферат, курсовая, диплом, контрольная)
В отличие от браузера Internet Explorer, веббраузер Google Chrome освобождает пользователя от какой бы то ни было зависимости от устройства, на котором он запускает этот браузер. Все действия пользователя после его регистрации в браузере Google Chrome сохраняются в его персональном аккаунте, т. е. браузер постоянно поддерживает синхронизацию данных, которые пользователь в него загружает, тем самым обеспечивая доступ к индивидуальным настройкам — например, к пользовательским закладкам и истории поиска — с любого компьютера и любого мобильного устройства, имеющего выход в Интернет.
Браузер Google Chrome также отличается тем, что использует преимущественно графические элементы управления работой программы, при этом его графический интерфейс предельно минималистичен. Исходно (по умолчанию)[1] функциональная панель управляющих кнопок браузера включает кнопки Вперед, Назад, Обновить (Остановить) и кнопку Меню (Настройка и управление Google Chrome). Для оптимизации функциональных полей браузера в нем совмещены адресная строка и строка поиска. Также в верхней части окна браузера расположены кнопки для открытия вкладок с просматриваемыми веб-страницами. Под строкой поиска находится панель с закладками па веб-страницы, которые были установлены пользователем.
Рабочее окно браузера (с загруженной для просмотра страницей вебсайта «Московский университет и культура России») представлено на рис. 6.3.
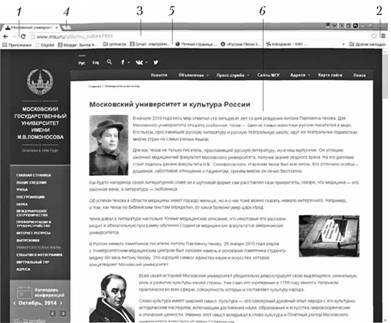
Рис. 6.3. Окно программы-браузера Google Chrome:
1 — функциональная панель с кнопками Вперед, Назад, Обновить (Остановить загрузку страницы); 2 — кнопка Настройка управлением Google Chrome; 3 — строка адреса и поиска; 4 — панель вкладок; 5 — панель закладок (Избранное); 6 — поле просмотра веб-страницы Основные функционалы веб-браузера Google Chrome, наиболее часто используемые в работе с информацией Глобальной сети:
- 1) загрузка нескольких веб-страниц для просмотра: для этого необходимо активизировать вкладки на панели вкладок;
- 2) загрузка в окно просмотра любого файла формата HTM/HTML, PDF или графического файла с компьютера пользователя: для этого в адресной строке браузера надо набрать имя диска, на котором хранится файл и выбрать нужный файл в открывающихся в окне просмотра директориях;
- 3) сохранение файла веб-страницы, который загружен на рабочее поле браузера: для этого достаточно нажать правую клавишу мыши в поле страницы и в открывающемся контекстном меню выбрать команду Сохранить как. При этом веб-страницу по желанию можно сохранить в формате Вебстраница полностью либо в виде HTML-файла;
- 4) сохранение файла рисунка с веб-страницы на компьютере пользователя. Для сохранения копии файла рисунка надо навести курсор мыши на рисунок, который требуется сохранить, затем щелкнуть правой клавишей мыши в любом месте рисунка и выбрать команду Сохранить картинку как;
- 5) распечатка веб-страницы, которая загружена в рабочее поле браузера: для этого достаточно нажать правую клавишу мыши при наведении курсора в ноле страницы н в открывающемся контекстном меню выбрать команду Печать;
- 6) перевод текста загруженной веб-страницы на другие языки: для этого достаточно нажать правую клавишу мыши при наведении курсора в поле страницы и в открывающемся контекстном меню выбрать команду Перевести на…, после чего в новом выпадающем контекстном меню выбрать нужный язык;
- 7) поиск буквенных сочетаний, которые вводит пользователь в содержимом веб-страницы, загруженной в рабочее ноле браузера: для этого нажать кнопку Настройка и управление Google Chrome и выбрать команду Найти;
- 8) настройка режима (масштаба) просмотра загруженной в браузер вебстраницы, например, увеличение (уменьшение) размера текста, а также развертка веб-страницы на весь экран: для этого надо использовать кнопку меню Настройка и управление Google Chrome и выбрать нужную опцию в разделе Масштаб;
- 9) создание пользователем своей собственной библиотеки избранных веб-страниц через создание закладок для выбранных страниц: для этого необходимо активизировать значок «пятиконечная звезда» в правой части адресной строки (при наведении на него появляется подсказка Создать закладку для этой страницы);
- 10) упорядочивание и структурирование собранных в библиотеке ссылок на нужные пользователю для быстрого доступа веб-страницы: для этого использовать кнопку меню Настройка и управление Google Chrome, выбрать команду Закладки — активизировать опцию Диспетчер закладок;
- 11) переход к любой из веб-страниц, которые просматривались в процессе текущего сеанса работы с браузером (текущая история просмотра): для этого необходимо нажать и удерживать кнопку с изображением стрелки влево (или стрелки вправо) — произвести выбор нужной страницы;
- 12) переход к веб-страницам, которые наиболее часто просматривались в течение предшествующего периода времени (история просмотра): для этого необходимо нажать кнопку меню Настройка и управление Google Chrome — активизировать опцию История; в разделе История можно осуществлять поиск по ключевым словам среди сохраненных в этом разделе веб-страниц;
- 13) остановка и повторный запуск загрузки веб-страницы (часто используется при медленной загрузке): для этого необходимо нажать функциональную кнопку Обновить эту страницу;
- 14) выбор кодировки для адекватного представления текстового содержимого веб-страницы (используется в тех случаях, когда браузер не может самостоятельно определить кодировку, используемую на загружаемой вебстранице): для этого необходимо нажать кнопку меню Настройка и управление Google Chrome, выбрать команду Инструменты — активизировать опцию Кодировка;
- 15) настройка вида меню и общего вида рабочего окна браузера: для этого необходимо нажать кнопку меню Настройка и управление Google Chrome, выбрать команду Настройки;
- 16) ручной ввод адреса веб-страницы по желанию пользователя: для этого надо использовать окно ввода текста в адресной строке (при этом надо помнить, что в Google Chrome адресная строка совмещена с поисковой строкой).
Ряд функций, которые в браузере Entemet Explorer доступны из основного меню программы, в веб-браузере Google Chrome также можно подключить, однако для этого необходимо загрузить соответствующее приложение (бесплатное или оплачиваемое) из интернет-магазина Chrome (chrome. google.com/webstore/category/apps). В частности, таким образом можно подключить приложение для отправки по электронной почте веб-страницы, которая загружена в рабочее поле браузера, либо отправки по электронной почте гиперссылки на веб-станицу; а также специальное расширение функционалов браузера для копирования в буфер обмена текста загруженной веб-страницы и т. д.
Таким образом, можно отметить, что при наличии общих черт и сходных принципов работы в программах-браузерах каждая из них может обладать своими уникальными возможностями и особыми правилами для выполнения действий, требующихся пользователю. Поэтому при использовании какого-либо браузера рекомендуется прежде всего изучить правила работы с данной программой — это позволит наиболее эффективно использовать все функции программы.
- [1] «По умолчанию» (англ. default) — термин, используемый для обозначения значений параметров (или предопределенный способ выполнения операции) программной системы или приложения, предустановленных разработчиком. Пользователь может изменить эти установки явным образом, однако при перезагрузке системы эти параметры вернутся как раз к этим предустановленным (прописанным в энергонезависимой памяти) значениям (установкам), т. е. к значениям «по умолчанию» .