Microsoft Word: интерфейс и общие установки

Вкладка Вид содержит группы: Режим просмотра документа. Показать или Скрыть, Масштаб, Окно, Макросы. Команды и инструменты групп позволяют выбирать форму представления документа на экране, управлять отображением элементов окна, масштабом отображения текста, производить переключение между документами при одновременной обработке нескольких документов, изменять расположение окон внутри рабочей… Читать ещё >
Microsoft Word: интерфейс и общие установки (реферат, курсовая, диплом, контрольная)
В учебном пособии рассматривается версия текстового редактора Microsoft Word1, входящего в состав пакета Microsoft Office 2007. Редактор Word — это многофункциональная программа обработки текстов, которая используется для ввода, редактирования и форматирования текста.
Интерфейс Word
Запуск программы и выход из псе. Программа может запускаться в операционной системе Windows через Главное меню (кнопка Пуск) или с Рабочего стола, если на нем есть ярлык Word.
В результате загрузится Word и, как правило, откроется его окно.
Выход из Word. Существует несколько способов выхода из Word:
- 1) выполнить «команду» Кнопка Office —* Выход из Word;
- 2) щелкнуть на значке Закрыть в правом верхнем углу строки заголовка;
- 3) набрать комбинацию клавиш Alt + F4.
В ответ на любое из этих действий на экран выводится диалоговое окно подтверждения выхода.
Основное окно программы Word.
Word реализован в соответствии со стандартом, определяющим интерфейс Windows. Экран Word состоит из типичных для среды Windows элементов (рис. 4.1).
Заголовок окна содержит название программы Microsoft Word. Рядом с названием программы отображается имя файла документа. Если документу не присвоено имя, строка заголовка содержит имя, установленное по умолчанию, например, Документ 1, Документ 2 и т. д.
Кнопка Файл «содержит» команды, с помощью которых можно создать, открыть, сохранить, распечатать, отправить документ, установить опции для различных режимов отображения и работы с документом, осуществлять автоматический поиск документов по всему диску и завершать работу с Word (рис. 4.2).

Рис. 4.1. Окно редактора Word 2013
1 Далее по тексту — Word.
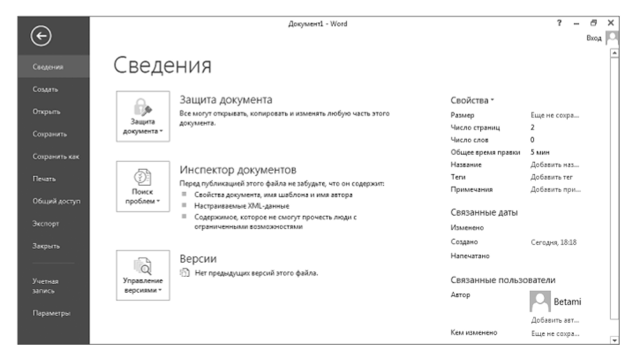
Рис. 4.2. Окно команды Файл
Справа в окне команды Открыть приводится перечень последних документов, с которыми перед этим работал пользователь.
Лента содержит вкладки: Главная, Вставка, Дизайн, Разметка страницы, Ссылки, Рассылки, Рецензирование, Вид. Вкладки содержат команды и инструменты. Команды вкладок позволяют реализовать основные действия пользователя в программе (см. рис. 4.1).
Вкладка Главная содержит группы: Буфер обмена, Шрифт, Абзац, Стили, Редактирование. Команды и инструменты групп позволяют:
- • редактировать документ, т. е. отмечать, удалять, копировать и производить поиск фрагментов текста по заданной модели, переходить в заданные места документа, заменять фрагменты текста;
- • выбирать шрифт и его размер, осуществлять шрифтовое выделение фрагментов текста;
- • форматировать и размечать текст, располагать его на странице в нескольких колонках, устанавливать позиции табуляции, обрамлять таблицы, создавать стили оформления документов и т. д.
Вкладка Вставка содержит группы: Страницы, Таблицы, Иллюстрации, Связи, Колонтитулы, Текст, Символы. Команды и инструменты групп позволяют вставлять в документ таблицы, внешние объекты (рисунки, графики, формулы), внетекстовые элементы (номера страниц, колонтитулы), текстовые элементы (буквицы, объекты Word Art, текстовые файлы), а также специальные и разметочные символы (начало страницы, колонки, раздела).
Вкладка Дизайн содержит группы: Форматирование документа, Фон страницы. Команды и инструменты групп позволяют выбрать стиль оформления документа в целом и отдельных его элементов, а также фон п обрамление страницы.
Вкладка Разметка страницы содержит группы: Темы, Параметры страницы, Фон страницы, Абзац, Упорядочить. Команды и инструменты групп позволяют устанавливать формат документа (размер листа, ориентацию, поля), положение колонтитула относительно края листа, фон п обрамление страницы, а также параметры оформления абзацев.
Вкладка Ссылки содержит группы: Оглавление, Сноски, Ссылки и списки литературы, Названия, Предметный указатель, Таблица ссылок. Команды и инструменты групп позволяют вставлять и оформлять такие внутренние объекты Word, как сноски, оглавление, предметный указатель, ссылки на литературу и т. д.
Вкладка Рецензирование содержит группы: Правописание, Примечание, Отслеживание, Изменения, Сравнить, Защитить, Рукописные данные. Команды и инструменты групп позволяют вносить в текст изменения и примечания не только автору, сравнивать версии документа, отслеживать изменения и объединять их.
Вкладка Рассылки содержит группы: Создать, Начать слияние, Составление документа и вставка полей, Просмотр результатов, Завершить. Команды и инструменты групп позволяют готовить документы с изменяемыми полями, заполнять эти поля перед рассылкой и осуществлять рассылку документа.
Вкладка Вид содержит группы: Режим просмотра документа. Показать или Скрыть, Масштаб, Окно, Макросы. Команды и инструменты групп позволяют выбирать форму представления документа на экране, управлять отображением элементов окна, масштабом отображения текста, производить переключение между документами при одновременной обработке нескольких документов, изменять расположение окон внутри рабочей области главного окна.
Кнопка *> (Помощь) содержит все необходимые сведения о программе Word.
Панель быстрого доступа. С каждой кнопкой этой панели связана некоторая наиболее часто используемая команда, например ^ (сохранение документа), * (отмена действия). Добавление кнопки в панель быстрого доступа осуществляется посредством «команды»[1] Кнопка Office —*- Параметры Word -" Настройка.
Линейки. Под лентой находится горизонтальная координатная линейка, с помощью которой можно устанавливать размеры полей страниц и абзацных отступов. В режиме просмотра разметки страницы слева на экране находится и вертикальная координатная линейка, позволяющая измерять, например, размер ячеек таблиц, устанавливать размер рисунка и г. д. Единицы измерения устанавливаются с помощью «команды» Кнопка Office —* Параметры Word —? Дополнительно: в блоке Экран нужно открыть список Единицы измерения и задать нужные единицы.
На горизонтальной координатной линейке находятся маркеры. Перемещая их на нужное расстояние, можно задавать размеры полей и абзацные отступы. Верхний — маркер отступа первой строки абзаца, левый нижний — маркер левого отступа абзаца, правый нижний — маркер правого отступа.
Полосы прокрутки. Вертикальная и горизонтальная полосы прокрутки размещены вдоль правого и нижнего краев основного окна. Они предназначены для передвижения окна редактора над текстом по вертикали и горизонтали соответственно. Для этого на концах линеек имеются стрелки.
Кнопки переключения режима отображения документа расположены в строке состояния. С их помощью можно устанавливать пять режимов отображения документа: разметка страницы, режим чтения, веб-документ, структура документа, черновик.
Строка состояния расположена в нижней части окна. В строке состояния отображается следующая информация (рис. 4.3):
- 1) о положении текстового курсора и количестве слов в документе;
- 2) о наличии ошибок и языке;
- 3) о режимах отображения;
- 4) о масштабе отображения.

Рис. 43. Строка состояния
В этой строке может быть помещен значок (раскрытая книга) проверки правописания вводимого текста.
Средства отмены и возврата действий.
Все операции ввода, редактирования и форматирования текста протоколируются текстовым редактором, и поэтому необходимое количество последних действий можно отменить. Последние действия отменяются с помощью кнопки — на панели быстрого доступа. После отмены ряда действий существует возможность вернуться к состоянию, предшествующему отмене. Для этого служит кнопка О на панели быстрого доступа.
- [1] Здесь и далее под командой будем понимать последовательность действий.