Среда разработки VBA

ToolBox (панель элементов управления) содержит элементы управления, которые можно размещать на форме для создания интерфейса приложения. Открыть панель элементов можно с помощью команды View —" ToolBox (Вид —" Панель элементов) или кнопки иь панели инструментов. Панель элементов может содержать стандартные и нестандартные элементы управления. Стандартные элементы управления нельзя удалить… Читать ещё >
Среда разработки VBA (реферат, курсовая, диплом, контрольная)
Первичное ознакомление со средой разработки VBA было осуществлено в гл. 3 и 4, когда рассматривались вопросы создания процедур и функций с помощью редактора УВЕ. Напомним, что среда разработки VBA состоит из ряда элементов1: набора меню, панелей инструментов и окон, которые используются при создании, отладке и выполнении программ.
Среда разработки является интегрированной, так как позволяет осуществлять разные действия при разработке оконного приложения: создание пользовательского интерфейса, проектирование и описание составных частей приложения, создание и корректировку исходного кода, компиляцию приложения, выполнение тестирования и отладки программы[1][2].
Проведем обзор состава и назначения элементов среды разработки VBA для создания оконных приложений. Детальное обсуждение использования данных средств будет приведено позже при рассмотрении конкретных примеров.
Основными окнами для создания интерфейса оконного приложения являются изображенные на рис. 5.1 элементы: ToolBox, Form Designer, Properties.
ToolBox (панель элементов управления) содержит элементы управления, которые можно размещать на форме для создания интерфейса приложения. Открыть панель элементов можно с помощью команды View —" ToolBox (Вид —" Панель элементов) или кнопки иь панели инструментов. Панель элементов может содержать стандартные и нестандартные элементы управления. Стандартные элементы управления нельзя удалить с панели элементов. Остальные элементы управления, находящиеся в файлах с расширением .осх, могут быть как добавлены на панель элементов, так и удалены из нее. Для этого нужно с помощью команды меню Tools —" Additional Controls (Инструменты —> Дополнительные элементы) (рис. 5.2) вызвать диалоговое окно Additional Controls (Дополнительные элементы) и отметить нужный элемент в списке (рис. 5.3). В результате добавленные элементы появятся на панели инструментов. Удаляется элемент аналогично.
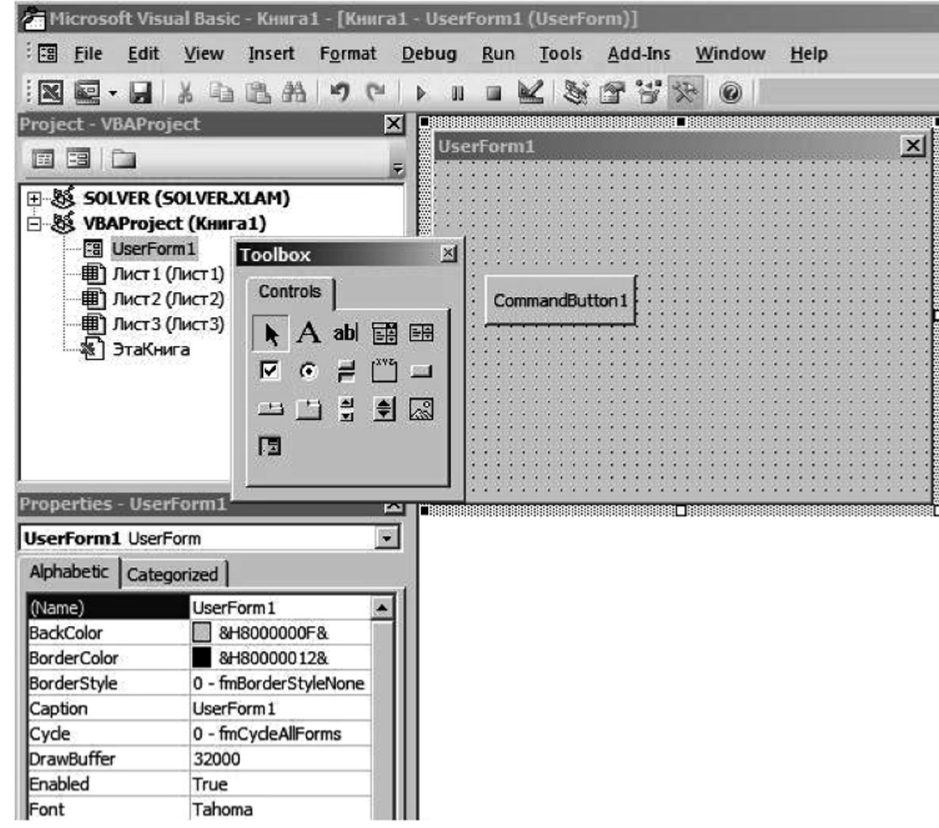
Рис. 5.1. Окно среды разработки VBA.
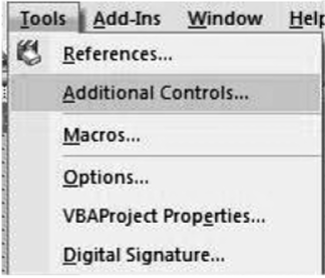
Рис. 5.2. Активизация окна добавления элемента в ToolBox.
Form Designer (дизайнер форм) представляет собой окно редактирования (дизайна) форм, т. е. создания окон приложения. В форму можно добавлять или удалять из нее различные элементы управления, например кнопки, переключатели. Каждая открытая форма имеет свое окно дизайнера форм (см. рис. 5.1).
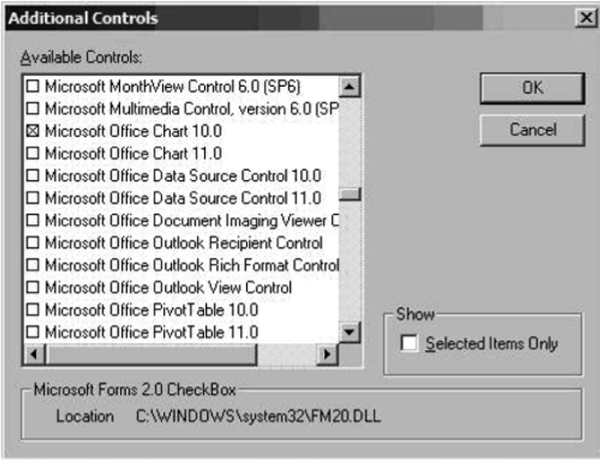
Рис. 53. Окно добавления элемента в Toolbox.
Чтобы добавить к проекту новую форму, выполните команду главного или контекстного меню Insert —> UserForm (Вставка —> UserForm) (рис. 5.4). Удаляется выделенная в окне Project Explorer форма с помощью команды контекстного меню Remove —" UserForm (рис. 5.5).
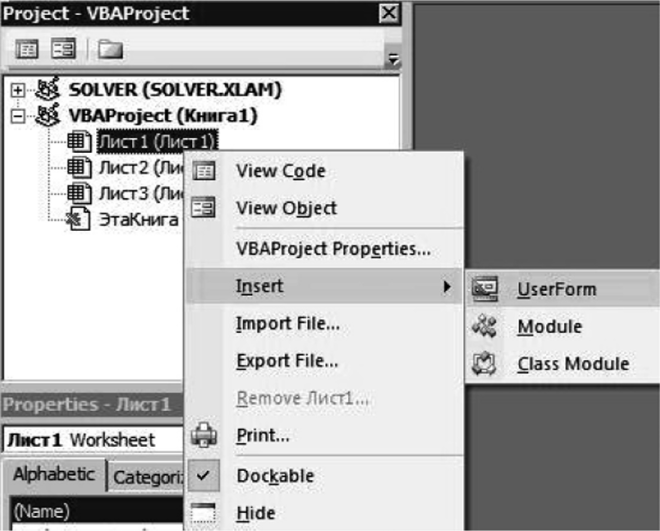
Рис. 5.4. Добавление формы в проект.
Проект может содержать много форм. На рис. 5.1 представлен новый проект с именем по умолчанию VBAProject (Книга 1), который содержит только одну форму UserForml.
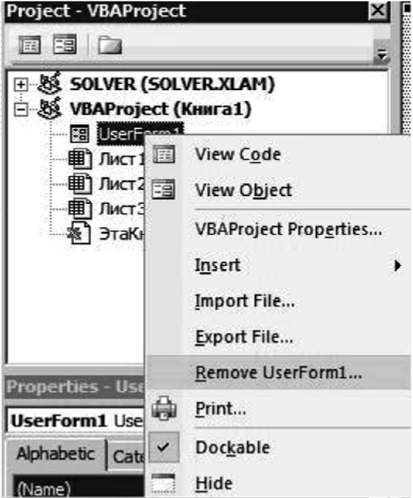
Рис. 5.5. Удаление формы из проекта При создании интерфейса программы необходимо предусмотреть возможность для ввода исходных данных, инициирования вычислений и вывода полученных результатов на экран. Для этого и служат элементы управления, которые позволяют пользователю манипулировать данными и управлять приложением.
Для размещения на форме элемента управления нужно выбрать его мышкой на панели ТооШох (например, кнопку CommandButton) и установить курсор на форму в нужном месте[3]. В результате на форме появится нужный элемент (в нашем случае — кнопка), имеющий форму прямоугольника. Для изменения размеров элемента следует выделить его левой кнопкой мыши и растянуть за расположенные в вершинах элемента маркеры. Для перемещения элемента в другое место используется технология обычного перетаскивания (Drag&Drop). Отметим, что некоторые элементы управления (например, элемент Timer) не имеют размеров. Такие элементы являются невидимыми во время работы программы, но являются важными для выполнения определенных функций.
Можно использовать другой способ добавления элемента в форму — двойной щелчок мыши по элементу в панели элементов ТооШох. Тогда элемент будет размещен в центре формы со стандартными размерами.
Properties (окно свойств) используется во время проектирования интерфейса программы для определения/изменения значений свойств выделенного элемента управления, в том числе и формы. Располагается окно свойств, как правило, в левой нижней части окна среды разработки.
Открыть окно свойств можно с помощью команды меню View —"Properties Window (Вид —" Окно свойств) или кнопки В окне Properties (рис. 5.6) всегда отображается список свойств и их значений для текущего (выбранного) элемента управления. Нужный объект можно выбрать с помощью списка в верхней части окна Properties или непосредственно выделив его в форме (щелкнуть один раз).
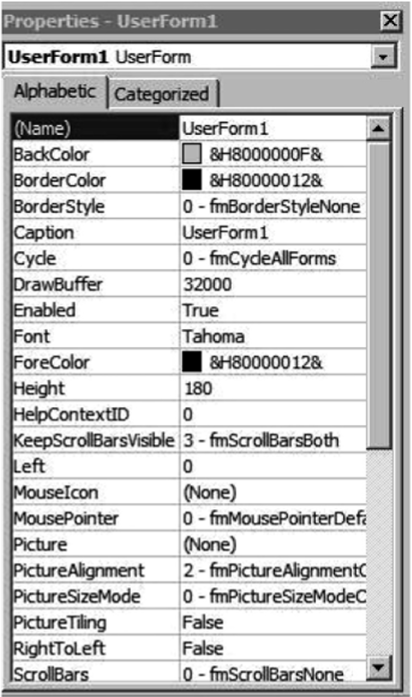
Рис. 5.6. Окно Properties.
Для изменения значения свойства во время проектирования интерфейса нужно найти его в списке левой колонки окна Properties и изменить значение в правой колонке. При появлении кнопки с тремя точками в области значений следует нажать на нее для открытия диалогового окна установки значений свойств. При появлении кнопки с указывающей вниз стрелкой щелкните по ней для просмотра списка возможных значений.
Например, для задания содержимого текстового поля нужно в окне дизайнера формы щелкнуть левой кнопкой мыши по этому полю и найти в окне Properties свойство Text. Меняя его значение, например, на «Результат вычисления», по мере ввода текста будет изменяться содержимое поля.
Окно кода предназначено для создания, просмотра и редактирования текста программ. Здесь мы рассмотрим его использование для создания обработчиков событий. Для открытия окна кода в окне проекта выберите имя формы и воспользуйтесь кнопкой Щ (Vie Code). Можно также выполнить команду меню View —> Code (Вид —> Программа) или команду контекстного меню Vie Code.
Для возврата в окно формы используйте команду главного меню View —" —> Object (Вид —> Объект), или команду View Object (Вид Объект) контекстного меню, или кнопку ^ View Object (Вид Объект) окна проекта, или просто закройте окно редактирования кода.
Программы, работающие под управлением современных операционных систем (например, Windows), устроены так, что они реагируют на действия пользователя или другие внешние действия. Эти действия обрабатываются с помощью событий. Примеры событий: щелчок кнопкой мыши, изменение содержимого текстового поля, переход к другой форме. Операционная система (например, Windows) автоматически распознает события и посылает программе сообщение. Эти сообщения получают и обрабатывают формы и элементы управления, из которых построен интерфейс программы. Каждый элемент управления или форма отвечает за свой набор событий. Если необходимо, чтобы при наступлении некоторого события программа выполняла определенные действия, нужно написать процедуру обработки события.
Для создания процедуры обработки события перейдите в окно редактирования исходного кода нужной формы. Вверху этого окна находится два поля списка. Одно из них (левое) содержит набор объектов (например, управляющие элементы, формы), а второе (правое) — набор событий для выбранного элемента (рис. 5.7).
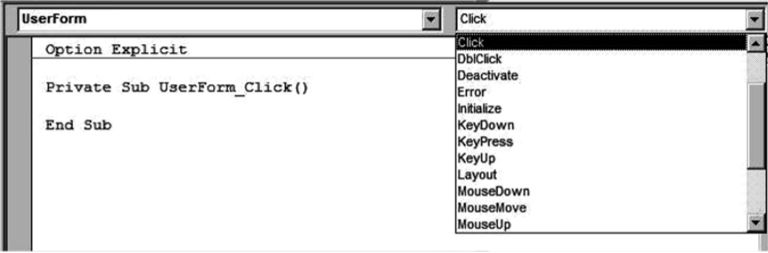
Рис. 5.7. Окно редактора кода Выберите объект и событие из соответствующих списков в верхней части окна редактирования. В результате VBA автоматически создаст шаблон процедуры события с оператором Sub и именем процедуры в начале и оператором End Sub в конце (см. рис. 5.7). В данный шаблон надо вставить нужные операторы обработчика. Если процедура уже существует, она будет показана в окне.
Имя процедуры состоит из имени объекта и имени события, между которыми ставится знак «_». Например, процедура cmdExit Click будет выполняться, когда пользователь нажмет на кнопку с именем cmdExity так как в этот момент возникнет событие Click.
Для создания процедуры обработки события некоторых объектов можно также использовать двойной щелчок в дизайнере форм по тому объекту, для которого требуется создать обработчик события.
- [1] Кондрашов Ю. Я., Лебедев В. А/., Мещерякова И. A. Visual Basic 6.0. Описание языка. Основные элементы управления; Основные возможности Visual Basic 6.0 для работы с файлами, графикой и базами данных / В. М. Лебедев [и др.]; Мельников Я. Я, Миронова И. В., Шполянская И. 10. Практикум по экономической информатике. Ч. III; Слепцова Л. Д. Программирование на VBA в Microsoft Office 2010: самоучитель. М.: Диалектика, 2010; Уокен-бах Дж. Excel 2010: профессиональное программирование на VBA; Успенский В. А., Семенов А. Л. Теория алгоритмов: основные открытия и приложения; Фризен И. Г. Офисноепрограммирование.
- [2] Кондрашов /О. //., Лебедев В. М., Мещерякова Н. A. Visual Basic 6.0. Описание языка. Основные элементы управления.
- [3] Кондрашов Ю. Я., Лебедев В. М., Мещерякова II. A. Visual Basic 6.0. Описание языка. Основные элементы управления.