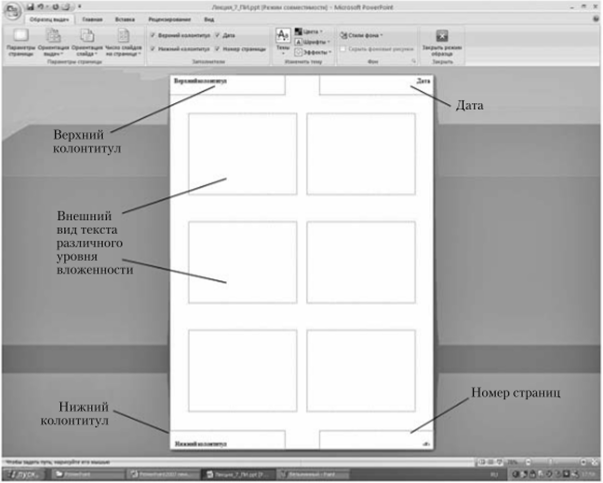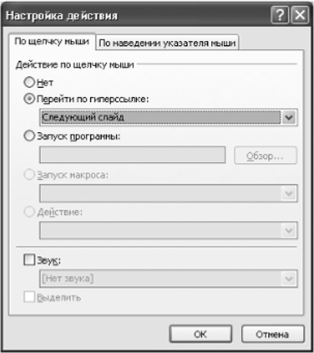Гиперссылка в PowerPoint является связью одного слайда с другим слайдом, веб-страницей или файлом. Сама но.
себе гиперссылка может являться как текстом, так и объектом, таким, как рисунок, графика, фигура или объект WordArt.
Если связь указывает на другой слайд, при щелчке мыши на гиперссылке этот слайд отображается в презентации PowerPoint. Если ссылка указывает на веб-страницу, сетевой ресурс или файл другого типа, то при выборе гиперссылки этот объект открывается в соответствующем приложении или веб-обозревателе.
В PowerPoint гиперссылки становятся активными при запуске презентации, а не при ее создании.
Текст, представляющий гиперссылку, подчеркнут и окрашен цветом, соответствующим цветовой схеме.
При создании гиперссылки на какой-либо объект, отличающийся от слайда, путь к нему задается в виде адрес IJRL, например http://www.microsoft.com/, или файл://Имя_ компьютера/Общаяпапка/ИмяФайла.Ыдп.
При создании гиперссылки на страницу или файл, расположенные в локальной файловой системе, гиперссылка отображается как путь к файлу, например C: Documents and Settings/Имя_[ 1ользователяМоп документы/файл.хЬ.
Управляющая кнопка является готовой кнопкой, которую можно вставить в презентацию и определить для нее гиперссылки (рис. 8.17).
Для добавления кнопок с символами для перемещения к следующему, предыдущему, первому или последнему слайду презентации воспользуйтесь набором встроенных управляющих кнопок в панели Вставить фигуры вкладки Формат (рис. 8.18). В PowerPoint также имеются управляющие кнопки для воспроизведения видеофрагментов и зву;

Рис. 8.17. Гиперссылки и управляющие кнопки на слайде.

Рис. 8.18. Управляющие кнопки в меню панели Вставить фигуры.
ков. Управляющие кнопки часто используются в презентациях с автоматической демонстрацией.
Чтобы изменить размер кнопки, следует перетащить мышью ее границы до требуемого размера. Для сохранения пропорций фигуры при перетаскивании одного из угловых маркеров размера надо удерживать нажатой клавишу Shift.
Для гиперссылок к объектам и управляющим кнопкам можно добавить параметры действий, такие, как звук, переход или выделение (рис. 8.19).
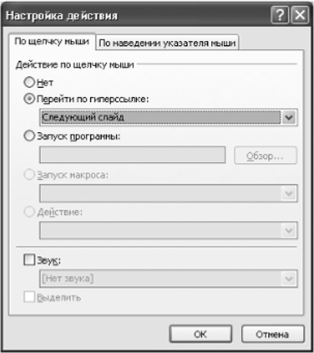
Рис. 8.19. Вид окна «Настройка действия».