Просмотр Web-сайта в браузере и размещение его на Web-сервере
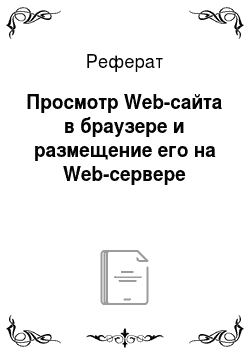
Если у вас нет собственного Web-сервера с выделенным доменным именем, вы можете разместить свой сайт у одного из провайдеров, предлагающих услуги по созданию на собственном сайте пользовательских Web-страниц (Web Presence Providers), еще это называется «хостингом» (hosting). Не следует путать их с Интернет-провайдерами, предлагающими услуги по доступу в Интернет (Internet Service Providers). Хотя… Читать ещё >
Просмотр Web-сайта в браузере и размещение его на Web-сервере (реферат, курсовая, диплом, контрольная)
Чтобы посмотреть, как будет выглядеть текущая страница в браузере, достаточно перейти на вкладку Просмотр. В режиме просмотра вы можете выполнять почти все те же действия, что и при работе с браузером: переходить по ссылкам, заполнять формы, вызывать команды контекстного меню и т. д.
Хотя в режиме просмотра FrontPage позволяет увидеть, как будет выглядеть страница, желательно всегда проверять работу сайта в браузере. Это особенно важно при проектировании сайта, ориентированного на массовое посещение. В этом случае необходимо помнить, что страницы сайта будут просматривать люди, имеющие разные типы и версии браузеров, с разными настройками цветов и разрешением экрана. Поэтому следует убедиться, что посетители увидят сайт именно таким, каким вы планировали его представить. Для тестирования сайта вы можете установить на компьютер несколько разных браузеров и добавить их в список просмотра.
Перейдите в режиме редактирования страницы и выберите в меню Файл команду Просмотр в обозревателе. На экране откроется диалоговое окно Просмотр в обозревателе.
В списке Обозреватель перечислены доступные браузеры, которые можно вызывать из FrontPage для просмотра страниц. Если вы установили дополнительный браузер, его можно включить в список, нажав кнопку Добавить. С помощью группы переключателей Размер окна можно выбрать размер окна браузера, чтобы увидеть, как будет выглядеть страница при различных разрешениях экрана. Если установить флажок Автосохранение страницы, страница будет автоматически сохраняться на диске перед просмотром. В противном случае — будет возникать сообщение с предложением сохранить страницу перед просмотром ее в браузере.
Нажмите кнопку Просмотр. Текущая страница будет загружена в браузер, выбранный в списке Обозреватель.
Для быстрого просмотра страницы в браузере, минуя диалоговое окно Просмотр в обозревателе, достаточно щелкнуть на кнопке Просмотр в обозревателе на панели инструментов Стандартная.
Когда ваш сайт готов к показу в Интернете или во внутренней сети — Интранете, необходимо разместить его на Web-сервере, чтобы к нему могли получить доступ другие люди. Такой процесс называется публикацией (publishing). Фактически публикация сайта состоит в копировании страниц и других файлов на Web-сервер.
Перед публикацией необходимо убедиться, что сайт работает и выглядит так, как вы планировали.
Во-первых, необходимо проверить работу сайта в браузере, а лучше в разных браузерах и при различных настройках экрана;
Во-вторых, нужно обновить ссылки, словарь для поиска по сайту, проверить орфографию в тексте страниц и проанализировать сайт на предмет некорректных ссылок и других ошибок с помощью отчетов.
Необходимые действия по подготовке к публикации зависят от расположения Web-сервера. Сайт может быть помещен на Web-сервер, находящийся в вашей локальной сети. В этом случае достаточно знать сетевое имя сервера и иметь необходимые права доступа. В качестве сервера может использоваться и тот компьютер, на котором вы разрабатываете сайт, если установить на него необходимое программное обеспечение, например, Microsoft Personal Web Server или Internet Information Services (IIS).
Если у вас нет собственного Web-сервера с выделенным доменным именем, вы можете разместить свой сайт у одного из провайдеров, предлагающих услуги по созданию на собственном сайте пользовательских Web-страниц (Web Presence Providers), еще это называется «хостингом» (hosting). Не следует путать их с Интернет-провайдерами, предлагающими услуги по доступу в Интернет (Internet Service Providers). Хотя часто одна компания может предоставлять сразу две эти услуги. Размещение собственного сайта на чужом сервере может являться как платной, так и бесплатной услугой. В последнем случае бесплатное размещение информации обычно компенсируется принудительной демонстрацией рекламы на ваших страницах. Выбирая провайдера для размещения сайта, созданного с помощью редактора FrontPage, следует, прежде всего, обратить внимание на наличие на Web-сервере соответствующих средств поддержки, в частности пакета FrontPage Server Extensions, который обеспечивает возможность загрузки файлов по протоколу HTTP (Hyper Text Transfer Protocol — Протокол передачи гипертекста).
После решения вопросов, связанных с Web-сервером, можно приступать к публикации сайта.
Выберите команду Опубликовать веб-узел меню Файл. На экране появится диалоговое окно Место публикации.
В поле ввода введите адрес Web-сервера, на котором будет размещен сайт.
Нажмите кнопку ОК. Вы перейдете в диалоговое окно Публикация веб-узла, в котором следует нажать кнопку Опубликовать. При этом сначала будет установлена связь с Интернет-провайдером, если она не была установлена ранее, и вам необходимо будет указать имя и пароль для доступа в Интернет.
Затем будет установлена связь с сервером, который вы указали для публикации. Этот процесс может занять некоторое время, после чего на экране появится диалоговое окно Требуется имя и пароль.
Вводим имя и пароль, которые мы указали при регистрации на Web-сервере, и нажмите кнопку ОК. Web-сервер проверит указанные сведения и разрешит загрузку файлов. После чего на экране появится диалоговое окно, отражающее ход загрузки файлов сайта.
В процессе публикации программа FrontPage сначала сравнивает файлы на локальном компьютере и Web-сёрвере, затем загружает изменившиеся и новые файлы и обновляет необходимые связи и компоненты страниц на сервере. По завершении процесса публикации на экране появится диалоговое окно, информирующее об успешной загрузке файлов. Нажмите кнопку Закрыть.
Чтобы посмотреть на загруженный сайт, запустите браузер и укажите адрес домашней страницы. Протестируйте работу всех страниц сайта.
Если не все страницы сайта готовы к публикации, вы можете отметить определенные страницы, чтобы не загружать их на Web-сервер. Для этого выберите в меню Вид подменю Отчеты — Делопроизводство команду Состояние публикации, чтобы открыть отчет Состояние публикации. Щелкните правой кнопкой мыши на строке отчета, содержащей не готовую к публикации страницу и в появившемся контекстном меню выберите команду He публиковать. Теперь данная страница не будет загружаться на Web-сервер в процессе публикации. Позже вы можете снова разрешить публикацию страницы, изменив ее статус.
По умолчанию при публикации сайта на сервер копируются только измененные файлы. Программа FrontPage сравнивает файлы в рабочем проекте сайта на локальном диске и на сервере и загружает только новые версии файлов. Если требуется загрузить все файлы на Web-сервер, то необходимо установить флажок все страницы с перезаписью существующих страниц на вкладке Публикация в диалоговом окне Параметры, вызываемом в меню Сервис командой Параметры. В любом случае файлы со статусом He публиковать не будут копироваться.
Обычно провайдеры устанавливают ограничение на общий размер файлов, которые вы можете разместить на Web-сервере. Если размер вашего сайта близок к установленному лимиту, следует следить за оптимальным использованием предоставленного пространства. Периодически удаляйте устаревшие страницы и ненужные файлы. В процессе публикации FrontPage сравнит набор файлов и предложит удалить на сервере файлы, исключенные из папки сайта на локальном компьютере.
Следует отметить, что программа FrontPage является не просто редактором страниц, а позволяет управлять всем процессом создания сайта от начала до конца: выбор шаблона, оформление страниц, подготовка изображений, импорт необходимых данных, подключение нестандартных компонентов и внешних модулей, создание структуры навигации, проверка орфографии, анализ быстродействия, выявление ошибок, тестирование в различных браузерах, загрузка сайта на Web-сервер.