Практическая часть.
Создание и сопровождение базы данных аэрологической информации с помощью специального программного обеспечения

В области «Свойства поля» назначают свойства для каждого поля (например, размер, формат, индексированное поле и т. д.). При создании структуры таблицы в первую колонку вводят Имя поля, затем необходимо нажать клавишу Enter и выбрать тип данных (по умолчанию Access назначает тип данных, если этот тип данных не подходит, то выберите самостоятельно из раскрывающегося списка). Затем введите в третью… Читать ещё >
Практическая часть. Создание и сопровождение базы данных аэрологической информации с помощью специального программного обеспечения (реферат, курсовая, диплом, контрольная)
Создание базы данных в Access
При первом открытии окна базы данных Access всегда активизирует вкладку Таблицы и выводит на экран список режимов создания таблиц:
- ? Создание таблицы в режиме конструктора;
- ? Создание таблицы с помощью мастера;
- ? Создание таблицы путем ввода данных
Для создания новой таблицы можно выбрать любой из этих режимов. Можно выбрать Мастер таблиц для определения полей таблицы с помощью списков образцов таблиц и полей. Для создания произвольной таблицы целесообразно пользоваться режимом Конструктора. Режим Создание таблицы путем ввода данных используется, как правило, для редактирования и ввода данных в уже существующие таблицы.
Напомним, что таблицей Access является совокупность данных объединенных общей темой. Для каждой сущности назначается отдельная таблица, чтобы не было повторений в сохраненных данных. Таблицы состоят из записей и полей. Количество полей в записи определяется на стадии проектирования таблицы, поэтому прежде чем создавать таблицу с помощью приложения Access, необходимо четко представлять ее структуру.
Величина и тип полей определяется пользователем. Необходимо выбирать размеры полей не слишком большими, так как при завышенных размерах полей бесполезно расходуется память БД. Для создания связей между таблицами они должны иметь ключевое поле, поэтому необходимо назначить ключевое поле каждой таблице.
Чтобы задать первичный ключ в режиме Конструктора, необходимо выделить требуемое поле, а затем щелкнуть на пиктограмме «Ключевое поле», расположенной на панели инструментов. Для назначения Внешнего (Вторичного) ключа в режиме Конструктора, необходимо выделить поле и в области свойств этого поля в строке Индексированное поле из списка выбрать значение Да (Совпадения допускаются).
Для выбора необходимого режима создания таблиц можно дважды щелкнуть на один из них в списке режимов, откроется требуемый режим. Кроме того, можно щелкнуть на пиктограмме «Создать» в окне БД, откроется окно диалога «Новая таблица», и в нем выбрать требуемый режим создания таблицы.

Рисунок 9 «Новая таблица».
При выборе режима Мастер таблиц откроется окно «Создание таблиц», в котором с помощью образцов таблиц и полей легко сформировать поля новой таблицы.

Рисунок 10 «Создание таблиц».
Но если в окне «Создание таблиц» нет требуемого образца таблицы, то необходимо выбрать режим Конструктора, откроется окно Конструктора таблиц.
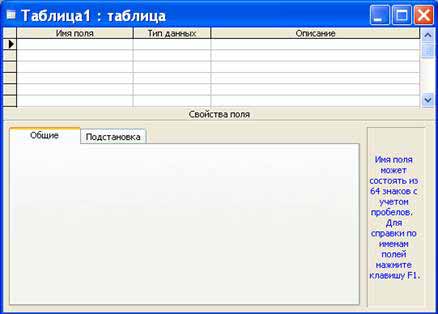
Рисунок 11 Состав (структура) таблицы Типы данных необходимо выбрать из раскрывающегося списка:
- ? Текстовый — алфавитно-цифровые данные (до 255 байт)
- ? Поле МЕМО — длинный текст или числа, например, примечания или описания (до 64 000 байт)
- ? Числовой — текст или комбинация текста и чисел (сохраняет 1, 2, или 8 байтов)
- ? Дата/время — даты и время (8 байт)
- ? Денежный — используется для денежных значений (сохраняет 8 байтов)
- ? Счетчик — автоматическая вставка уникальных последовательных (увеличивающихся на 1) или случайных чисел при добавлении записи (4 байта)
- ? Логический — данные, принимающие только одно из двух возможных значений, например, «Да/Нет» (1 бит)
- ? Поле объекта OLE — для вставки следующих объектов: рисунки, картинки, диаграммы и т. д. (до 1 Гбайта)
- ? Гиперссылка — адрес ссылки на файл на автономном компьютере или в сети (сохраняет до 64 000 знаков)
- ? Мастер подстановок — создает поле, позволяющее выбрать значение из другой таблицы или из списка значений, используя поле со списком. При выборе данного параметра в списке типов данных запускается мастер для автоматического определения этого поля.
В области «Свойства поля» назначают свойства для каждого поля (например, размер, формат, индексированное поле и т. д.). При создании структуры таблицы в первую колонку вводят Имя поля, затем необходимо нажать клавишу Enter и выбрать тип данных (по умолчанию Access назначает тип данных, если этот тип данных не подходит, то выберите самостоятельно из раскрывающегося списка). Затем введите в третью колонку описание поля.
Рассмотрим технологию создания структуры таблиц для сущностей базы данных «Деканат», модель «сущность — связь». В модели «сущность — связь» предоставлена вся необходимая информация о каждой таблице и о связях между ними.
Создание БД с помощью СУБД Access начинается с создания структуры таблиц и установки связей между таблицами.
Итак, при выборе режима Конструктор будет отображено окно Конструктора таблиц, в котором необходимо определить структуру новой таблицы — Таблица.
Первую таблицу создадим для сущности Студенты.
В первую строку колонки Имя поля вводим код студентов (КодСтудента) и нажимаем клавишу Enter, при этом курсор переместится в колонку Тип данных, где из раскрывающегося списка выбираем тип данных — Счетчик. Затем нажимаем клавишу Enter, при этом курсор переместится в колонку Описание, при необходимости вводим описание данных, которые будут вводиться в это поле таблицы.
Определяем первую строку таблицы (поле КодСтудента) как поле первичного ключа, для этого выделяем ее и выбираем команду Правка — Ключевое поле или щелкаем на пиктограмме Ключевое поле на панели инструментов, слева от имени поля появится изображение ключа. Если поле сделано ключевым, т. е. полем первичного ключа, то свойству Индексированное поле присваивается значение Да (совпадения не допускаются).
Далее во вторую строку Имя поля вводим код группы (КодГруппы) и выбираем тип данных — числовой. Назначаем это поле полем Внешнего ключа, для этого необходимо выделить поле КодГруппы и в области свойств этого поля в строке Индексированное поле из списка выбрать значение Да (Совпадения допускаются).
Затем в третью строку Имя поля вводим Фамилия, и выбираем тип данных текстовый. При этом в нижней части экрана в разделе Свойства поля появляется информация о свойствах данного поля. При необходимости туда можно вносить изменения, выполнив щелчок в соответствующей строке, удалив предыдущее значение и введя новое.
Далее создаются остальные поля в соответствии с данными, представленными в модели «сущность связь» .
После создания структуры таблицы необходимо сохранить ее. Выбрать Файл — Сохранить, или Сохранить, как… В окне Сохранение ввести имя для созданной таблицы: Студенты, затем ОК.
Ниже показано окно Конструктора для таблицы Студенты, входящей в состав БД Деканат.

Рисунок 12 таблица Студент Далее создаются структуры остальных таблиц: Группы студентов, Дисциплины, Успеваемость. (смотрите рис. 13,14,15 в приложении 1.).
После создания структуры таблиц, входящих в БД «Деканат», необходимо установить связь между ними.
Установка связей между таблицами в СУБД Access.
После создания структуры таблиц (Студенты, Группы студентов, Дисциплины, Успеваемость) для сущностей базы данных «Деканат» необходимо установить связи между таблицами. Связи между таблицами в БД используются при формировании запросов, разработке форм, при создании отчетов. Для создания связей необходимо закрыть все таблицы и выбрать команду «Схема данных» из меню Сервис, появится активное диалоговое окно «Добавление таблицы» на фоне неактивного окна Схема данных.

Рисунок 16 Добавление таблицы В появившемся диалоговом окне Добавление таблиц необходимо выделить имена таблиц и нажать кнопку Добавить, при этом в окне «Схема данных» добавляются таблицы. После появления всех таблиц в окне Схема данных необходимо закрыть окно Добавление таблицы, щелкнув левой кнопкой мыши на кнопке Закрыть.

Рисунок 17 Схема данных Следующий шаг — это установка связей между таблицами в окне Схема данных. Для этого в окне Схема данных необходимо отбуксировать (переместить) поле Код Группы из таблицы Группы на соответствующее поле таблицы Студенты, в результате этой операции появится окно «Изменение связей» .
В появившемся окне диалога «Изменение связей» необходимо активизировать флажки: «Обеспечить целостность данных», «каскадное обновление связанных полей» и «каскадное удаление связанных записей», убедиться в том, что установлен тип отношений один-ко-многим и нажать кнопку Создать.

Рисунок 18 Изменение связей В окне Схема данных появится связь один-ко-многим между таблицами Группы студентов и Студенты. Аналогичным образом надо связать поля КодСтудента в таблицах Студенты и Успеваемость, а затем поля КодДисциплины в таблицах Успеваемость и Дисциплины. В итоге получим Схему данных, представленную на рисунке.

Рисунок 19 Схема данных После установки связей между таблицами, окно Схема данных необходимо закрыть. Далее необходимо осуществить заполнение всех таблиц. Заполнение таблиц целесообразно начинать с таблицы Группы студентов, так как поле Код группы таблицы Студенты используется в качестве столбца подстановки для заполнения соответствующего поля таблицы Студенты.
Заполнение таблиц можно начать и с заполнения таблицы Студенты. В окне Базы данных выделяем нужную таблицу, затем выполняем щелчок на кнопке Открыть. На экране появится структура таблицы БД в режиме таблицы. Новая таблица состоит из одной пустой строки.

Рисунок 20.
Заполнение производится по записям, т. е. вводится информация для всей строки целиком. Поле счетчика заполняется автоматически. После ввода первой записи пустая запись смещается в конец таблицы. Переход к следующему полю осуществляется нажатием клавиши ТаЬ. Для заполнения поля MEMO в таблице (колонка Место рождения) нажимаем комбинацию клавиш, предварительно установив курсор в поле MEMO. Открывается диалоговое окно Область ввода, после ввода или редактирования данных в этом окне щелкаем на кнопке ОК.
После заполнения таблица Студенты имеет следующий вид (смотрите рис. 21 в приложении 1).
Аналогичным образом заполняются остальные таблицы: Группы Студентов, Успеваемость, Дисциплины (смотрите рис. 22, 23, 24 в приложении 1).
В приложении Access применяются различные методы перемещения по таблице. Переходить от записи к записи можно с помощью: клавиш управления курсором; кнопки из области Запись, расположенной внизу таблицы в режиме таблицы; команды Правка — Перейти. Для перемещения от поля к полю (слева направо) применяются клавиши Tab и Enter, а в обратном направлении Shift+Tab.
Поиск данных в таблице большого объема, который выполняется с помощью кнопок перехода, может занять много времени, поэтому для поиска и замены данных в полях необходимо использовать команду Правка — Найти. Откроется окно диалога. В поле Образец диалогового окна поиска указывается искомый объект и осуществляется поиск. Для замены данных в полях необходимо перейти на вкладку Замена.