Текстовые и табличные процессоры

Если в поле списка выбрать пункт Условие …, то появится окно Пользовательский автофильтр. В верхнем правом списке следует выбрать один из операторов (равно, больше, меньше и др.), в поле справа — выбрать одно из значений. В нижнем правом списке можно выбрать другой оператор, и в поле по левую сторону — значение. Когда включен переключатель И, то будут выводиться только записи, удовлетворяющие оба… Читать ещё >
Текстовые и табличные процессоры (реферат, курсовая, диплом, контрольная)
1. Текстовый редактор.
Работа с текстовыми документами в среде MS Word.
ѕ общие сведения; экранный интерфейс, запуск и настройка;
ѕ создание документа; ввод текста и форматирование;
ѕ параметры страниц и печать документа;
Текстовый процессор Microsoft Word предназначен для создания, просмотра, редактирования и форматирования документов.
Важным преимуществом Microsoft Word является возможность получения в печатной копии в точности того, что изображено в окне документа на экране. Эта возможность реализуется на уровне операционных систем посредством технологии WYSIWYG. Кроме этого текстовый процессор поддерживает механизм связывания и внедрения объекта OLE-2.
Microsoft Word-2000 обеспечивает выполнение следующих функций:
- § огромный набор средства ввода, редактирование и форматирование текста;
- § широкие возможности работы с графической и иной информацией;
- § открытие и сохранение документов во множестве форматов;
- § компоновка в документе информации из различных источников;
- § объединение усилий при работе над сложным документом нескольких пользователей, работающих на разных машинах в локальной сети или Internet;
- § средства программирования и автоматизации действий пользователя.
Для работы с Microsoft Word-2000, согласно рекомендациям корпорации Microsoft, требуется:
- § IBM PC c процессором Pentium 75 MHz и выше;
- § операционная система Windows-9x;
- § 20 Mb оперативной памяти и 150 Мb на жестком диске;
- § для работы с полной справочной системой необходимо установить программу Internet Explorer 5.0 или выше;
- § для работы с электронной почтой необходимо установить программы Microsoft Outlook Express 5.0 и дополнительно обеспечить 8 Мb оперативной памяти.
Меню Word содержит пункты, которые обеспечивают большую часть действий и команд по управлению текстовым процессорам.
- · File (Файл) — для управления документами, печатью и форматом страницы;
- · Edit (Правка) — для редактирования документа;
- · View (Просмотр) — для управления отображением документами и его элементами на экране;
- · Insert (Вставка) — для вставки в документ различных объектов;
- · Format (Формат) — для форматирования документа;
- · Tools (Сервис) — для обслуживания документа;
- · Table (Таблица) — для работы с таблицами;
- · Window (Окно) — для работы со вторичными окнами;
- · Help (Cправка) — для вызова встроенного справочника;
Основы работы с документами. В текстовом процессоре можно работать со следующими типами документов:
- · обычный документ Word;
- · Web-страница;
- · шаблон;
- · мастер.
Обычный документ Word. Обычный документ создается в случаях, когда требуется традиционный документ, предназначенный для распечатки. Обычный документ имеет расширение .doc.
Web-страница. Web-страница используется, чтобы ее содержимое было доступно пользователям внутренней сети или в Internet в окне броузера. Web-страница открывается в режиме Web-документа и сохраняется в формате HTML (Hypertext Markup Language).
Шаблон. Шаблоны используются в случаях, когда требуется использовать сохраненные ранее стандартные элементы текста, пользовательские панели инструментов, шрифты, настройки меню, макросы, клавиатурные комбинации и стили. Шаблон Normal содержит установки, которые будут доступны всем документам по умолчанию. Файлы шаблонов имеют расширение .dot (document template) и хранится в папке Templates (Шаблоны).
Мастер. Для упрощения процедуры создания стандартные документы в Word имеются специальные небольшие встроенные программы-мастера. Они предназначены для получения у пользователя требуемой информации, обработки ее и размещением в нужных местах документа с форматированием в соответствии с выбранным шаблоном.
Создание нового документа. При запуске Word автоматически открывает пустой документ, с которым можно начать работу. Иногда возникает необходимость открыть новый документ. Для этого надо выбрать команды меню File (Файл) New (Создать) или воспользоваться кнопкой — New (Создать) на панели инструментов Стандартная.
Открытие существующего документа. Для того чтобы открыть существующий документ, надо выбрать команды меню File (Файл) Open (Открыть) или воспользоваться кнопкойOpen (Открыть) на панели инструментов. При этом откроется стандартное окно запроса на ввод имени файла. В нем надо указать имя файла и при необходимости, его место-положение.
Сохранение документа на диске. Для сохранения документа на диске, надо выбрать команды меню File (Файл) Save (Сохранить) или воспользоваться кнопкойSave (Сохранить) на панели инструментов. Если документ сохраняется впервые, то на экран будет выведен стандартный запрос на имя файла. В нем надо указать имя файла, в котором сохраняется документ, и при необходимости его местоположение.
Сохранение документа под другим именем. Для сохранения документа под другим именем, надо выбрать команды меню File (Файл) Save As (Сохранить как). В появившимся запросе указывается новое имя и его место-положение. При этом старый файл не исчезает.
Ввод формул. Необходимость в наличии средства для ввода математических выражений в текстовый документ характерна для научно-технической документации. В программе Microsoft Word таким средством является редактор формул Microsoft Equation 3.0. Он позволяет создавать формульные объекты и вставлять их в текстовый документ. При необходимости вставленный объект можно редактировать непосредственно в поле документа.
Работа с диаграммами. Диаграммы являются удобным средством визуального представления данных и наряду с таблицами очень широко используются в научно-технической документации. Для создания диаграмм текстовый процессор Microsoft Word имеет подключаемое средство Microsoft Graph. Соответственно, для процессора Microsoft Word 2000 используется программа Microsoft Graph 2000.
Работа с графическими объектами. В документах Microsoft Word можно использовать два тип графических объектов: рисунки и изображения. Рисунки — объекты векторной природы (линии, прямые и кривые, геометрические фигуры, стандартные и нестандартные). Простейшие средства для их создания есть в самом текстовом процессоре.
Изображения — растровые объекты. Текстовый процессор не имеет средств для их создания, поэтому они вставляются как внешние объекты из файла, подготовленного другими средствами (графическим редактором, с помощью сканера, цифровой камеры, графического планшета).
Главное окно Word можно разделить на пять основных областей:
Строка заголовка Строка меню Панели инструментов Рабочая область Строка состояния Строка заголовка помимо собственно заголовка содержит пиктограмму системного меню и кнопки управления окном Строка меню содержит команды основного меню. Все команды являются иерархическими. Это означает, что при выборе одной из таких команд на экране появляется ее ниспадающее меню.
Панели инструментов предоставляют удобное средство для быстрого выполнения команд и процедур. Для того чтобы выполнить команду или процедуру, представленную на панели инструментов соответствующей кнопкой, достаточно нажать мышью эту кнопку. Панели инструментов доступны в любой момент, поскольку они располагаются поверх окон документа.
Под строкой меню располагаются панели инструментов: «Стандартная» и «Форматирование». Помимо этих двух панелей MS Word содержит большое число других панелей. Настройка панелей осуществляется посредством опции «Панели инструментов» в меню «Вид». При включении «Панель инструментов» необходимо пометить щелчком мыши панели, которые должны отображаться на экране.
Строка состояния расположена в нижней части главного окна. В левой части строки состояния отображается информация о текущем документе.
Элемент. | Описание. |
Стр 64. | Номер текущей страницы. |
Разд 1. | Номер текущего раздела. Информация, отображаемая этим элементом имеет смысл только для больших документов, разбитых на разделы. |
5/34. | Количество страниц от начала документа до текущей страницы (5) и общее число страниц в документе (34). |
7,2 см. | Расстояние по вертикали между курсором и верхним краем страницы. Появляется, если текст, в котором находится курсор, является видимым. |
Ст 7. | Количество строк от начала страницы до курсора. Появляется, если текст, в котором находится курсор, является видимым. |
Кол 44. | Количество символов от левого поля до курсора, включая пробелы и символы табуляции. Появляется, если текст, в котором находится курсор, является видимым. |
Рабочая область Основной областью является рабочая область MS Word, в которой могут быть одновременно открыты окна для нескольких документов.
Линейки (горизонтальная и вертикальная) позволяют визуально оценить текущее положение курсора в тексте. Однако в MS Word линейки выполняют и дополнительные, возможно, более важные функции.
Горизонтальная линейка позволяет визуально изменять:
Отступы абзацев Поля на странице Ширину колонок и столбцов таблиц Устанавливать с помощью мыши позиции табуляции При перемещении курсора маркеры отступов и позиции табуляции на горизонтальной линейке отражают установки для того абзаца, в котором находится курсор.
Вертикальная линейка отображается вдоль левого поля страницы. С ее помощью можно быстро регулировать верхние и нижние поля страницы.
Кнопки режимов просмотра. В левой части горизонтальной полосы прокрутки располагаются кнопки режима просмотра: Обычный режим; Режим разметки страницы; и Режим структуры .
Обычный режим — этот режим просмотра принят по умолчанию. Режим позволяет включать или выключать просмотр форматирования текста. В этом режиме упрощается разметка страницы, что позволяет быстро вводить, редактировать и просматривать текст. Однако часть элементов оформления в этом режиме оказывается недоступна.
Режим разметки страницы. Режим разметки страницы позволяет получить адекватное представление о странице документа, и внести нужные уточнения в текст и форматирование. Это наиболее медленный режим работы.
Режим структуры. Режим структуры документа предоставляет удобные средства для работы со структурой. Позволяет свернуть документ до основных заголовков или развернуть какую-то часть под одним из заголовков, что упрощает просмотр, перемещение и копирование текста из разных частей документа, а также изменение структуры больших документов. Для того, чтобы эффективно пользоваться этим режимом, нужно создать структуру документа. Создание структуры осуществляется присвоением абзацам заголовков специальных стилей: «Заголовок 1″, „Заголовок 2″ ,“ Заголовок 3″ …» Заголовок 9″ .
Режим предварительного просмотра — Позволяет увидеть документ в том виде, в котором он будет напечатан. Этот режим полезен для того, чтобы избежать ненужного расхода времени и бумаги на пробную печать. Редактировать документ в этом режиме нельзя.
В процессе работы можно изменять масштаб изображения: увеличить изображение до 200% — для детальной работы или уменьшить — для просмотра общего вида страницы. Кроме этого любой из перечисленных выше режимов можно отобразить «Во весь экран» (команда из меню Вид) — тогда с экрана убираются все элементы рабочего окна, а выводится только документ. Это позволяет опытному пользователю максимально использовать экранную область.
Контекстное меню позволяет выполнять многие из команд, не обращаясь к строке меню.
Для вызова контекстного меню следует щелкнуть правой кнопкой мыши в окне документа или Shift+F10 на клавиатуре. Оно содержит только самые необходимые команды меню Правка и Формат.
Создание документов Предварительные сведения При первом открытии MS Word, на экране открывается чистый документ. Можно сразу же начать вводить текст в этот документ. До тех пор пока файл не сохранен, результаты работы временно находится в оперативной памяти. Для сохранения документа его необходимо записать на жесткий диск, воспользовавшись командой Файл -> Сохранить. При первом сохранении документа необходимо указать в окне диалога «Сохранить как» имя файла, в котором будет храниться документ. В последующих сеансах работы файл можно оставить под тем же именем (Файл -> Сохранить) или под другим именем (Файл -> Сохранить как). Кроме того, для сохранения файла можно воспользоваться кнопкой Сохранить на стандартной панели инструментов или оперативной клавишей Shift+F12.
Набирая текст документа в MS Word, необходимо помнить следующие:
Нажимать на клавишу Enter нужно только тогда, когда надо начать новый абзац в тексте или вставить пустую строку. Не нужно использовать эту клавишу в конце каждой строки, слова сами переносятся на новую строку при достижении границы области печати Параметры страницы.
Перед началом работы с документом следует установить параметры страницы. Для выполнения этой операции необходимо войти в меню «Файл» и выбрать опцию «Параметры страницы». После этого появится диалоговое окно, содержащее вкладки: поля, размер бумаги, источник бумаги, макет.
Вкладка «Поля» позволяет установить размер полей на листе. Размеры устанавливаются в сантиметрах.
Вкладка «Размер бумаги» позволяет установить ориентацию листа «книжная» или «альбомная». Для выбора нужной ориентации надо произвести щелчок в кружочке напротив нужной ориентации. Для установки размера листа надо произвести щелчок на кнопке раскрывающегося списка. После этого раскроется список размеров листов и форматов, поддерживающихся редактором. На нужном формате надо произвести щелчок.
Основные приемы редактирования Элементарные операции редактирования сводятся к вставке или удалению символа. Вставка символа осуществляется его непосредственным вводом с клавиатуры. Для удаления символа используются клавиши Delete и Backspace в зависимости от того, требуется удалить символ справа или слева от курсора.
Более сложные операции предполагают работу с фрагментами документа, которые могут содержать рисунки, таблицы, кадры и другие объекты. В MS Word можно перемещать, копировать и удалять фрагменты документа. Однако прежде чем приступить к операциям с фрагментами, необходимо выделить фрагмент в документе.
Выделение текста Для выделения текста можно использовать по своему усмотрению мышь или клавиатуру.
Для выделения… | Выполните действие… |
Выделение текста с помощью мыши. Мышь удобна при выделении небольших фрагментов текста. | |
Слова. | Дважды нажмите мышью требуемое слово. |
Строки. | Установите указатель мыши напротив выделяемой строки слева от документа, вне его пределов. Указатель изменит вид на наклонную стрелку, указывающую на нужную строку. Нажмите кнопку мыши. |
Абзаца. | Установите указатель мыши напротив любой строки выделяемого абзаца слева от документа, вне его пределов. Дважды нажмите кнопку мыши. |
Фрагмента произвольного размера. | Установите указатель мыши в начале фрагмента. Нажмите кнопку мыши и, не отпуская ее, переместите указатель в конец фрагмента. Для завершения выделения отпустите кнопку мыши. В качестве фрагмента могут выступать единичный символ, слово, предложение и т. д. |
Выделение текста с помощью клавиатуры. | |
Слова. | Shift+Ctrl+ (или ®). |
Текста до начала строки. | Shift+Home. |
Текста до конца строки. | Shift+End. |
Расширить (или сузить) выделение фрагмента на одну строку. | Shift+ ( или?). |
Фрагмента до начала документа. | Shift+Ctrl+Home. |
Фрагмента до конца документа. | Shift+Ctrl+ End. |
Дополнительные средства выделения предоставляет клавиша F8. Каждое нажатие этой клавиши расширяет фрагмент выделения текста.
Удаление фрагмента документа. Довольно часто при редактировании документа приходится удалять фрагмент документа. При этом кроме текста фрагмент может содержать другие объекты (например, рисунки, таблицы, карды и т. д.).
Для удаления… | Нажмите. |
Символа справа от курсора. | Delete. |
Символа слева от курсора. | Backspace. |
Следующее слово. | Ctrl+Delete. |
Предыдущее слово. | Ctrl+Backspace. |
Для удаления фрагмента документа необходимо выделить его, а затем нажать клавишу Delete или Backspace.
Перемещение и копирование фрагмента документа. Наиболее простым способом перемещения и копирования фрагмента документа, содержащего текст и другие объекты, является способ называемый «перенести-и-вставить». Этот способ предполагает выполнение следующей последовательности действий:
Выделить требуемый фрагмент.
Установить указатель мыши в пределах выделенного фрагмента.
Нажать кнопку мыши и, удерживая ее в нажатом состоянии, переместить фрагмент в требуемое место.
При нажатии кнопки мыши указатель мыши принимает вид наклонной стрелки, на нижнем конце которой расположен пунктирный прямоугольник. В процессе перемещения в документе отображается пунктирная вертикальная черта, указывающая то место, которое займет фрагмент, если в этот момент будет отпущена кнопка мыши.
Для завершения перемещения отпустить кнопку мыши.
Копирование фрагмента осуществляется аналогичным образом. Единственным отличием от приведенной выше процедуры перемещения является то, что перед нажатием мышью выделенного фрагмента необходимо нажать клавишу Ctrl и удерживать ее до тех пор, пока фрагмент не будет скопирован. Для того чтобы в процессе выполняемых действий можно было отличить перемещение от копирования, при копировании указатель мыши содержит дополнительный знак «+» (плюс).
Приведенные выше способы перемещения и копирования фрагмента целесообразно применять в тех случаях, когда действия выполняются в пределах одного экрана. Если фрагмент нужно перенести на большее настояние, этот способ становится неудобным.
Клавиши F2 и Shift+F2 позволяют перемещать и копировать фрагмент за границы текущего окна.
Выделите требуемый фрагмент (например, абзац текста).
Нажмите клавишу F2.
Установите указатель мыши в то место, куда вы предполагаете переместить фрагмент.
Нажмите Enter.
Копирование фрагмента отличается тем, что вместо клавиши F2 следует нажать Shift+F2.
Для копирования и перемещения текста можно воспользоваться буфером обмена. Буфер обмена является средством Windows и представляет собой область временного хранения информации. С его помощью можно:
Вырезать фрагмент документа, содержащий текст и другие объекты, из одного места и вставить в другое место Перенести целый документ или его часть в другой документ Скопировать фрагмент в буфер, не удаляя его из документа, что позволяет многократно использовать в различных местах документа Для работы с буфером обмена можно использовать команды меню Правка, команды контекстного меню, кнопки стандартной панели инструментов и клавишные команды.
Действие. | Команда меню Правка. | Команда контекстного меню. | Клавишная команда. |
Удалить в буфер | Вырезать. | Вырезать. | Shift+Delete. |
Копировать в буфер | Копировать. | Копировать. | Ctrl+Insert. |
Вставить из буфера. | Вставить. | Вставить. | Shift+Insert. |
Информация, помещенная в буфер обмена, сохраняется в нем до тех пор, пока не будет помещен в него новый фрагмент.
Отмена результатов редактирования Для отмены результатов редактирования нужно воспользоваться командами меню Правка.
Открытие существующего документа Для открытия уже существующего документа необходимо выполнить следующее:
Выбрать команду Файл | Открыть
Нажать Ctrl+О на клавиатуре Нажать кнопку Открыть на стандартной панели инструментов По умолчанию при открытии окно диалога «Открытие документа» содержит список документов MS Word. При первом открытии в окне отображается список документов, хранящихся в папке «Мои документы» (если таковые имеются). Если документ находится в другом месте, то необходимо в окне диалога указать его место расположения и имя.
Форматирование теста.
Форматирование текста подразумевает выбор типа шрифта, его начертания (жирный, курсив, подчеркнутый), а также его расположения (по левому краю, по центру, по правому краю, по ширине листа). Эти операции выполняются с помощью панели «Форматирование» или меню «Формат».
Проверка правописания, расстановка переносов, выбор языка.
Автоматическая проверка орфографии.
Проверка орфографии в MS Word может осуществляться в процессе ввода текста. Для включения автоматической проверки орфографии следует воспользоваться вкладкой «Правописание» окна диалога «Параметры».
Выберите команду Сервис | Параметры, откроется окно диалога «Параметры».
Перейдите на вкладку «Правописание».
Установите флажок Автоматически проверять орфографию.
Нажмите OK.
Теперь в процессе ввода текста MS Word будет автоматически выделять сомнительные слова, подчеркивая их волнистой линией.
Исправление ошибок.
Установите курсор на слове, подчеркнутом волнистой линией.
Нажмите правую кнопку мыши. При этом открывается контекстное меню проверки орфографии. Обычно MS Word предлагает слова для замены из встроенных словарей. Если подходит одно из предложенных MS Word слов, выберите его, тогда подчеркнутое слово будет заменено на указанное.
Если MS Word подчеркнул правильно написанное слово, то можно поступить следующим образом:
Если вы часто используете данное слово или выражение, выберите Добавить, в результате чего MS Word внесет это слово в имеющийся словарь Если слово встречается несколько раз, но вы не хотите включать в его словарь, выберите Пропустить все Проверка уже введенного текста Всегда можете проверить орфографию уже введенного текста или его фрагмента, выполнив одно из следующих действий:
Выберите команду Сервис | Орфография Нажмите кнопку Орфография на стандартной панели инструментов Нажмите F7 на клавиатуре.
MS Word осуществляет проверку орфографии достаточно быстро. Проверка сводится к сравнению слов, присутствующих в документе, со словами из словаря MS Word. Встречая слово, которое отсутствует в словаре MS Word, автоматически открывает окно диалога «Правописание».
Не исключено, что нераспознанное слово написано правильно, но его нет в словаре MS Word. В таком случае, если слово используется часто, его следует ввести в существующий словарь.
Форматирование строк и абзацев.
Абзац — это фрагмент текста или графики, ограниченный символом абзаца. Символ абзаца (или маркер абзаца) — непечатаемый символ, который содержит все параметры форматирования соответствующего абзаца. С помощью форматирования абзаца устанавливается положения текста на экране, а, следовательно, и на листе.
При форматировании абзаца оперируют следующими понятиями:
Отступ — устанавливает расстояние текста абзаца (или только первой строки) от поля страницы:
Для абзаца можно задать левый и/или правый отступы Для первой строки абзаца возможно задание отступа или выступа, которые задаются с помощью команды Формат | Абзац.
Выравнивание текста — используется в зависимости от цели:
По левому краю — в основном тексте обычных документов, при этом правый край документа не выравнивается и образует как бы ступеньки.
По правому краю — в колонтитулах По центру — при оформлении заголовков По ширине — в основном тексте деловых писем и печатных изданий, левый и правый край документа абсолютно ровные.
Табуляция — применяется для создания фиксированного отступа в начале первой строки каждого абзаца, а так же позволяет оформить текст в несколько выровненных колонок.
Межстрочный интервал — позволяет установить расстояние между строками абзаца.
Кроме межстрочного интервала можно установить расстояние перед абзацем и после него.
Линии, рамки и штриховка — предназначены для создания дизайна абзаца.
Символ абзаца
При создании новых абзацев, на них распространяются все установленные параметры форматирования абзаца для данного стиля. Это происходит при каждом нажатии клавиши Enter. Дело в том, что клавиша Enter устанавливает символ абзаца, который, как уже говорилось, содержит все характеристики форматирования абзаца. При удалении символа абзаца, текст наследует все параметры предыдущего или последующего абзаца.
Определение размера и ориентации бумаги При подготовке документа обычно требуется установить ориентацию и размер бумаги. В MS Word предусмотрено два типа ориентации бумаги — книжная и альбомная. Как правило, используется книжная ориентация, но возможны ситуации, когда приходится прибегать к альбомной ориентации и нестандартным размерам листа.
MS Word предлагает около десяти предопределенных размеров бумаги, включая letter (письмо), legal (юридический), конверты и т. д. В случае необходимости можно самостоятельно установить требуемые размеры страницы.
Для установки размера и ориентации страниц предназначена вкладка «Размер бумаги» окна диалога «Параметры страницы». Для открытия этого окна диалога выберите Файл | Параметры страницы.
Вы можете указать, следует ли применять ли данные установки для всего документа или для его части. В зависимости от принятого решения, необходимо либо предварительно разбить его на разделы, либо выделить нужный фрагмент. После чего требуемый вариант выбирается из раскрывающегося списка Применить.
Колонтитулы
Колонтитулы — обычный элемент оформления документа, расположенный либо в верхнем поле страницы (верхний колонтитул), либо в нижнем поле (нижний колонтитул).
В колонтитул может быть вынесено название документа, название глав, нумерация страниц, имя автора, дата создания, сноски и т. п. Колонтитул так же может содержать графику (например, логотип фирмы).
При использовании двусторонней верстки, правый и левый колонтитулы обычно отличаются друг от друга содержащейся в них информацией. Например, левый колонтитул содержит название книги и нумерацию четных страниц, правый — заголовок текущей главы и нумерацию нечетных страниц.
Для работы с колонтитулами предназначена одноименная панель инструментов. Для открытия этой панели выберите команду Вид | Колонтитулы, Режим создания колонтитулов не позволяет одновременно работать с основным документом.
Создавать и редактировать колонтитулы можно в любом режиме. Однако, просмотреть, как колонтитулы будут выглядеть в готовом документе можно только в режиме разметки страницы или предварительного просмотра.
В MS Word также имеется возможность создавать отдельный колонтитул специально для первой страницы документа.
Вставка даты и времени.
Для автоматически обновляемых даты и времени MS Word предоставляет в ваше распоряжения несколько средств:
Кнопки Дата и Время на панели инструментов «Колонтитулы». В этом случае используется установленный по умолчанию формат даты и времени.
Команда Вставка | Дата и время. Именно этим средством мы воспользуемся для добавления в колонтитул текущие дату и время.
Команда Вставка | Поле позволяет выбрать наиболее приемлемые форматы даты и времени.
Разбивка документа на разделы
В MS Word разбивка на разделы осуществляется путем вставки символа разрыва раздела. В обычном режиме и в режиме разметки страницы этот символ представлен в виде двух пунктирных линий с надписью «Разрыв раздела», но при печати эти линии не отображаются.
Символом раздела обозначается место, с которого начинается новый раздел в документе, который может иметь собственный формат. Например, вы можете установить новые параметры полей, изменить ориентацию страницы и определить новые колонтитулы.
Раздел, следующий за символом разрыва, может начинаться со следующей страницы, а также со следующей четной или нечетной страницы, что обычно характерно при делении на главы. Если главы начинаются с нечетной страницы и предыдущая глава также закончилась на нечетной странице, то следующая четная страница должна быть пропущена.
Вставка символов раздела осуществляется с помощью команды Вставка | Разрыв. В результате выполнения этой команды открывается окно диалога «Разрыв».
Стиль — это совокупность параметров форматирования, имеющая свое название.
С помощью стилей можно установить несколько параметров форматирования за один шаг. При этом для каждого из элементов оформления можно установить собственный стиль, который будет иметь уникальное наименование. В этом случае не придется при форматировании элементов устанавливать параметры с помощью команд меню Формат (Шрифт, Абзац и т. д.). Достаточно установить требуемые стили, а затем каждый раз просто выбирать из списка требуемый стиль.
Использование стилей позволяет повысить эффективность и ускорить выполнение вашей работы. Форматирование с помощью стилей сводится к выделению нужных фрагментов текста и выбору из списка требуемого стиля для данного фрагмента.
В MS Word стиль может быть применен как к целому абзацу, так и к нескольким символам. Принципиальное отличие заключается в том, что абзац, благодаря знаку конца абзаца, можно не выделять, достаточно установить в нем курсор, а стиль символов можно применить к фрагменту текста любой величины, но без знака абзаца, поэтому требуемый фрагмент обязательно должен быть выделен.
Самый простой способ установки стиля одного символа — это выделить его и нажать нужную кнопку панели инструментов: полужирный, курсив, подчеркивание, и выделенный символ будет оформлен соответствующим образом. Что касается стиля абзаца, то его название появляется в поле Стиль панели инструментов «Форматирование» при установке курсора в пределах абзаца.
В качестве основного стиля, установленного по умолчанию используется стиль «Нормальный». Этот стиль применяется для основного текста любого документа и служит основой для создания других стилей.
Таким образом, форматируя абзацы соответственно представлению о том, как должен выглядеть тот или иной элемент текста, не забывая при этом дать название новому виду форматирования, можно создать различные стили для разных целей.
Собственно назначение стилей состоит в удобстве их применения. Дело в том, что при наличии различных стилей не приходиться тратить время на форматирование отдельных элементов текста, достаточно установить курсор в пределах абзаца, стиль которого требуется поменять, открыть список стилей стандартной панели инструментов и выбрать нужный вам стиль из предложенного списка. В результате фрагмент будет оформлен соответствующим образом.
Параметры форматирования можно узнать из специального справочного окна, а так же из окон диалога «Стиль», «Изменение стиля», «Создание стиля», «Организатор». Все перечисленные выше окна диалога содержат раздел «Описание», в котором представлены все параметры формата.
Получение информации о параметрах форматирования.
Выберите мышкой меню Справка команда Что это такое. Курсор примет вид пиктограммы (стрелки и знака вопроса).
Установите курсор на интересующем вас фрагменте текста. Появится специальное окно, содержащее все параметры форматирования данного фрагмента.
Перемещая видоизмененный курсор по тексту можно получить все сведения о параметрах форматирования любого фрагмента текста.
Особый вид документа, предоставляющий специальные средства для оформления итогового документа. Шаблон может содержать следующие элементы:
текст или формат, одинаковый для всех документов этого типа, например, для служебной записки или отчета;
стили;
элементы автотекста;
макросы;
меню и присвоенные сочетаниям клавиш операции;
панели инструментов.
Шаблоны и документы По умолчанию все документы основаны на обычном шаблоне, который содержит определенный набор установок: стандартная настройка меню, клавиатуры, панелей инструментов, стандартные встроенные стили. Он не содержит макросов, элементов автотекста. Со временем, он может видоизменяться по мере ввода в него различных установок. Шаблон «Обычный» является общим шаблоном, так как он лежит в основе не только любого документа, но и любого шаблона. Создав документ, внеся в него установки форматирования, элементы автоматизации, вы в дальнейшем можете сделать его шаблоном. Создавая документы на основе созданного шаблона, вы получаете возможность использовать все сделанные ранее установки. Их не нужно делать выполнять, они успешно будут работать в документе также, как и в предыдущем документе, который вы сделали шаблоном.
Если вы собираетесь использовать созданный шаблон для какого-то определенного типа документов (например, только для создания определенных форм), то такой шаблон называется специальным. Как правило, специальные шаблоны имеют определенное форматирование текста, страницы, а также могут иметь элементы автоматизации, настройки меню, панелей.
При работе с шаблонами вы можете перенести из одного шаблона в другой шаблон или документ любые определенные в нем параметры. Эта возможность сэкономит время, затрачиваемое на разработку новых шаблонов и документов.
Для того чтобы предоставить возможность видоизменить специальный шаблон, а также созданные на его основе документы, в MS Word установлены следующие приоритеты:
Специальный шаблон имеет приоритет над общим Документ имеет приоритет над специальным шаблоном То есть установки в документе блокируют сделанные ранее установки в шаблоне, на основе которого создан документ, а установки специального шаблона блокируют установки шаблона «Обычный». Это значит, что вы можете видоизменять шаблон, не опасаясь, что он в итоге примет установки шаблона «Обычный».
Приступая к работе с шаблонами, мы рекомендуем вам набраться терпения и ознакомиться со всеми встроенными MS Word шаблонами. Если среди множества шаблонов вы найдете для себя полезный, сходный с требуемым документом, внесете в него некоторые изменения и дополнения. Вы все равно затратите меньше времени на доводку имеющегося шаблона, чем на создание нового.
Имейте в виду простое правило: делайте копию шаблона, давая ей другое имя, и работайте с ней, оставляя исходный шаблон неизменным. Он может вам еще пригодиться.
Обзор встроенных шаблонов Как уже говорилось, Word содержит ряд встроенных шаблонов и мастеров для создания различных стандартных документов наиболее часто используемых в делопроизводстве.
Стандартные шаблоны MS Word
Шаблон — Характеристика Общие Обычный — Многоцелевой шаблон, предназначенный для документов разных типов.
Письма и факсы
ФаксыСодержит три вида факсов: Изысканный, Современный, Стандартный Письма Три вида писем: Изысканное, Современное, Стандартное Мастер писемПозволяет в диалоговом режиме создать несколько стандартных типов факсов Мастер факсов-Позволяет в диалоговом режиме создать несколько типов писем.
Записки
Записки-Содержит три вида шаблона записок: Изысканная, Современная, Стандартная Мастер записок Позволяет в диалоговом режиме создавать несколько видов записок, для многостраничных записок устанавливает колонтитулы.
Отчеты
Отчеты-Создает три вида отчетов: Изысканный, Современный, Стандартный. Содержит все возможные виды форматирования.
Другие документы
Мастер повесток дня Создает различные формы повесток дня Мастер грамот Создает четыре вида наградных листов Мастер календарей Создает календарь на год Мастер резюме Создает три вида резюме (Изысканное, Современное, Стандартное) Мастер таблиц Создает различные типы таблиц Резюме Создает три типа резюме Счет Создает счет, автоматически вычисляет сумму Табель Создает недельный табель учета рабочего времени Заказ Создает заказ, автоматически вычисляет сумму.
Публикации
Брошюра — Создает двухстороннюю, трехколоночную брошюру ШаблонХарактеристика Заявление для печатиСоздает три типа заявлений для печати: Изысканное, Современное, Стандартное Бюллетень-Создает информационный бюллетень Мастер бюллетеней-Создает Классический или Современный бюллетень Руководство-Создает инструкции, руководство, документацию с содержанием и алфавитным списком Справочник-Создает адресные или телефонные справочники Диссертация Шаблон для оформления диссертаций, со списком литературы, алфавитным указателем Применение редактора формул.
Пользуясь редактором формул можно:
Вводить математические символы и операторы, дроби, интегралы, корни, матрицы и т. д.
Выбирать размер, расположение и формат различных элементов формулы Большим достоинством является и то, что экранное изображение в точности воспроизводится при печати документа. Это значительно упрощает редактирование формул по сравнению с работой в символьных редакторах.
Созданная в редакторе формула помещается в документ MS Word в качестве объекта, аналогично рисункам, диаграммам и другим графическим элементам. При необходимости можно быстро открыть редактор формул и отредактировать формулу прямо в документе. Внести изменения в формулу без помощи редактора в документе невозможно, но можно переместить и изменить ее размер.
Открытие редактора формул Выделите в тексте место, предназначенное для вставки формулы.
Выберите команду Вставка | Объект.
В открывшемся окне диалога «Вставка перейдите на вкладку «Создание».
В списке Тип объекта выберите Microsoft Equation 3.0.
Нажмите OK.
Вставка рисунков, звуковых и видео фрагментов в документы Word.
Работа с рисунками в документе В комплект поставки Word входит коллекция рисунков в составе Clip Gallery. Clip Gallery содержит большое количество профессионально выполненных рисунков, предназначенных для оформления документов: от географических карт до изображений людей и от зданий до театральных занавесов.
Найти нужный рисунок очень просто. Для этого выберите команду Рисунок в меню Вставка, команду Картинки, а затем — вкладку Clip Art или Pictures.
Также существует возможность вставки рисунков и отсканированных фотографий из других программ и файлов. Для вставки рисунка из другой программы необходимо выбрать команду Рисунок в меню Вставка, а затем — команду Из файла. При выделении рисунка на экране появляется панель инструментов Настройка изображения, которую можно использовать для обрезки изображения, добавления границ, а также регулировки яркости и контрастности. Для вставки отсканированной фотографии выберите команду Рисунок в меню Вставка, а затем — команду Со сканера. На экране появится рисунок в окне программы Microsoft Photo Editor, предназначенной для редактирования рисунков.
По умолчанию импортированные рисунки являются перемещаемыми, т. е. вставляются в графический слой, что позволяет задать их точное положение на странице и поместить впереди или позади текста и других объектов. Для преобразования перемещаемого рисунка во встроенный, т. е. рисунок, который вставляется непосредственно в позицию курсора и ведет себя как обычный текстовый символ, выделите рисунок, выберите команду Рисунок в меню Формат, а затем снимите флажок Поверх текста на вкладке Положение.
Диаграммы.
Для построения диаграмм в документах Office предназначено приложение MS Graph.
При построении диаграммы вам необходимы данные, которые вы предполагаете представить в графическом виде. Фактически MS Graph строит диаграммы из собственной таблицы данных. В эту таблицу данных для могут быть введены одним из следующих способов:
Выбраны из таблицы, содержащейся в документе MS Word.
Введены в таблицу данных MS Graph непосредственно.
Импортированы из MS Excel, Lotus 1−2-3 или из текстового файла.
Считаны из существующей диаграммы MS Excel.
Основные типы диаграмм.
MS Graph позволяет создавать четырнадцать различных типов диаграмм:
- · Линейчатая (двухи трехмерная)
- · Гистограмма (двухи трехмерная)
- · С областями (двухи трехмерная)
- · График (двухи трехмерная)
- · Круговая (двухи трехмерная)
- · Кольцевая
- · Радар
- · XY-точечная
- · Трехмерная поверхность
У каждого типа диаграммы, как у плоской, так и у объемной существуют несколько форматов. Всего в MS Graph насчитывается более восьмидесяти встроенных форматов диаграмм.
Элементы диаграмм.
Все диаграммы строятся на основании следующего набора основных элементов:
Серии (ряды данных) Оси координат Деления Подписи делении Цена деления Легенда Заголовки.
Ряд данных.
Набор связанных между собой элементов данных, соответствующий одному столбцу или одной строке таблицы данных. Каждому из рядов на диаграмме соответствует отдельный цвет и/или способ обозначения. Диаграммы всех видов, кроме круговой, могут содержать несколько рядов данных.
Ось
Линия, проходящая вдоль одной из сторон области построения и обеспечивающая возможность привязки точек диаграммы к числовым значениям, а также позволяющая сравнивать величины между собой. На большинстве диаграмм данные откладываются вдоль вертикальной оси (y), а категории — вдоль горизонтальной (x).
Деления и подписи делении.
Деления выглядят как небольшие засечки на осях, аналогично делениям на обычной линейке. Их подписи определяют категории данных, значения или ряды. Подписи делении содержатся в специально предназначенных для них ячейках таблицы данных.
Цена деления.
Расстояние между делениями на координатной оси. Цена деления определяет масштаб диаграммы. Под масштабом диаграммы понимается диапазон изменения величин по одной из осей, а также цена деления.
Легенда.
Область, позволяющая сопоставить каждому из рядов данных на диаграмме цвет и стиль оформления.
Заголовки в диаграммах.
Описательный текст, располагающийся вдоль осей или по центру в верхней части диаграммы.
Подпись данных.
Подпись данных содержит дополнительные сведения об элементе данных. Подпись может быть сопоставлена отдельной точке, ряду данных или всем элементам диаграммы.
Маркер данных.
Полоса, область, точка, сегмент или другой объект на диаграмме, соответствующий одному значению или величине из одной ячейки таблицы данных. Набор связанных элементов данных составляет ряд диаграммы.
Область диаграммы.
Вся диаграмма целиком вместе со всеми элементами.
Область построения
Для двухмерных диаграмм область построения ограничена осями и содержит ряды данных. Для трехмерных диаграмм это область, ограниченная осями и содержащая ряды данных, названия категорий, подписи делений и осей.
Сетка
Линии сетки проводятся через деления на осях диаграммы и облегчают работу с данными.
Планки погрешностей
Графические полосы, размер которых отражает возможные ошибки (или степень неопределенности) для каждой точк…
Стенки и основание
Области, ограничивающие диаграмму и создающие для нее объемный эффект. И стенки, и основание размещаются в области построения.
Создание диаграммы Если в качестве источника данных для создания диаграммы используется таблица в документе Word, выделите ее.
В Microsoft Word выберите команду Объект в меню Вставка, а затем — вкладку Создание.
Выберите Диаграмма Microsoft Graph 97 из списка Тип объекта.
Для размещения объекта в графическом слое, где его можно позиционировать с помощью команд меню Действия на панели инструментов Рисование, установите флажок Поверх текста.
Для размещения диаграммы в текущем абзаце как обычного текстового символа снимите флажок. Поверх текста.
Нажмите кнопку OK.
Для замены образца данных щелкните ячейку в таблице, а затем введите необходимые данные.
Для возвращения в Word щелкните на документ Word вне области диаграммы.
При создании диаграммы путем выбора команды Объект в меню Вставка и последующем выборе типа объекта Диаграмма Microsoft Graph 97, Microsoft Graph отображает диаграмму, а также таблицу MS Graph, содержащую связанные с ней данные. Таблица MS Graph является образцом, показывающим, куда вводить подписи строк и столбцов и сами данные. После создания диаграммы можно ввести новые данные в таблицу MS Graph, импортировать данные из текстового файла или файла Lotus 1−2-3, импортировать лист или диаграмму Microsoft Excel или скопировать данные из другой программы.
Работа с таблицами в документах MS Word
В своей работе с текстовыми редакторами достаточно часто приходится сталкиваться с упорядоченной информацией. Наилучшим способом хранения такой информации в документах являются таблицы. Кроме этого можно пользоваться таблицами для представления разнообразных списков, перечней, финансовой информации и решения большого числа других задач. Таблицы могут даже содержать иллюстрации для улучшения восприятия информации, содержащейся в таблице. Например, перечень товаров помимо наименования товара и цены может содержать графическое изображение товара — очень наглядно.
MS Word предоставляет в ваше распоряжение широкий набор средств для работы с таблицами, упрощающих выполнение большинства практических задач. Команды, предназначенные для работы с таблицами, позволяют упростить создание и редактирование таблицы, а также упорядочить и отформатировать содержащиеся в ней данные.
Таблица представляет сетку, образованную столбцами и строками. Пересечения столбцов и строк образуют ячейки таблицы. Каждая ячейка независима от других элементов таблицы, для нее вы можете установить требуемый размер и формат.
Ячейки могут содержать текст, числа, графические изображения или формулы. Если вводится в ячейку текст, при достижении правого края он будет автоматически переноситься на следующую строку в соответствии с шириной ячейки. При изменении ширины столбца или ячейки текст автоматически будет переноситься на следующую строку (при уменьшении ширины) или возвращаться на предыдущую строку (при увеличении ширины) так, чтобы полностью заполнить ячейку нового размера.
Создание таблиц.
Таблица может быть вставлена в произвольное место документа. Размер таблицы может превышать размер страницы, поэтому ее часть может размещаться на одной или нескольких последующих страницах. В таком случае можно определять заголовки для таблицы таким образом, что, если таблица будет размещена на нескольких страницах, в верхней части каждой страницы заголовки будут отображаться автоматически.
Для создания таблицы можно воспользоваться командой Таблица | Добавить таблицу или кнопкой Добавить таблицу на стандартной панели инструментов. При использовании команды меню можно определить ширину столбцов и формат в процессе вставки таблицы в текст.
Новым в редакторе Word 97 является возможность нарисовать сложную таблицу от руки. Для этого достаточно выбрать в меню Таблица команду нарисовать таблицу.
Прежде чем приступить непосредственно к созданию таблицы, вы должны иметь хотя бы приблизительное представление о том, сколько столбцов и строк должна иметь таблица. На этом этапе не обязательно точно указывать параметры таблицы. После создания всегда можно добавить и/или удалить столбцы и строки по своему усмотрению.
Создание таблицы с помощью команды Таблица Установите курсор в точку, в которой должен располагаться левый верхний угол таблицы.
Выберите команду Таблица | Добавить таблицу, в результате чего на экране появится окно диалога «Вставка таблицы».
Укажите требуемое число столбцов и строк. Число можно выбрать или напечатать в соответствующей строке ввода. На этом этапе достаточно задание приблизительных значений. В дальнейшем вы всегда сможете изменить число строк и столбцов в таблице.
Если вы четкое представление о ширине столбцов, укажите требуемое значение в строке ввода «Ширина столбца». Если не знаете, какую ширину должны иметь столбцы, оставьте значение по умолчанию. В соответствии с этим значением Word создаст таблицу на всю ширину документа и установит для всех столбцов одинаковую ширину. В дальнейшем вы сможете индивидуально настроить ширину каждого из столбцов в таблице.
Выберите кнопку Автоформат, если хотите применить к создаваемой таблице один из стандартных форматов.
Нажмите кнопку ОК. В результате определенная вами таблица появится в вашем документе. При этом курсор будет расположен в первой ячейке.
Может оказаться, что созданная вами таблица окажется невидимой. Такая ситуация возможна в том случае, если опция Сетка выключена. О действии этой опции вы узнаете в разделе «Отображение и маскирование линий сетки и маркеров конца ячеек и строк».
Создание таблицы с помощью команды Таблица | Нарисовать таблицу.
Выберите место создания таблицы.

Если панель инструментов Таблицы и границы не отображена, нажмите кнопку Таблицы и границы. После этого появится панель инструментов и указатель мыши изменится на перо.
Если панель инструментов Таблицы и границы отображена, нажмите кнопку Нарисовать таблицу. Указатель мыши изменится на перо.
Чтобы определить внешние границы таблицы, переместите (проведите) указатель при нажатой кнопке мыши из одного угла таблицы в другой. Затем прорисуйте линии столбцов и строк.
Для удаления линии нажмите кнопку Ластик и сотрите линию.
После создания таблицы выберите мышкой ячейку и вставляйте текст или графику.
Редактирование таблиц.
На практике достаточно часто возникает необходимость изменить параметры таблицы, в которой содержатся данные. MS Word предоставляет в наше распоряжение широчайшие возможности по редактированию таблиц, включая вставку и удаление ячеек, строк и столбцов, перемещение и копирование ячеек, изменение высоты и ширины ячеек и многое другое.
Выбор ячеек
Прежде чем выполнить команду редактирования, вам необходимо выбрать строки, столбцы или ячейки, над которыми в дальнейшем будут выполняться действия. MS Word позволяет выбрать целиком одну или несколько строк и столбцов. Для отображения выбранных ячеек используется инверсное изображение.
Использование меню Команды меню позволяют выбрать строки, столбцы, а также целиком всю таблицу.
- · Установите курсор в ячейку, принадлежащую строке или столбцу, которую требуется выбрать. Если вы хотите выбрать целиком таблицу, курсор может быть установлен в любой из ячеек.
- · Выберите меню Таблица. Затем, в зависимости от того, хотите ли вы выбрать сроку, столбец или целиком таблицу, выберите одну из команд: Выделить строку, Выделить столбец или Выделить таблицу.
Использование мыши Если вы хотите выбрать с помощью мыши одну ячейку, установите указатель мыши между левой линией сетки, ограничивающей ячейку, и маркером конца ячейки. Указатель мыши примет форму стрелки, направленной слева направо. В заключение нажмите кнопку мыши. Если вы нажмете кнопку мыши дважды, выделенной окажется вся строка.
Создание и применение макросов.
Макрос- последовательность операций Word, которую можно записать напрямую или в виде команд языка Visual Basic для приложений. При запуске макроса записанные действия выполняются снова.
Вместо того чтобы вручную делать отнимающие много времени повторяющиеся действия, можно создать и запускать один макрос, который будет выполнять эту задачу.
Макросы часто используются для следующих целей:
для ускорения часто выполняемых операций редактирования или форматирования;
для объединения сложных команд;
для упрощения доступа к параметрам в диалоговых окнах;
для автоматизации обработки сложных последовательных действий в задачах.
Создание и редактирование макросов.
Макросы можно создавать двумя способами:
в редакторе Visual Basic.
с помощью диалогового окна Запись макроса Первый способ позволяет быстро создавать макросы при минимуме усилий. При этом макрос записывается в виде последовательности инструкций на языке программирования Visual Basic для приложений. Для изменения инструкций макрос следует открыть в редакторе Visual Basic. В редакторе Visual Basic можно также написать очень мощные и сложные макросы, которые не могут быть записаны первым способом.
2. Табличный процессор
ѕ Основы работы с табличным процессором Excel:
ѕ понятия и общая характеристика интерфейса;
ѕ технология ввода данных, формулы, функции Excel;
ѕ функциональные возможности, характеристика режимов и команд, графические возможности.
Табличный процессор Microsoft Excel предназначен для подготовки и обработки электронных таблиц. Электронная таблица — информационная технология для обработки данных, требующих арифметических вычислений и представляемых в табличном виде. Она представляет собой прямоугольную сетку на экране, ячейки которой могут содержать числа, текст и формулы. Пользователь может просматривать, задавать и изменять значения ячеек. Изменение ячейки приводит к автоматическому изменению зависящих от нескольких ячеек с замедленным отображением на экране. После создания электронной таблицы, содержащиеся в ней данные, могут быть представлены в виде диаграммы различного типа.
Важным преимуществом Microsoft Excel является возможность реализации технологии WYSIWYG. Кроме этого текстовый процессор поддерживает технологию связывания и внедрения объекта OLE-2.
Microsoft Excel-2000 обеспечивает выполнение следующих функций:
- § огромный набор средства ввода, редактирования и форматирования табличных данных;
- § автоматическое проведение вычислений по заданным формулам;
- § наглядность и естественную форму таблицы, представляемой на экране;
- § построение различного рода диаграммы и графиков на основе табличных данных;
- § оформление и печать табличных данных;
- § организация обмена данными с другими программными средствами;
- § средства программирования и автоматизации действий пользователя.
Для работы с Microsoft Excel-2000, согласно рекомендациям корпорации Microsoft, требуется:
- § IBM PC c процессором Pentium 75 MHz и выше;
- § операционная система Windows-98;
- § 20 Mb оперативной памяти и 150 Мb на жестком диске;
- § для работы с полной справочной системой необходимо установить программу Internet Explorer 5.0 или выше;
Документом Excel является файл с расширением .xls. В терминах Excel такой документ называется рабочей книгой.
Рабочая книга (work book) представляет собой файл, используемый для обработки и хранения табличных данных. В каждой рабочей книге может размещаться до 256 электронных таблиц, каждая из которых называется рабочим листом. Книга может состоять из нескольких листов, поэтому в одном файле можно поместить разнообразные сведения и установить между ними необходимые связи.
Рабочий лист (work sheet) служит для организации и анализа данных. Можно вводить и изменять данные одновременно на нескольких листах, а также выполнять вычисления на основе данных из нескольких листов. При создании диаграммы ее можно поместить на лист с соответствующими данными. Имена листов отображаются на вкладках в нижней части окна книги. Для перехода с одного листа на другой следует выбрать соответствующую вкладку.
В представлении пользователя электронная таблица состоит из 65 536 строк (row) и 256 столбцов (column), размещенных в памяти компьютера. Строки пронумерованы целыми числами от 1 до 65 536, а столбцы обозначены латинскими буквами А, В, С… Х, Y, Z, AA, AB … IV. Ширину столбца и высоту строки можно изменять.

Рис. Ячейка с адресом A1.
На пересечении столбца и строки располагается структурный основной элемент — ячейка (cell). В ячейку можно ввести текстовые и числовые данные, формулы и диаграммы. Для указания на конкретную ячейку таблицы используется адрес, который состоит из обозначения столбца и номера строки, на пересечении которых эта ячейка находится.
Например: A1, AB25, F5.
Ввод формулы. Формулы — это выражения, состоящие из числовых величин, адресов ячеек и функции, соединенных знаками арифметических операций. Для ввода формулы, строку надо начинать с символа =. Если в формуле есть ссылка на другую ячейку, то необходимо задать ее адрес.
Примеры формулы:
=(А3 + В4)/2.
=А4*(С8 +Н3).
Если ячейка содержит формулу, то в ней самой выводится посчитанное значение, увидеть же непосредственно формулу можно в Строке формул.
Функции. Функция представляет собой программу с уникальным именем, для которой пользователь должен задать конкретные значения аргументов, стоящих в скобках после ее имени. Функцию можно считать частным случаем формулы. Пример функции:
СУММ (C2:С8) — функция вычисления суммы чисел, находящихся в ячейках С2, С3, С4, С5, С6, С7 и С8.
Абсолютная ссылка — это не изменяющейся при копировании и перемещении формулы адреса ячейки, содержащей исходное данное. Для указания абсолютной адресации вводится символ $. Различают два типа абсолютной ссылки:
- § полная;
- § частичная.
Относительная ссылка — это изменяющейся при копировании и перемещении формулы адреса ячейки, содержащей исходное данное. Изменение адреса происходит по правилу относительной ориентации ячейки с исходной формулой и ячеек с операндами. Формы написания относительной ссылки совпадает с физической записью.
Диаграмма — это способ представления полученных результатов в графической форме. Она повышает наглядность для оценки результатов и показывает соотношение различных значений и динамику из изменения.
Окно программы
Microsoft Excel — табличный процессор, программа для создания и обработки электронных таблиц. Ярлык Microsoft Excel имеет вид.
Microsoft Excel позволяет работать с таблицами в двух режимах:
Обычный — наиболее удобный для выполнения большинства операций.
Разметка страниц — удобен для окончательного форматирования таблицы перед распечаткой. Границы между страницами в этом режиме отображаются синими пунктирными линиями. Границы таблицы — сплошной синей линией, перетягивая которую, можно изменять размеры таблицы.
Для перехода между режимами Обычный и Разметка страниц используются соответствующие пункты меню Вид.
Меню
Под заголовком окна находится строка меню, через которую можно вызвать любую команду Microsoft Excel. Для открытия меню необходимо щелкнуть мышью на его имени. После этого появятся те команды этого меню, которые используются наиболее часто.
Панели инструментов
Под строкой меню расположены панели инструментов, которые состоят из кнопок с рисунками. Каждой кнопке соответствует команда, а рисунок на этой кнопке передает значение команды. Большинство кнопок дублирует наиболее часто употребляемые команды, доступные в меню. Для вызова команды, связанной с кнопкой, необходимо щелкнуть мышью на этой кнопке. Если навести указатель мыши на кнопку, рядом появится рамка с названием команды.
Обычно под строкой меню находятся две панели инструментов — Стандартная и Форматирование. Чтобы вывести или убрать панель с экрана, следует выбрать в меню Вид пункт Панели инструментов, а затем щелкнуть на имя нужной панели. Если панель присутствует на экране, то рядом с ее именем будет стоять метка .
Если для отображения всех кнопок на панели не достаточно места, то выводятся кнопки, которые были использованы последними.
Также для изменения состава панели инструментов, используется окно Настройка из меню Сервис. В диалоговом окне необходимо выбрать вкладыш Команды. В списке Категории выбирается группа кнопок, после чего в списке Команды появляются кнопки этой группы. Чтобы добавить кнопку на панель инструментов, следует перетянуть ее из диалогового окна в нужную позицию меню. Процесс установления кнопки завершается щелчком кнопки Закрыть. Для удаления кнопки с панели инструментов необходимо перетянуть ее в диалоговое окно Настройка.
Управлять панелями инструментов удобно с помощью контекстного меню, которое вызывается нажатием правой клавиши мыши на любой кнопке.
Под панелями инструментов Microsoft Excel обычно находится строка формул, а в нижней части окна — строка состояния. Чтобы вывести или убрать эти строки, следует в меню Вид выбрать соответствующие пункты: Строка формул или Строка состояния.
Рабочая книга
Файл Microsoft Excel называется рабочей книгой. Рабочая книга состоит из рабочих листов, имена которых (Лист1, Лист2, …) выведены на ярлыках в нижней части окна рабочей книги. Щелкая по ярлыкам, можно переходить от листа к листу внутри рабочей книги. Для прокручивания ярлыков используются кнопки слева от горизонтальной координатной линейки:
Рабочий лист представляет собой таблицу, состоящую из 256 столбцов и 65 536 строк. Столбцы именуются латинскими буквами, а строки — цифрами. Каждая ячейка таблицы имеет адрес, который состоит из имени строки и имени столбца. Например, если ячейка находится в столбце F и строке 7, то она имеет адрес F7.
Выделение элементов таблицы
Одна из ячеек таблицы всегда является активной. Активная ячейка выделяется рамкой. Чтобы сделать ячейку активной, необходимо клавишами управления курсором подвести рамку к этой ячейке или щелкнуть в ней мышью.
Для выделения нескольких смежных ячеек необходимо установить указатель мыши в одну из ячеек, нажать левую кнопку мыши и, не отпуская ее, растянуть выделение на всю область. Для выделения нескольких несмежных групп ячеек следует выделить одну группу, нажать клавишу Ctrl и, не отпуская ее, выделить другие ячейки.
Чтобы выделить целый столбец или строку таблицы, необходимо щелкнуть мышью на его имени. Для выделения нескольких столбцов или строк следует щелкнуть на имени первого столбца или строки и растянуть выделение на всю область.
Для выделения нескольких листов необходимо нажать клавишу Ctrl и, не отпуская ее, щелкать на ярлыках листов.
Заполнение ячеек
Для ввода данных в ячейку необходимо сделать ее активной и ввести данные с клавиатуры. Данные появятся в ячейке и в строке редактирования. Для завершения ввода следует нажать Enter или одну из клавиш управления курсором. Процесс ввода данных закончится и активной станет соседняя ячейка.
Чтобы отредактировать данные в ячейке, необходимо:
сделать ячейку активной и нажать клавишу F2 или дважды щелкнуть в ячейке мышью;
в ячейке появится текстовый курсор, который можно передвигать клавишами управления курсором;
отредактировать данные;
выйти из режима редактирования клавишей Enter.
Внимание! Перед выполнением любой команды Microsoft Excel следует завершить работу с ячейкой, т. е. выйти из режима ввода или редактирования.
Отмена операций
Для отмены последней операции над данными необходимо в меню Правка выбрать команду Отменить … или щелкнуть кнопку. Если щелкнуть на стрелке рядом с этой кнопкой, то откроется список операций, выполненных в текущем сеансе. Щелкнув на имени одной операции, можно отменить ее и все операции, выполненные после нее.
Чтобы вернуть последнюю отмененную операцию, следует в меню Правка выбрать команду Повторить … или щелкнуть кнопку. Для просмотра списка отмененных операций следует щелкнуть на стрелке рядом с этой кнопкой.
Создание рабочей книги
Для создания новой рабочей книги следует в меню Файл выбрать команду Создать. В открывшемся диалоговом окне (рис.9) выбрать вкладыш, а затем шаблон, на основе которого будет создана рабочая книга; после чего щелкнуть кнопку OK. Обычные рабочие книги создаются на основе шаблона Книга. Для создания рабочей книги на основе шаблона Книга можно щелкнуть кнопку .
Открытие рабочей книги
Для открытия существующей рабочей книги необходимо в меню Файл выбрать команду Открыть или щелкнуть кнопку, после чего откроется диалоговое окно Открытие документа. В поле списка Папка следует выбрать диск, на котором находится нужная рабочая книга. В списке, расположенном ниже, выбрать (двойным щелчком) папку с книгой и саму книгу.
По умолчанию в списке выводятся только файлы с книгами Microsoft Excel, которые имеют расширение xls. Для вывода других типов файлов или всех файлов необходимо выбрать соответствующий тип в поле списка Тип файлов.
Сохранение рабочей книги
Для сохранения рабочей книги необходимо вызвать команду Сохранить меню Файл или щелкнуть кнопку. При первом сохранении появляется диалоговое окно Сохранение документа. В поле списка Папка следует выбрать диск, а в списке, расположенном ниже — папку, в которой необходимо сохранить книгу. В поле списка Тип файла — формат, в котором будет сохранена книга. В поле Имя файла ввести имя книги и щелкнуть кнопку Сохранить.
При повторном сохранении диалоговое окно Сохранение документа не выводится, книга автоматически сохраняется в том же файле. Чтобы сохранить книгу под другим именем или в другой папке, следует в меню Файл выбрать команду Сохранить как, после чего появляется окно Сохранение документа.
Закрытие рабочей книги
Для закрытия рабочей книги необходимо выбрать в меню Файл команду Закрыть или щелкнуть кнопку окна книги.
Завершение работы с Microsoft Excel
Для завершения работы с Microsoft Excel необходимо закрыть окно программы (щелкнуть кнопку окна программы или нажать комбинацию клавиш Alt + F4).
Работа с формулами
Основные сведения Вычисления в таблицах выполняются с помощью формул. Формула может состоять из математических операторов, значений, ссылок на ячейку и имена функций. Результатом выполнения формулы есть некоторое новое значение, содержащееся в ячейке, где находится формула. Формула начинается со знака равенства «=». В формуле могут использоваться арифметические операторы + - * / Порядок вычислений определяется обычными математическими законами.
Примеры формул: =(А4+В8)*С6, =F7*С14+B12.
Константы — текстовые или числовые значения, которые вводятся в ячейку и не могут изменяться во время вычислений.
Ссылка на ячейку или группу ячеек — способ, которым указывается конкретная ячейка или несколько ячеек. Ссылка на отдельную ячейку — ее координаты. Значение пустой ячейки равно нулю.
Ссылки на ячейки бывают двух типов:
относительные — ячейки обозначаются относительным смещением от ячейки с формулой (например: F7).
абсолютные — ячейки обозначаются координатами ячеек в сочетании со знаком $ (например: $F$ 7).
Комбинация предыдущих типов (например: F$ 7).
При копировании формул относительные ссылки изменяются на размер перемещения.
Для обращения к группе ячеек используются специальные символы:
: (двоеточие) — формирует обращение к блоку ячеек. Через двоеточие указывается левая верхняя и правая нижняя ячейки блока. Например: С4: D6 — обращение к ячейкам С4, С5, С6, D4, D5, D6.
; (точка с запятой) — обозначает объединение ячеек. Например, D2:D4;D6:D8 — обращение к ячейкам D2, D3, D4, D6, D7, D8.
Для ввода формулы в ячейку следует ввести знак '=' и формулу для вычисления. После нажатия клавиши Enter в ячейке появится результат вычисления. При выделении ячейки, содержащей формулу, формула появляется в строке редактирования.
Функции
Функциями в Microsoft Excel называют объединения нескольких вычислительных операций для решения определенной задачи. Функции в Microsoft Excel представляют собой формулы, которые имеют один или несколько аргументов. В качестве аргументов указываются числовые значения или адреса ячеек.
Например:
=СУММ (А5:А9) — сумма ячеек А5, А6, А7, А8, А9;
=СРЗНАЧ (G4:G6) — среднее значение ячеек G4, G5, G6.
Функции могут входить одна в другую, например:
=СУММ (F1:F20)ОКРУГЛ (СРЗНАЧ (H4:H8);2);
Для введения функции в ячейку необходимо:
выделить ячейку для формулы;
вызывать Мастер функций с помощью команды Функция меню Вставка или кнопки ;
в диалоговом окне Мастер функций, выбрать тип функции в поле Категория, затем функцию в списке Функция;
щелкнуть кнопку ОК;
в полях Число1, Число2 и др. следующего окна ввести аргументы функции (числовые значения или ссылки на ячейки);
чтобы указать аргументы, можно щелкнуть кнопку, находящуюся справа от поля, и выделить мышью ячейки, содержащие аргументы функции; для выхода из этого режима следует щелкнуть кнопку, которая находится под строкой формул;
щелкнуть ОК.
Вставить в ячейку функцию суммы СУММ можно с помощью кнопки .
Массивы формул
Массивы формул удобно использовать для введения однотипных формул и обработки данных в виде таблиц. Например, для вычисления модуля от чисел, размещенных в ячейках B1, C1, D1, E1, вместо ввода формул в каждую ячейку можно ввести одну формулу — массив для всех ячеек. Microsoft Excel добавляет вокруг массива формул фигурные скобки { }, по которым его можно отличить.
Для создания массива формул необходимо:
выделить ячейки, в которых должен находиться массив формул;
ввести формулу обычным способом, указав в качестве аргументов группу ячеек-аргументов;
в последнем окне вместо кнопки ОК нажать комбинацию клавиш Ctrl+Shift+Enter.
Для редактирования массива формул необходимо:
выделить ячейки, в которых находится массив;
щелкнуть мышью внутри строки редактирования и отредактировать формулу;
нажать комбинацию клавиш Ctrl+Shift+Enter.
Сообщения об ошибках
Если формула в ячейке не может быть правильно вычислена, Microsoft Excel выводит в ячейку сообщение об ошибке. Если формула содержит ссылку на ячейку, которая содержит значения ошибки, то вместо этой формулы также будет выводиться сообщение об ошибке. Значение сообщений об ошибках следующее:
#### - ширина ячейки не позволяет отобразить число в заданном формате;
#ИМЯ? — Microsoft Excel не смог распознать имя, использованное в формуле;
#ДЕЛ/0! — в формуле делается попытка деления на нуль;
#ЧИСЛО! — нарушены правила задания операторов, принятые в математике;
#Н/Д — такое сообщение может появиться, если в качестве аргумента задана ссылка на пустую ячейку;
#ПУСТО! — неверно указано пересечение двух областей, которые не имеют общих ячеек;
#ССЫЛКА! — в формуле задана ссылка на несуществующую ячейку;
#ЗНАЧ! — использован недопустимый тип аргумента.
Операции с элементами таблицы
Вставка элементов таблицы
Для вставки ячеек следует выделить ячейки, на месте которых будут вставлены новые, и вызвать команду Ячейки из меню Вставка. В появившемся диалоговом окне выбрать тип вставляемого элемента:
ячейки, со сдвигом вправо — вставить ячейки, сдвинув все вправо;
ячейки, со сдвигом вниз — вставить ячейки, сдвинув все вниз;
строку — вставить строку;
столбец — вставить столбец.
Щелкнуть ОК.
Для вставки строк или столбцов необходимо:
выделить строки или столбцы, на месте которых будут вставлены новые;
в меню Вставка выбрать пункт Строки или Столбцы.
Удаление элементов таблицы
Для удаления элементов таблицы следует выделить их и в меню Правка выбрать команду Удалить. Столбцы и строки удаляются без запросов, а при удалении ячеек появляется диалоговое окно, в котором необходимо выбрать вариант удаления элемента:
ячейки, со сдвигом влево — удалить ячейки, сдвинув все влево;
ячейки, со сдвигом вверх — удалить ячейки, сдвинув все вверх;
строку — удалить строку;
столбец — удалить столбец.
Удаление содержимого элементов таблицы
Для удаления содержимого ячеек без удаления их самих следует:
выделить группу ячеек, которые необходимо очистить;
выбрать пункт Очистить из меню Правка, а затем один из пунктов:
Все — очистить все;
Форматы — устанавливается формат ячеек по умолчанию;
Содержимое — очистка только содержимого ячеек;
Примечание — очистка ячеек от примечаний.
Для удаления только содержимого ячеек также можно выделить их и нажать клавишу Delete.
Копирование и перемещение данных
Для перемещения и копирования содержимого ячеек используется буфер промежуточного хранения информации (Clipboard), позволяющий перемещать данные как в пределах таблицы, так и в другие Windows-программы.
Для копирования содержимого ячеек необходимо:
выделить ячейки, содержимое которых следует скопировать;
вызвать команду Копировать меню Правка или щелкнуть кнопку (вокруг группы ячеек появится пунктирная линия, указывающая, что фрагмент помещен в буфер);
выделить ячейки, в которые следует вставить данные;
вызвать команду Вставить меню Правка или щелкнуть кнопку .
Фрагмент из буфера скопируется в указанное место.
При копировании ячеек, содержащих формулы с относительными ссылками, координаты ячеек аргументов изменяются автоматически. Например, при копировании формулы =А1+А2 из ячейки А3 в ячейку В3 ее содержимое изменится на =В1+В2. Эта формула как и ранее вычисляет сумму двух ячеек слева от ячейки с формулой. При копировании ячеек, содержащих формулы с абсолютными ссылками, адреса ячеек-аргументов не изменяются.
Для перемещения содержимого ячеек необходимо:
выделить ячейки, содержимое которых необходимо переместить;
вызвать команду Вырезать меню Правка или щелкнуть кнопку ;
выделить левую верхнюю ячейку области, в которую необходимо вставить фрагмент;
вызвать команду Вставить меню Правка или щелкнуть кнопку .
Фрагмент из буфера будет вставлен в указанное место.
При перемещении ячеек, содержащих формулы, координаты ячеек аргументов не изменяются. Например, при перемещении формулы =А1+А2 из ячейки А3 в ячейку В3 формула останется =А1+А2.
Щелчок правой клавишей мыши на любом объекте таблицы вызывает контекстное меню, содержащее команды для обработки данного объекта.
Буфер обмена
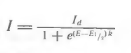
В Microsoft Excel 2000 существует буфер обмена на 12 ячеек, с помощью которого можно копировать фрагменты таблицы не только в пределах Excel, но и в другие приложения, например, в Microsoft Word. Для выведения панели буфера обмена необходимо в меню Вид выбрать — Панели инструментов, потом — Буфер обмена. Для копирования фрагмента в буфер его необходимо выделить и клацнуть по кнопке. Для вставки фрагмента из буфера необходимо клацнуть по значку фрагмента. Например, если фрагмент скопирован из Microsoft Excel, то он будет иметь значок. Для вставки всех фрагментов из буфера одновременно используется кнопка. Для очистки буфера следует нажать кнопку. При копировании двух фрагментов подряд панель Буфер обмена появляется автоматически.
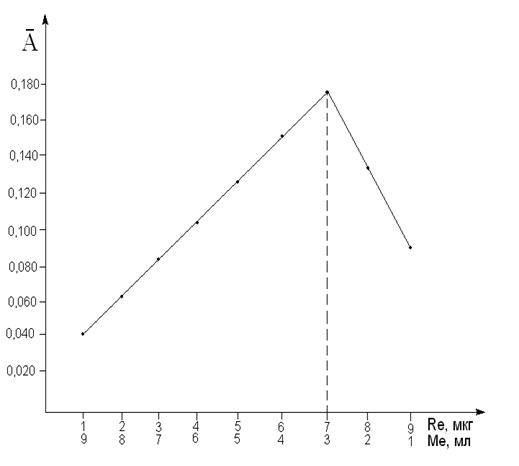
Поиск данных.
Чтобы найти некоторую текстовую строку или число, необходимо:
в меню Правка выбрать пункт Найти;
в поле Что диалогового окна Найти указать, что необходимо найти;
для того, чтобы Microsoft Excel учитывал при поиске регистр символов (нижний — строчная буква, верхний — прописная), введенных в поле Что, следует установить флажок Учитывать регистр;
для того, чтобы Microsoft Excel искал только те ячейки, все содержимое которых отвечает шаблону поиска, следует установить флажок Ячейка целиком;
в поле Просматривать необходимо выбрать направление поиска по срокам или по столбцам;
в поле Область поиска следует выбрать формулы, значения или примечания (поиск будет вестись только в указанных компонентах ячеек);
щелкнуть кнопку Найти далее (после чего будет выделено первое слово, отвечающее условиям поиска);
для поиска следующего фрагмента, отвечающего условиям, повторно щелкнуть кнопку Найти далее;
для замены выделенных символов необходимо щелкнуть кнопку Заменить, после чего появится диалоговое окно Заменить.
Зaменa данных
Команда Заменить меню Правка аналогична команде Найти, но она позволяет найденные данные заменять на другие. В поле Что следует указать, что нужно искать, а в поле Заменить на указать, на что необходимо заменить найденный фрагмент. После нажатия кнопки Найти далее будет выделено первое слово, отвечающее условиям поиска. Для его замены следует щелкнуть кнопку Заменить.
Операции с листами рабочих книг
Для переименования листа необходимо выполнить двойной щелчок на его ярлыке и ввести новое имя. Его длина не должна превышать 31 символ, и не может содержать следующие символы: /? *: [ ]).
Для копирования или перемещения листов рабочей книги необходимо:
открыть рабочую книгу-источник, листы которой необходимо скопировать, и рабочую книга-приемник;
выбрать лист, который нужно скопировать;
выбрать команду Переместить/ скопировать лист меню Правка;
в поле в книгу следует выбрать рабочую книгу-приемник (для того, чтобы переместить листы в середине рабочей книги, необходимо выбрать имя текущей рабочей книги);
в поле Перед листом следует выбрать лист, перед которым необходимо вставить перемещаемый лист;
для копирования листа необходимо установить флажок Создавать копию;
щелкнуть кнопку ОК.
Для перемещения листа в пределах одной рабочей книги можно перетянуть его ярлык на ярлык того листа, перед которым его необходимо вставить. Если при этом нажимать клавишу Ctrl, то лист будет скопирован.
Для удаления листа необходимо сделать его активным и в меню Правка выбрать команду Удалить лист.
Для вставки листа следует сделать активным лист, на месте которого будет вставлен новый, и выбрать команду Лист меню Вставка.
Нажатие правой клавишей мыши на ярлыке листа вызывает контекстное меню для листа .
Формат данных. Формат чисел
Каждое число в таблице можно представить в разных форматах (с различным количеством десятичных позиций, незначащих нулей и пр.). Для изменения формата содержимого ячейки необходимо:
выделить ячейки;
выбрать команду Ячейки меню Формат;
в диалоговом окне Формат ячеек выбрать вкладыш Число;
в списке Числовые форматы выбрать тип формата содержимого ячейки, а в полях справа — параметры формата;
в поле Образец будет отображаться пример содержимого ячейки в выбранном формате;
чтобы ввести новый формат, следует выбрать пункт все форматы, а затем в поле Тип ввести новый формат;
щелкнуть ОК.
Маски форматов
Маски форматов чисел позволяют управлять отображением значений в ячейках. Значение масок следующее.
Основной — числа выводятся в том формате, в котором они были введены.
# - если число имеет справа от десятичной запятой большее количество цифр, чем указано знаков # в правой части формата, то число округляется до указанного количества десятичных знаков после запятой. Если число имеет слева от запятой большее количество десятичных знаков, чем знаков # в левой части формата, то выводится большее количество цифр.
- 0 (нуль) — тоже что и #, но если в числе меньшее количество цифр, чем указано знаков 0 в шаблоне, выводятся отсутствующие нули.
- ? — тоже что и знак 0, за исключением того, что Microsoft Excel выводит пробел вместо незначащих нулей с обеих сторон от десятичной запятой, таким образом, что число оказывается выровненным по десятичной запятой. Можно также использовать этот символ для рациональных дробей, которые имеют различное число десятичных знаков.
(запятая) — этот символ определяет, сколько цифр (соответственно количеству символов 0 и #) выводится справа и слева от десятичной запятой. Можно также использовать запятую в шаблонах времени дня для того, чтобы создать форматы времени дня, отображающие части секунды.
%% - число умножается на 100 и добавляется знак %.
- (пробел) — разделитель тысяч. Тысячи разделяются пробелами, если шаблон содержит пробелы, окруженные с обеих сторон знаками # или 0. Пробел, который идет вслед за знаком шаблона, масштабирует число, округляя его до тысяч. Шаблон, в котором за символами 0,0 следуют два пробела, будет отображать число
- 43 500 000 как 43,5.
E+00 — экспоненциальный формат числа.
грн. — + / () : — отображаются эти символы.
— отображается следующий за ним символ формата. Сам символ «обратная косая черта» не отображается. Действует так же, как если бы следующий за ним символ был заключен в двойные кавычки.
Выравнивание содержимого ячеек
Содержимое ячеек может быть выровнено по левому краю, по правому краю или по центру. На новом рабочем листе все ячейки имеют формат Обычный, в котором числа, даты и время выравниваются по правому краю ячейки, текст — по левому, а логические значения ИСТИНА и ЛОЖЬ — центрируются. Изменение выравнивания не влияет на тип данных. Для выравнивания содержимого ячеек необходимо:
выделить ячейки, которые следует отформатировать;
в меню Формат выбрать команду Ячейки;
выбрать вкладыш Выравнивание;
в поле списка по горизонтали выбирается тип выравнивания по горизонтали:
по значению — выравнивание по умолчанию в зависимости от типа данных;
по левому краю (отступ) — содержимое ячейки выравнивается по левому краю с отступом, указанным в поле справа;
по центру — содержимое ячейки центрируется;
по правому краю — содержимое ячейки выравнивается по правому краю;
с заполнением — содержимое выделенного диапазона заполняется символами, указанными в левой ячейке выбранного диапазона;
по ширине — содержимое ячейки разбивается на несколько строк, а пробелы между словами устанавливаются так, чтобы ширина строк соответствовала ширине ячейки;
по центру выделения — содержимое левой ячейки выделенного диапазона выравнивается по центру диапазона (все другие ячейки выделенного диапазона должны быть пустыми);
в поле списка по вертикали выбирается тип выравнивания по вертикали:
по верхнему краю — содержимое ячейки выравнивается по верхнему краю;
по центру — по центру;
по нижнему краю — по нижнему краю;
по высоте — содержимое ячейки разбивается на несколько строк, первая и последняя строки выравниваются по верхней и нижней границе ячейки;
в группе флажков Отображение можно включить следующие режимы:
переносить по словам — по достижению правой границы ячейки текст будет переноситься на новую строку;
автоподбор ширины — размер символов уменьшается так, что содержимое ячейки помещается в границах ячейки;
объединение ячеек — выделенные ячейки объединяются в одну;
в рамке Ориентация выбирается направление расположения текста в ячейке — текст можно расположить вертикально или под углом.
Для быстрого выравнивания данных в ячейках используются кнопки .
Чтобы выровнять текст по центру нескольких столбцов, необходимо:
выделить ячейку, содержащую данные, которые необходимо выровнять по центру нескольких столбцов, и пустые ячейки, находящиеся справа;
щелкнуть кнопку .
Для установления шрифта необходимо:
выделить группу ячеек;
в меню Формат выбрать команду Ячейки;
выбрать вкладыш Шрифт;
в списке Шрифт выбирается тип шрифта;
в поле Начертание выбирается начертание шрифта:
обычный — обычное начертание;
курсив — курсивное начертание;
полужирный — жирное начертание;
полужирный курсив — жирное курсивное начертание.
в поле Размер — размер шрифта в пунктах (1 пункт = 0,375мм).
в поле Подчеркивание — тип линии подчеркивания:
Нет — подчеркивание не используется;
Одинарное, по значению — подчеркивание символов одинарной линией;
Двойное, по значению — подчеркивание символов двойной линией;
Одинарное, по ячейке — подчеркивание одинарной линией по ширине ячейки;
Двойное, по ячейке — подчеркивание двойной линией по ширине ячейки;
в поле Цвет — цвет символов;
в рамке Эффекты можно установить флажки:
зачеркнутый — зачеркивание текста одинарной линией;
верхний индекс — размер символов уменьшается, текст располагается выше;
нижний индекс — размер символов уменьшается, текст располагается ниже;
если установить флажок Обычный, то в ячейке установится шрифт по умолчанию;
щелкнуть ОК.
Для быстрого форматирования символов используется панель инструментов Форматирование.
Изменение размеров строк и столбцов
По умолчанию ячейки имеют стандартную ширину и высоту. Высота строки определяется размером шрифта. Для изменения высоты строки или ширины столбца можно перетянуть границу заголовка до необходимого значения (на границе заголовка указатель мыши примет вид двунаправленной стрелки). Для изменения размеров сразу нескольких столбцов или строк следует их выделить и перетянуть границу заголовка одного из выделенных элементов. Если на границе заголовков столбцов дважды щелкнуть мышью, то ширина столбца установится по ширине ячейки с самым длинным содержимым.
Для точного установления ширины столбцов необходимо:
выделить столбцы;
выбрать в меню Формат пункт Столбец, затем пункт Ширина;
ввести в поле Ширина столбца значение ширины столбца (число символов, которые могут поместиться в столбце при использовании стандартного шрифта);
щелкнуть кнопку ОК.
Команда Автоподбор ширины устанавливает ширину столбца по ширине ячейки с самым длинным содержимым. Команда Стандартная ширина предлагает изменить стандартную ширину для столбцов рабочего листа.
Для точного установления высоты строк необходимо:
выделить строку или несколько строк;
выбрать в меню Формат пункт Строка, а затем пункт Высота;
в поле Высота строки ввести значение высоты строки в пунктах;
щелкнуть ОК.
Чтобы спрятать строки или столбцы необходимо:
выделить строки или столбцы, которые следует спрятать;
выбрать в меню Формат команду Строка или команду Столбец соответственно, затем выбрать команду Скрыть.
Чтобы спрятать строку, можно перетянуть нижнюю границу заголовка строки за верхнюю границу. Чтобы спрятать столбец, можно перетянуть правую границу заголовка столбца за левую. Утолщенная рамка строки или столбца, а также пропущенная буква столбца или пропущенный номер строки указывают на наличие скрытых строк или столбцов.
Чтобы показать строки или столбцы необходимо:
выделить строки или столбцы с обеих сторон скрытой строки или столбца;
в меню Формат выбрать команду Строка или Столбец, затем выбрать команду Отобразить.
Рис.1
Чтобы показать строку, можно установить указатель мыши сразу под утолщенной границей заголовка строки и перетянуть ее вниз. Чтобы показать столбец, следует установить указатель мыши вплотную справа от утолщенной границы заголовка столбца и перетянуть ее вправо.
Оформление таблиц
Таблицы в Microsoft Excel можно обрамить рамкой и заполнить различными цветами. Для обрамления необходимо:
выделить ячейки, которые необходимо обрамить;
в меню Формат выбрать команду Ячейки;
выбрать вкладыш Граница;
в поле тип линии выбрать тип линии рамки;
в списке цвет — цвет линии;
для обрамления выделенных ячеек извне следует щелкнуть кнопку внешние;
для обрамления внутренних границ ячеек следует щелкнуть кнопку внутренние;
для снятия обрамления выделенных ячеек следует щелкнуть кнопку нет;
с помощью группы кнопок Отдельные можно устанавливать и убирать отдельные линии; это также можно делать щелчком мыши в образце обрамления, представленного в окне;
щелкнуть ОК.
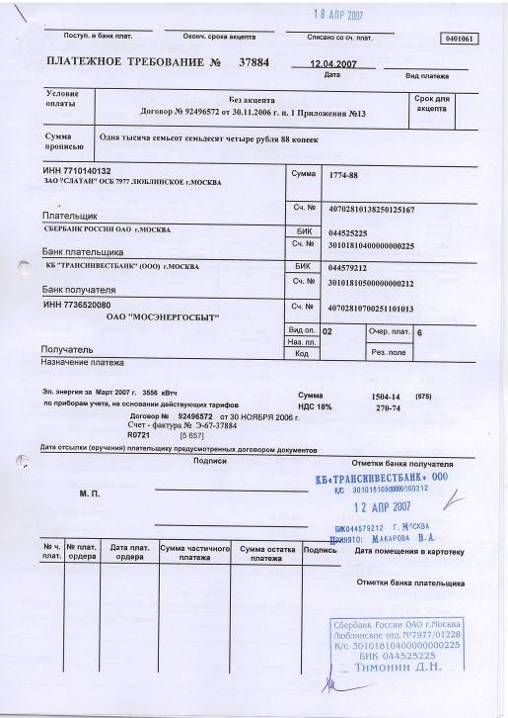
Создавать рамки можно также с помощью скрытого списка Границы — :
выделить ячейки, которые необходимо обрамить;
щелкнуть на стрелке рядом с кнопкой Границы;
выбрать тип обрамления в палитре рамок.
Выбранный тип обрамления можно применить и для других ячеек, выделив эти ячейки и щелкнув на кнопке Границы. Для удобства использования палитру рамок можно вытянуть за заголовок с панели инструментов.
Элементы таблицы можно заштриховать различным цветом и узорами:
выделить ячейки;
выбрать в меню Формат команду Ячейки;
выбрать вкладыш Вид;
в палитре цветов выбрать цвет (в рамке Образец будет представлен образец с выбранными параметрами);
в списке Узор выбрать узор;
щелкнуть кнопку ОК.
Для оформления элементов таблицы различными цветами можно использовать панель инструментов Форматирование:
выделить нужные ячейки;
для изменения цвета фона щелкнуть по стрелке рядом с кнопкой и в палитре цветов выбрать цвет;
для изменения цвета символов щелкнуть по стрелке рядом с кнопкой и выбрать цвет.
Группирование элементов таблицы
Microsoft Excel позволяет группировать элементы в сводной таблице для того, чтобы создать один элемент. Например, для того, чтобы сгруппировать месяцы в кварталы для построения диаграммы или для печати.
Для группирования элементов таблицы необходимо:
выделить строки или столбцы, которые будут подчинены итоговой строке или столбцу (это будут строки или столбцы, которые необходимо сгруппировать);
в меню Данные выбрать пункт Группа и структура;
выбрать пункт Группировать.
Так можно создать все необходимые уровни структуры. Например, таблица на рис. 27 содержит 3 уровня детализации. Третий уровень скрывает строки 2−4 и 6−8, второй — скрывает строки 2−9. Таким образом, первый уровень детализации содержит только строки 1 и 10. Для перехода между уровнями используются кнопки с соответствующими цифрами в верхнем левом углу таблицы.
Чтобы снять группирование, следует выделить необходимые элементы, выбрать пункт Группа и структура меню Данные, затем пункт Разгруппировать.
Работа с окнами Разделение окон Иногда необходимо одновременно просматривать различные части большой таблицы. Для этого следует разделить окно таблицы на подокна одним из следующих способов.
Установить указатель мыши на горизонтальную или вертикальную вешку разбиения (он примет вид двунаправленной стрелки) и перетянуть в нужное место. Размеры подокон можно изменять, перетягивая вешку разбиения.
Выделить столбец или строку, по которой следует разделить окно. Для разделения окна на 4 части необходимо выделить ячейку, по которой нужно выполнить разделение. Затем в меню Окно выбрать команду Разделить. Окно разделится горизонтально по строке над выделенной ячейкой и вертикально по столбцу слева от нее.
Чтобы отменить разделение окон, следует в меню Окно выбрать команду Снять разделение или дважды щелкнуть на вешке разбиения.
Создание нового окна
С помощью команды Новое меню Окно можно создать дополнительное окно для активной рабочей книги, чтобы просматривать различные части рабочей книги одновременно. В этом случае в заголовке окна после имени рабочей книги через двоеточие указывается номер нового окна. Например, второе окно рабочей книги Отчет будет названо Отчет:2.
Упорядочить окна рабочей книги можно следующим способом. В меню Окно выбрать команду Расположить. В диалоговом окне Расположение окон выбрать подходящий вариант:
рядом — окна будут занимать равные части экрана;
сверху вниз — упорядочение горизонтальными полосами;
слева направо — упорядочение вертикальными полосами;
каскадом — упорядочение каскадом.
Если установить флажок только окна текущей книги, то размещаться будут только окна активной рабочей книги.
Для возврата к однооконному изображению необходимо развернуть активное окно на весь экран, щелкнув на кнопке восстановления окна.
Фиксация подокон
Иногда необходимо зафиксировать одну часть таблицы. Например, зафиксировать заголовок таблицы, чтобы он всегда присутствовал на экране. Для фиксации только вертикальных или только горизонтальных заголовков следует:
чтобы зафиксировать горизонтальные заголовки, выделить строку ниже заголовков;
чтобы зафиксировать вертикальные заголовки, выделить столбец справа от заголовков;
в меню Окно выбрать команду Закрепить области.
Для фиксации и вертикальных, и горизонтальных заголовков необходимо:
выделить ячейку, по которой следует зафиксировать заголовки (все строки выше выделенной ячейки и все столбцы слева от выделенной ячейки будут зафиксированы);
в меню Окно выбрать команду Закрепить области.
Если разделить окно до фиксации подокон, они зафиксируются по их текущему месту, а не по активной ячейке.
Отменяется фиксация окон и подокон командой Снять закрепление областей меню Окно.
Присвоение имени ячейке, диапазону или формуле
При обращении к ячейке, диапазону или формуле вместо адреса ячеек можно использовать присвоенные им имена. Чтобы присвоить имя формуле необходимо:
в меню Вставка выбрать пункт Имя, а затем пункт Присвоить;
в поле Имя (рис.30) ввести имя для формулы;
в поле Формула ввести формулу (она должна начинаться со знака «=»;
щелкнуть кнопку Добавить, после чего имя формулы появится в списке;
для удаления имени из списка следует выделить его и щелкнуть кнопку Удалить;
после ввода всех имен щелкнуть ОК.
Чтобы вставить формулу с собственным именем, необходимо:
в меню Вставка выбрать пункт Имя, а затем пункт Вставить;
в списке Имя выбрать имя формулы и щелкнуть ОК.
Для присвоения имени ячейке или диапазону, следует:
выделить ячейку, диапазон ячеек или несколько диапазонов, которым следует присвоить имя;
щелкнуть мышью в поле имени в левой части строки формул;
набрать имя для ячейки или диапазона;
нажать клавишу Enter.
Если щелкнуть на кнопке со стрелкой рядом с полем имени, то появится список собственных имен ячеек. При выборе имени из этого списка будет выделена соответствующая ячейка или диапазон ячеек.
Если ячейке или диапазону ячеек присвоено имя, его можно использовать на любом другом листе этой же книги. Можно также создавать имена, определенные только для текущего уровня рабочего листа. Например, чтобы использовать одинаковое имя на нескольких различных листах одной книги, необходимо:
в меню Вставка выбрать пункт Имя, а затем — Присвоить;
в поле Имя набрать сначала имя рабочего листа, за ним восклицательный знак, а затем имя ячейки или диапазона ячеек, например, Лист5!Баланс;
в поле Формула ввести формулу или ссылку (она должна начинаться со знака равенства) и щелкнуть кнопку ОК.
Можно использовать одно и тоже имя для определения имени на уровне листа и на уровне всей книги. Тогда имя на уровне рабочего листа будет перекрывать общее имя на том листе, где оно определено.
Создание примечаний
Microsoft Excel позволяет добавлять текстовые примечания к ячейкам. Это особенно полезно в одном из следующих случаев:
рабочий лист используется совместно несколькими пользователями;
рабочий лист большой и сложный;
рабочий лист содержит формулы, в которых потом будет тяжело разобраться.
После добавления примечания к ячейке в ее верхнем правом углу появляется указатель примечания (красный треугольник). Для добавления текстового примечания необходимо:
выделить ячейку, к которой следует добавить примечание;
вызывать команду Примечание из меню Вставка;
в поле, которое появилось, ввести примечание (размер поля можно изменить, перетягивая маркеры размера);
щелкнуть мышью за пределами поля.
Примечание присоединится к ячейке и будет появляться при наведении на него указателя мыши. Для изменения текста примечания следует выделить соответствующую ячейку и в меню Вставка выбрать пункт Изменить примечание. Также для этого удобно использовать контекстное меню.
Чтобы увидеть одновременно все примечания и работать с ними, можно перейти в режим Примечания через соответствующий пункт в меню Вид. При этом появляется панель Рецензирование, содержащая кнопки для работы с примечаниями.
Работа с базами данных
С помощью Microsoft Excel можно создавать и обрабатывать базы данных. База данных в Microsoft Excel — таблица, состоящая из однотипных записей (строк). Столбцы таблицы являются полями записи в базе данных. Под имена полей выделяется первая строка базы данных. Например, если базой данных считать телефонный справочник, то полями записи будут фамилии, номера телефонов и адреса абонентов.
Для работы с базой данных необходимо сначала создать соответствующую таблицу. Если выделить ячейку в таблице и выбрать одну из команд обработки баз данных в меню Данные, Microsoft Excel автоматически определяет и обрабатывает всю таблицу. Данные, расположенные в столбцах и строках рабочего листа, обрабатываются как набор полей, которые образуют записи.
Сортировка данных
Сортировка позволяет переупорядочить строки в таблице по любому полю. Например, чтобы отсортировать данные по цене изделия. Для сортировки данных следует выделить одну ячейку таблицы и вызвать команду Сортировка меню Данные.
В поле списка Сортировать по выбирается поле, по которому будут отсортированы данные, и тип сортировки:
по возрастанию — цифры сортируются по возрастанию, текст — в алфавитном порядке, логические выражения — ЛОЖЬ предшествует ИСТИНА.
по убыванию — сортировка в обратном порядке.
В поле списка Затем по указывается поле, по которому будут отсортированы данные, имеющие одинаковые значения в первом ключевом поле. Во втором поле Затем по указывается поле, по которому будут отсортированы данные, имеющие одинаковые значения в первых двух ключевых полях.
Для сортировки данных также используются кнопки. Перед их использованием следует выделить столбец, по которому необходимо сортировать записи.
При сортировке по одному столбцу, строки с одинаковыми значениями в этом столбце сохраняют прежнее упорядочение. Строки с пустыми ячейками в столбце, по которому ведется сортировка, располагаются в конце сортируемого списка. Microsoft Excel позволяет также сортировать не всю таблицу, а только выделенные строки или столбцы.
Формы данных
При выполнении характерных для баз данных операций, таких как поиск, сортировка, подведение итогов, Microsoft Excel автоматически рассматривает таблицу как базу данных.
При просмотре, изменении, добавлении и удалении записи в базе данных, а также при поиске записей по определенному критерию удобно использовать формы данных. При обращении к команде Форма меню Данные Microsoft Excel считывает данные и создает диалоговое окно формы данных. В форме данных на экран выводится одна запись. При вводе или изменении данных в полях этого окна изменяется содержимое соответствующих ячеек базы данных.
Для использования форм данных таблица должна иметь имена столбцов. Имена столбцов становятся именами полей в форме данных. Поле соответствует каждому столбцу таблицы. Форма данных автоматически раскрывается так, чтобы вывести на экран сразу все поля в данной таблице, до 32 полей за один раз. С помощью полосы прокрутки можно прокручивать записи базы данных. Позиция выведенной записи указывается в верхнем правом углу. Передвигаться по полям формы можно с помощью мыши и клавиш Tab (вниз), Shift+Tab (вверх). В правой части окна расположены следующие кнопки.
Добавить — очищает поля для ввода новой записи базы данных. Если снова щелкнуть кнопку Добавить, то введенные данные будут добавлены, как новая запись, в конец базы данных.
Удалить — удаляет выведенную запись, другие записи базы данных сдвигаются. Удаленные записи не могут быть восстановлены.
Вернуть — восстанавливает отредактированные поля в выведенной записи, удаляя сделанные изменения. Чтобы восстановить запись, необходимо сделать это перед нажатием клавиши Enter или перед переходом к другой записи.
Назад — выводит предыдущую запись в списке. Если был определен критерий с помощью кнопки Критерии, то кнопка Назад выведет предыдущую запись из тех, которые удовлетворяют заданному критерию.
Далее — выводит следующую запись базы данных.
Критерии — очищает поля перед вводом критериев сравнения с операторами сравнения для поиска необходимого подмножества записей.
Правка — служит для выхода из режима ввода критериев. Доступна только после нажатия кнопки Критерии.
Очистить — удаляет существующий критерий из окна диалога. Доступна только после нажатия кнопки Критерии.
Закрыть — закрывает форму данных.
Для добавления записи к базе данных необходимо:
выделить ячейку в таблице, к которой следует добавить запись;
в меню Данные выбрать команду Форма;
щелкнуть кнопку Добавить;
заполнить поля новой записи;
для перемещения к следующему полю нажать клавишу Тab;
после ввода данных нажать клавишу Enter для добавления записи;
после добавления всех необходимых записей, щелкнуть кнопку Закрыть.
Новые записи будут добавлены в конец базы данных.
Установление диапазона критериев
Критерии бывают двух типов.
Критерии вычисления — это критерии, которые являются результатом вычисления формулы. Например, диапазон критериев =F7>СРЗНАЧ ($F$ 7:$F$ 21) выводит на экран строки, имеющие в столбце F значения большие, чем среднее значение величин в ячейках F7:F21. Формула должна возвращать логическое значение ЛОЖЬ или ИСТИНА. При фильтрации будут доступные только те строки, значения которых будут придавать формуле значения ИСТИНА.
Критерии сравнения — это набор условий для поиска, используемый для извлечения данных при запросах по примеру. Критерий сравнения может быть последовательностью символов (константой) или выражением (например, Цена > 700).
Для поиска с помощью формы данных записей, отвечающих критерию, необходимо:
выделить ячейку в таблице;
в меню Данные выбрать команду Форма;
щелкнуть кнопку Критерии;
в полях редактирования ввести критерии для поиска данных;
для вывода на экран первой записи, отвечающей критерию, щелкнуть кнопку Далее;
для вывода на экран предыдущей записи, отвечающей критерию, щелкнуть кнопку Назад;
для поиска записей в списке по другим критериям щелкнуть кнопку Критерии и ввести новые критерии;
по окончанию щелкнуть кнопку Закрыть.
Чтобы снова получить доступ ко всем записям таблицы, необходимо щелкнуть кнопку Критерии, а затем — кнопку Правка.
Команда Фильтр меню Данные позволяет отыскивать и использовать нужное подмножество данных в списке. В отфильтрованном списке выводятся на экран только те строки, которые содержат определенное значение или отвечают определенным критериям, при этом другие строки скрываются. Для фильтрации данных используются команды Автофильтр и Расширенный фильтр пункта Фильтр меню Данные.
Автофильтр
Команда Автофильтр устанавливает кнопки скрытых списков (кнопки со стрелками) непосредственно в строку с именами столбцов. С их помощью можно выбирать записи базы данных, которые следует вывести на экран. После выделения элемента в открывшемся списке, строки, не содержащие данный элемент, будут скрыты. Например, если в скрытом списке поля Цена выбрать 99 грн., то будут выведены только записи, у которых в поле Цена содержится значение 99 грн.
Если в поле списка выбрать пункт Условие …, то появится окно Пользовательский автофильтр. В верхнем правом списке следует выбрать один из операторов (равно, больше, меньше и др.), в поле справа — выбрать одно из значений. В нижнем правом списке можно выбрать другой оператор, и в поле по левую сторону — значение. Когда включен переключатель И, то будут выводиться только записи, удовлетворяющие оба условия. При включенном переключателе ИЛИ будут выводиться записи, удовлетворяющие одному из условий. Для вывода нескольких записей с самым большим или самым малым значением по любому полю следует в скрытом списке поля выбрать пункт Первые 10. В диалоговом окне Наложение условия по списку в первом поле со счетчиком необходимо выбрать количество записей, а в поле справа выбрать — наибольших или наименьших.
Чтобы вывести все данные таблицы, необходимо вызвать команду Отобразить все или отменить команду Автофильтр меню Данные, подменю Фильтр.
Расширенный фильтр
Команда Расширенный фильтр позволяет фильтровать данные с использованием диапазона критериев для вывода только записей, удовлетворяющих определенным критериям. При повторной фильтрации будут просматриваться все строки, и скрытые, и открытые. Значение переключателей и полей окна Расширенный фильтр следующие:
фильтровать список на месте — переключатель, скрывающий строки, которые не удовлетворяют указанному критерию;
скопировать результат в другое место — копирует отфильтрованные данные на другой рабочий лист или на другое место на этом же рабочем листе;
Исходный диапазон — поле, определяющее диапазон, который содержит список, подлежащий фильтрации;
Диапазон условий — поле, определяющее диапазон ячеек на рабочем листе, который содержит необходимые условия;
Поместить результат в диапазон — поле, определяющее диапазон ячеек, в который копируются строки, удовлетворяющие определенным условиям; это поле активно только в том случае, если выбран переключатель скопировать результат в другое место;
Только уникальные записи — переключатель, который выводит только строки, удовлетворяющие критерию и не содержащие неповторяющихся элементов. Если диапазон критериев не определен, то в этом случае все строки списка, содержащие дубликаты, будут скрыты.
Для установления сложных критериев необходимо:
вставить несколько строк в верхней части рабочего листа;
в одном из вставленных пустых строк ввести имена столбцов, по которым следует отфильтровать таблицу;
при использовании критериев сравнения, имена критериев должны быть идентичны именам столбцов, которые проверяются;
в строках, расположенных под строкой с именами проверяемых столбцов, ввести критерии, которым должны соответствовать ячейки проверяемых столбцов;
выбрать в меню Данные пункт Фильтр, затем — Расширенный фильтр, и в диалоговом окне ввести условия фильтрации.
Для объединения критериев с помощью условного оператора И следует указать критерии в одной и той же строке, а для объединения критериев с помощью условного оператора ИЛИ следует ввести критерии в разных строках.
После использования команд Автофильтр или Расширенный фильтр, таблица переходит в режим фильтрации. В этом режиме многие команд Microsoft Excel влияют только на видимые ячейки. После применения фильтра для вывода только нужных строк, можно скопировать полученное подмножество данных в другое место для дальнейшего анализа.
Чтобы снова вывести все записи следует в меню Данные выбрать пункт Фильтр, затем пункт Отобразить все.
Создание диаграмм
Диаграмма — это представление данных таблицы в графическом виде, которое используется для анализа и сравнения данных. На диаграмме числовые данные ячеек изображаются в виде точек, линий, полос, столбиков, секторов и в другой форме. Группы элементов данных, отражающих содержимое ячеек одной строки или столбца на рабочем листе, составляют ряд данных.
Для создания диаграммы необходимо:
на рабочем листе выделить данные, по которым следует построить диаграмму, включая ячейки, содержащие имена категорий или рядов, которые будут использоваться в диаграмме;
выбрать команду Диаграмма меню Вставка или щелкнуть кнопку ;
в диалоговых окнах Мастера диаграмм следует выбрать тип, формат и другие параметры диаграммы;
для перехода к следующему шагу используется кнопка Далее >;
для построения диаграммы на любом шаге можно щелкнуть кнопку Готово, тогда Мастер диаграмм самостоятельно закончит построение диаграммы;
в последнем (4-м) окне щелкнуть кнопку Готово.
Диаграмму можно перетянуть мышью в любое место. Для изменения размера диаграммы необходимо щелкнуть на ней мышью и перетянуть маркеры размера. Для изменения типа и параметров построенной диаграммы следует щелкнуть на диаграмме правой клавишей мыши и в контекстном меню выбрать подходящую команду. Для удаления диаграммы следует щелкнуть на ней мышью, чтобы появились маркеры размера, и нажать клавишу Delete.
Печать таблиц
Перед распечаткой таблиц необходимо установить параметры страницы с помощью команды Параметры страницы меню Файл. Во вкладыше Страница устанавливается ориентация и размер листа бумаги, масштаб изображения и качество печати. В рамке Ориентация устанавливается ориентация листа:
книжная — вертикальное расположение листа бумаги;
альбомная — горизонтальное расположение.
Если включен переключатель установить, то таблица будет распечатана в масштабе, указанном в поле справа (без изменения размера листа на экране).
Если включить переключатель разместить не более чем на, то таблица или выделенная область будет уменьшена настолько, чтобы разместиться на количестве страниц, указанном в полях стр. в ширину и стр. в высоту.
В поле Размер бумаги выбирается формат листа бумаги, а в поле Качество печати — разрешающая способность принтера.
Для установления полей страницы следует выбрать вкладыш Поля и в полях верхнее, нижнее, левое и правое ввести значения полей. В полях верхнего колонтитула и нижнего колонтитула выбирается расстояние от верхнего края листа до верхнего колонтитула и нижнего края листа до нижнего колонтитула соответственно.
Для ввода колонтитулов используется вкладыш Колонтитулы. Содержимое колонтитулов или выбирается в полях списка верхний колонтитул и нижний колонтитул, или вводится после нажатия кнопок Создать верхний колонтитул и Создать нижний колонтитул.
После установления всех параметров в окне Параметры страницы необходимо щелкнуть кнопку ОК.
Для просмотра таблицы перед печатью используется команда Предварительный просмотр меню Файл или кнопка. В этом режиме, чтобы увеличить изображение, следует навести указатель мыши, который примет вид лупы, на интересующий фрагмент и щелкнуть кнопку мыши. Следующий щелчок кнопки мыши отдаляет изображение. Выйти из режима предварительного просмотра можно с помощью кнопки Закрыть или клавиши Esc.
Для распечатки таблицы необходимо в меню Файл выбрать команду Печать. В диалоговом окне Печать в поле списка Имя следует выбрать принтер, если возможно печатать на нескольких принтерах.
В рамке Печатать, диалогового окна Печать указываются страницы, которые будут напечатаны:
все — все страницы;
страницы — только страницы, указанные в полях с и по.
В рамке Вывести на печать выбирается объект печати:
выделенный диапазон — печатать только выделенную область;
выделенные листы — печатать выделенные листы (для выделения 2-х и больше листов необходимо щелкать мышью на их ярлыки при нажатой клавише Ctrl);
всю книгу — распечатка всей рабочей книги.
В поле Число копий указывается количество копий. Чтобы распечатать целиком первую копию, затем вторую и т. д. следует включить флажок разобрать по копиям.
Чтобы напечатать одну копию активных листов достаточно щелкнуть кнопку .