Создание базы данных в СУБД MS Access
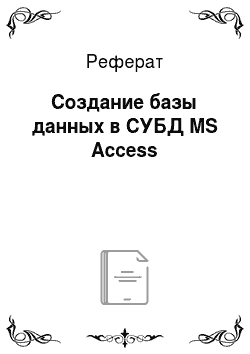
Выберем пункт Конструктор и нажмем кнопку ОК, после чего попадем в режим конструктора таблицы. В окне файл новой базы данных указали имя файла (Автомастерская), и нажали кнопку Создать. Первыми заполняем таблицы Мастера и Автомашины, так как связь идет от данных таблиц. На рис. 3.2−3.3 представлены созданные таблицы в режиме конструктора. Заполненные таблицы и схема данных представлены… Читать ещё >
Создание базы данных в СУБД MS Access (реферат, курсовая, диплом, контрольная)
Создание таблиц базы данных и схемы данных
Для создания базы данных выполним следующие действия.
- 1. После запуска СУБД Microsoft Access в появившемся окне установили переключатель в положение Новая база данных и нажали кнопку [ОК].
- 2. В окне файл новой базы данных указали имя файла (Автомастерская), и нажали кнопку Создать.
Создадим структуру таблицы Мастера. Для этого выполним следующую последовательность действий:
В окне базы данных щелкнем по вкладке Таблицы и нажмем кнопку Создать. В результате появится окно Новая таблица, в правой части которого перечислены способы создания таблицы.
Выберем пункт Конструктор и нажмем кнопку ОК, после чего попадем в режим конструктора таблицы.
Создаем поле Табельный номер. Для этого введем в первую строку колонки Имя поля наименование поля Табельный номер и нажмем клавишу Enter; курсор автоматически переместится во вторую колонку Тип данных. Выберем тип данных Счетчик;
Аналогично добавим в таблицу остальные поля ФИО, Стаж, Адрес, Дата рождения, Специальность, Тарифная ставка. Тип полей ФИО, Адрес и Специальность определим как Текстовый, задав при этом различную длину полей, полей Стаж и Тарифная ставка- Числовой, поля Дата рождения — Дата/Время.
Поле Табельный номер необходимо сделать ключевым: для этого щелкнем ли выберем Правка-Ключевое поле (рис. 3.1).
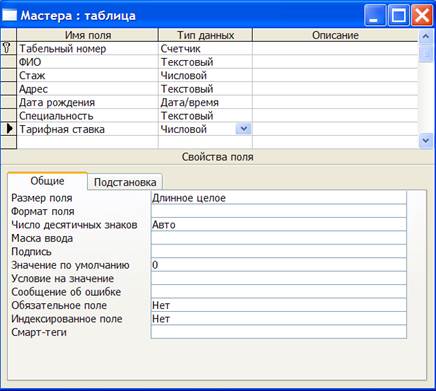
Рис. 3.1. Таблица Мастера в режиме Конструктора
Сохраним таблицу под именем Мастера. Для этого закроем окно конструктора и укажем имя таблицы Мастера.
Остальные таблицы: Автомашины, Заказы создаются аналогично.
При создании таблицы Заказы для поля Табельный номер в качестве типа данных выберем Подстановка, где в качестве элементов подстановки выберем данные поля Табельный номер таблицы Мастера. Также выполним подстановку для поля Гос_номер машины (в таблице Заказы) из таблицы Автомашины и для поля Марка (в таблице Автомашины).
На рис. 3.2−3.3 представлены созданные таблицы в режиме конструктора.
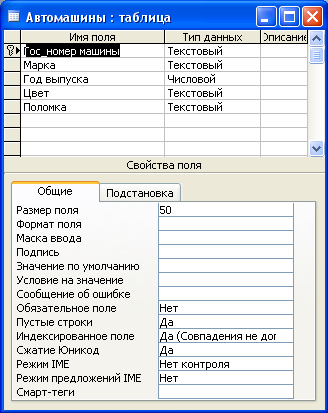
Рис. 3.2. Таблица Автомашины в режиме Конструктора
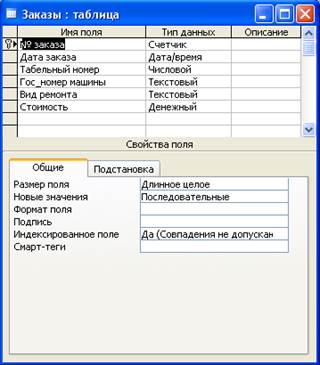
Рис. 3.3. Таблица Заказы в режиме Конструктора
Для создания связей в схеме данных выполним команду Сервис — Схема данных. В появившемся окне добавим все таблицы в окно схемы данных (рис. 3.4).
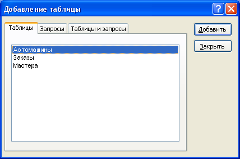
Рис. 3.4. Добавление таблицы в окно схемы данных
Непосредственно для создания связей «возьмем» мышью поле Табельный номер в таблице Мастера и перетащим его на поле Табельный номер в таблице Заказы. Появится диалоговое окно (рис. 3.5), где установим флажки Обеспечение целостности данных, каскадное обновление связанных полей, Каскадное удаление связанных записей и нажмем кнопку Создать.
Также создадим остальные связи.
Вносим данные в таблицы, при этом убеждаемся, что данные в таблицах непротиворечивы, а также, что система целостности БД функционирует.
Первыми заполняем таблицы Мастера и Автомашины, так как связь идет от данных таблиц.
Заполненные таблицы и схема данных представлены в Приложении 1.