Выделение при помощи инструмента Овальная область

Щелкните мышью и начните ее перемещать. Не отпуская кнопку мыши, удерживайте кнопку Alt и продолжайте перемещать мышь к внешнему краю черники. Обратите внимание, что центр области выделения находится в отправной точке. Иногда граница вокруг выбранной области может отвлекать вас в процессе внесения изменений. Ее можно временно скрыть, не снимая на самом деле выделение, и затем отобразить снова… Читать ещё >
Выделение при помощи инструмента Овальная область (реферат, курсовая, диплом, контрольная)
Чтобы выбрать глаза для лица, вам придется использовать инструмент Овальная область (Elliptical Marquee Tool). Обратите внимание, что в большинстве случаев новое выделение заменяет существующее.
- 1. Выберите инструмент Масштаб (Лупа) (Zoom Tool) и щелкните дважды на изображении черники, чтобы увеличить его до 300%.
- 2. Удерживая кнопку мыши на инструменте Прямоугольная область (Rectangular Marquee Tool), переместитесь на инструмент Овальная область (Elliptical Marquee Tool).
- 3. Чтобы выделить чернику, переместите курсор вдоль нее по диагонали от левой вершины к правой нижней части черники. При этом не отпускайте кнопку мыши.
Изменение границ выделения в процессе его создания
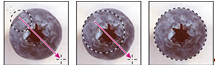
- 1. Неправильная начальная точка (нажатие и протягивание)
- 2. Правильная начальная точка (пробел нажат)
- 3. Правильная граница (пробел отпущен)
Если граница выделения помещена не совсем там, где вы хотите, можно корректировать положение и размер выделения во время его создания.
- 1. Продолжая удерживать кнопку мыши, нажмите пробел и перетащите выделение. Граница выделения перемещается, по мере того как вы двигаете мышь.
- 2. Отпустите пробел (но не кнопку мыши) и снова перемещайте мышь. Обратите внимание, что когда вы перемещаете мышь, не нажимая на пробел, размеры и формы выделения изменяются, а точка отсчета нет.
- 3. Когда граница выделения верно расположена и установлены нужные размеры, можно отпустить мышь.
Выделение от центра Иногда проще делать овальные или прямоугольные выделения, двигаясь от центра к внешнему краю области. Используя этот метод, заново выделите чернику.
- 1. Выберите Выбор (Select) > Разотметить (Deselect).
- 2. Расположите инструмент Область приблизительно в центре черники.
- 3. Щелкните мышью и начните ее перемещать. Не отпуская кнопку мыши, удерживайте кнопку Alt и продолжайте перемещать мышь к внешнему краю черники. Обратите внимание, что центр области выделения находится в отправной точке.
- 4. Когда вы полностью выделили чернику, отпустите сначала кнопку мыши, а затем клавишу Alt.
При необходимости откорректируйте границу выделения, используя один из ранее описанных методов.
Перемещение выделения Сейчас вы будете использовать инструмент Перемещение (Move Tool), чтобы переместить чернику на изображение моркови для добавления к лицу одного из глаз. Потом вы продублируете и переместите выделение, чтобы сделать второй глаз.
- 1. Убедитесь в том, что черника выделена. Нажмите инструмент Перемещение (Move Tool), и поместите указатель в пределах выделения. Указатель становится стрелкой с ножницами, чтобы показать, что переместить выделение означает вырезать его и поместить в новое место.
- 2. Перетащите чернику на изображение моркови.
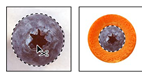
- 1. Инструмент Перемещение, размещенный внутри выделения
- 2. Черника перемещена на изображение моркови
- 3. Выберите Выбор (Select) > Разотметить (Deselect).
- 4. Выберите Файл (File) >Сохранить (Save).
Перемещение и одновременное дублирование Теперь вы одновременно переместите и продублируете выделение.
- 1. Выберите Вид (View) >По размеру экрана (Fit on Screen) для изменения размеров документа так, чтобы он полностью помещался на вашем экране.
- 2. Выберите инструмент Овальная область (Elliptical Marquee Tool).
- 3. Создайте выделение вокруг изображения моркови, содержащей чернику. В случае необходимости откорректируйте границу выделения, используя один из ранее описанных методов.
- 4. Нажмите на инструмент перемещения и, удерживая Alt, поместите указатель в пределах выделения. Указатель приобрел вид двойной стрелки, которая указывает то, что, когда вы переместите выделение, будет сделан дубликат.

- 5. Продолжая удерживать Alt, перетащите дубликат глаза на левую сторону поверхность дыни. Отпустите кнопку мыши и Alt, но не снимайте выделение глаза. Удерживание клавиши Shift при перемещении выделения ограничивает движение в горизонтальном или вертикальном направлении. При помощи этого метода вы перетащите копию левого глаза на правую сторону лица так, чтобы оба глаза были на одном уровне.
- 6. Удерживая Shift+Alt, перетащите копию глаза к правой стороне лица.
- 7. Выберите Файл (File) >Сохранить (Save).
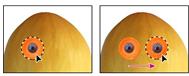
- 1. Глаз передвинут на левую часть лица
- 2. Дублирование глаза перемещением с Shift+Alt
Перемещение с использованием сочетания клавиш Сейчас вы выберете плод киви для рта дыни и переместите его на дыню, используя сочетание клавиш. Сочетание позволяет вам обращаться к инструменту Перемещение (Move Tool), не выбирая его в наборе инструментов.
- 1. Выберите Овальная область (Elliptical Marquee Tool) в наборе инструментов.
- 2. Сделайте выделение вокруг плода киви, используя один из методов, которые вы узнали ранее.
- 3. Не отпуская Область и удерживая клавишу Ctrl, поместите курсор в пределах выделения. Появляются ножницы, указывая, что выделение будет вырезано из того места, где оно расположено.
- 4. Переместите рот-киви на область лица. Не снимайте выделение.
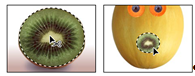
- 1. Выделение будет вырезано
- 2. Выделение перемещено на дыню
Перемещение с помощью клавиш перемещения курсора Вы можете незначительно изменить расположение выделения, используя клавиши перемещения курсора, которые позволяют за один раз передвигать выделение на расстояние 1 или 10 пикселей.
Примечание: клавиши перемещения курсора корректируют расположение выделения только, если вы уже переместили выделение или если вы выбрали инструмент перемещения. Если вы используете клавиши перемещения курсора для выделения, которое еще не было перемещено, то они корректируют границу выделения.
1. Нажмите клавишу перемещения курсора несколько раз, чтобы переместить рот вверх. Обратите внимание, что каждый раз как вы нажимаете клавишу курсора, рот перемещается с приращением в 1 пиксель. Поэкспериментируйте с другими клавишами перемещения курсора, чтобы увидеть, как они действуют на выделение.
Иногда граница вокруг выбранной области может отвлекать вас в процессе внесения изменений. Ее можно временно скрыть, не снимая на самом деле выделение, и затем отобразить снова, как только вы закончили корректировку.
- 2. Выберите Вид (View) > Показать (Show) > Выделение граней (Selection Edges). Граница выделения вокруг рта исчезнет.
- 3. Теперь нажимайте клавишу перемещения курсора, удерживая при этом Shift. Обратите внимание, что выделение перемещается с приращением в 10 пикселей.
- 4. Используя клавиши курсора, подвиньте рот, пока он не будет расположен там, где вы хотите. После этого выберите Вид (View) > Показать (Show) > Выделение граней (Selection Edges).
- 5. Выполните Файл (File) > Сохранить (Save).
Выделение при помощи инструмента Волшебная палочка
При помощи Волшебной палочки можно выделить в изображении смежные пиксели на основании подобия их цвета. Вы будете использовать Волшебную палочку, чтобы выбрать грушу, которая будет служить носом для лица.
1. Дважды щелкните на Волшебной палочке (Magic Wand Tool) в наборе инструментов, чтобы выбрать инструмент и отобразить его палитру Опции.
Примечание: В версии Adobe Photoshop 7.0 вместо палитры Опции используется специальная строка меню, которая находится под строкой главного меню.
В палитре строке меню инструмента Волшебная палочка параметр Сноска (Tolerance) определяет, сколько близких тонов цвета выбирается, когда вы нажимаете на область.
- 2. Введите значение 50 для параметра Сноска (Tolerance), чтобы увеличить число оттенков, которые будут выбраны.
- 3. Нажмите на Волшебную палочку в любом месте в пределах области груши. Большая часть области будет выделена.
- 4. Чтобы выделить оставшуюся область груши, удерживая Shift, нажмите на невыделенные области. Обратите внимание, что рядом с указателем Волшебной палочки появится знак «плюс», указывающий, что вы добавляете к текущему выделению.
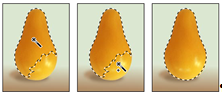
- 1. Начальное выделение
- 2. Добавление выделения (клавиша Shift нажата)
- 3. Окончательное выделение
- 5. Когда область груши полностью выделена, удерживая Ctrl, поместите курсор в пределах выделения и перетащите нос-грушу на область дыни.
- 6. Выберите Выбор (Select) > Разотметить (Deselect).
- 7. Выполните Файл (File) >Сохранить (Save).