Разработка программного продукта
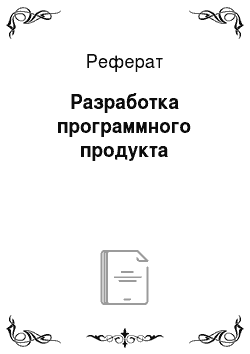
На листе 3. «Результаты» в Ячейки А1, вводим Фамилия, в ячейкеВ1 Вводим имя, в Ячейке С1Вопрос, В ячейкеD1-Вариант ответа; в ЯчейкеE1-Правельный ответ, В ячейке F, будет отражаться число отвеченных вопросов (Рисунок 2.8). Далее аналогичным способом создаём форму UserForm3(Конструктор) (Рисунок 2.12), выбирая управляемые элементы, панели инструментов Toolbox. Затем аналогичным способом создаём… Читать ещё >
Разработка программного продукта (реферат, курсовая, диплом, контрольная)
Программа на Visual Basic for Applications состоит из следующих данных:
Входные данные:
На листе 1. «Главная», создаём логотип «Билеты ПДД» а также через редактор Visual Basic For Application создаём 2 кнопки (Рисунок 2.5);
- -начать экзамен;
- -добавление вопросов.

Рисунок 2.5 «Главная».
На листе 2. «Ответы» в столбцы вводим следующую информацию:
В Ячейку А, вводим вопрос (Рисунок 2.6), в ячейки В, С, D, E-варианты ответов (Рисунок 2.7), верный ответ выделяем жирным шрифтом.

Рисунок 2.6 «Вопросы».
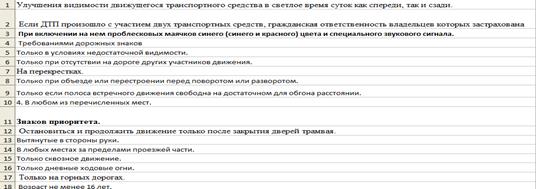

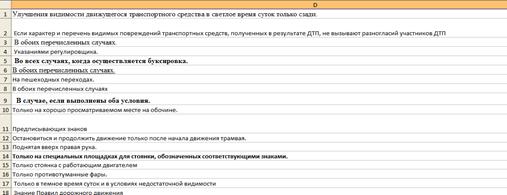
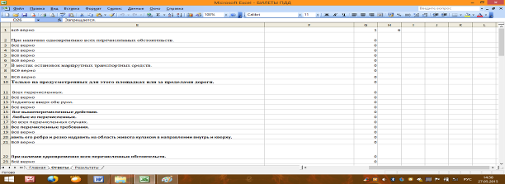
Рисунок 2.7"Варианты ответов".
На листе 3. «Результаты» в Ячейки А1, вводим Фамилия, в ячейкеВ1 Вводим имя, в Ячейке С1Вопрос, В ячейкеD1-Вариант ответа; в ЯчейкеE1-Правельный ответ, В ячейке F, будет отражаться число отвеченных вопросов (Рисунок 2.8).

Рисунок 2.8 «Результаты».
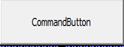
Затем на панели инструментов выбираем Сервис-Макрос-редактор Visual Basic, слева появится VBA Project, назовём его «Билеты ПДД», далее на панели элементов выбираем insert-UserForm, появляется рабочая область UserForm1(Рисунок 2.9), а также появляется элемент Toolbox (управляемые объекты)(Рисунок 2.10), переименовываем название Тестирование, выбираем из Toolbox (Рисунок 2.10)элемент, Label1, пишем Фамилия, Label2-Имя, затем выбираем элемент TextBox1, а также элемент TextBox2, затем выбираем элемент переименовываем его «Преступить к тестированию», затем несколько раз кликаем указателем мыши на форме, после чего открывается область для написания программного кода.
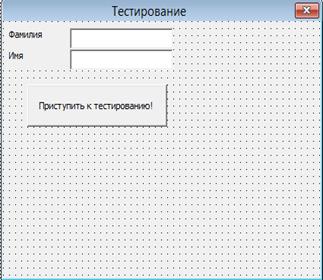
Рисунок 2.9.
«UserForm1(Тестирование)». Рисунок 2.10 «Управляемые элементы».
Листинг программы:
Private Sub CommandButton1_Click ().
' с какого начинать, счетчик.
s = Worksheets («Результаты»).Cells (1, 6) + 2.
Module1.stud = s.
' записали фамилию и имя.
Worksheets («Результаты»).Cells (s, 1).Value = TextBox1.Value.
Worksheets («Результаты»).Cells (s, 2).Value = TextBox2.Value.
Worksheets («Результаты»).Cells (1, 6).Value = s — 1.
UserForm4.Show.
UserForm1.Hide.
End Sub.
Private Sub UserForm_Click ().
End Sub.
Далее аналогичным способом создаём форму UserForm2 (Рисунок 2.11), выбирая управляемые элементы, панели инструментов Toolbox.
Label1, пишем «Введите пароль», затем выбираем элемент TextBox1, далее выбираем элемент CommandButton1(переименовываем его «Ок»), также добавляем CommandButton 2(переименовываем его «Отмена»), затем несколько раз кликаем указателем мыши на форме, открывается область для написания программного кода, в котором.
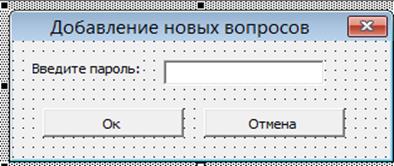
Рисунок 2.11 «Добавление вопросов».
Листинг программы.
Private Sub CommandButton1_Click ().
' проверка пароля.
If TextBox1. Value = «admin» Then.
' открываем форму редактирования.
UserForm3.Show.
' делаем лист ответов видимым Лист2. Visible = xlSheetVisible.
'скрываем форму.
UserForm2.Hide.
Unload UserForm2.
Else.
' если пароль неправильный.
MsgBox («Неправильный пароль!»).
End If.
End Sub.
Private Sub CommandButton2_Click ().
' закрываем форму.
Unload UserForm2.
End Sub.
Private Sub UserForm_Click ().
End Sub.
Далее аналогичным способом создаём форму UserForm3(Конструктор) (Рисунок 2.12), выбирая управляемые элементы, панели инструментов Toolbox.
Label1, пишем «Введите вопрос», далее выбираем элемент TextBox1, затем выбираем элемент OptionButton1, OptionButton2, OptionButton3, OptionButton4, затем CommandButton1(переименовываем его «Следующий вопрос»), также добавляем CommandButton2(переименовываем его «Скрыть лист ответов»), затем несколько раз кликаем указателем мыши на форме, открывается область для написания программного кода.

Рисунок 2.12 «Конструктор».
Листинг программы:
Private Sub CommandButton1_Click ().
' вопрос, с которого начинать запись, счетчик вопросов.
k = Worksheets («Ответы»).Cells (1, 8).Value + 1.
' проверка точек, обнуление.
o = 0.
' проверка, выбран ли правильный ответ.
If OptionButton1. Value = True Then.
Worksheets («Ответы»).Cells (k, 6).Value = TextBox2.Value.
o = 1.
Else.
If OptionButton2. Value = True Then.
Worksheets («Ответы»).Cells (k, 6).Value = TextBox3.Value.
o = 1.
Else.
If OptionButton3. Value = True Then.
Worksheets («Ответы»).Cells (k, 6).Value = TextBox4.Value.
o = 1.
Else.
If OptionButton4. Value = True Then.
Worksheets («Ответы»).Cells (k, 6).Value = TextBox5.Value.
o = 1.
Else.
' Если не выбран ни один вариант.
MsgBox («Выберите вариант ответа!»).
End If.
End If.
End If.
End If.
If o = 1 Then.
' записали вопрос.
Worksheets («Ответы»).Cells (k, 1).Value = TextBox1.Value.
' записали ответы.
Worksheets («Ответы»).Cells (k, 2).Value = TextBox2.Value.
Worksheets («Ответы»).Cells (k, 3).Value = TextBox3.Value.
Worksheets («Ответы»).Cells (k, 4).Value = TextBox4.Value.
Worksheets («Ответы»).Cells (k, 5).Value = TextBox5.Value.
' правильный ответ уже записывается в условиях выше.
' очистка формы для следующего вопроса.
TextBox1.Value = «» .
TextBox2.Value = «» .
TextBox3.Value = «» .
TextBox4.Value = «» .
TextBox5.Value = «» .
OptionButton1.Value = False.
OptionButton2.Value = False.
OptionButton3.Value = False.
OptionButton4.Value = False.
' Счетчик + 1.
Worksheets («Ответы»).Cells (1, 8).Value = k.
End If.
End Sub.
Private Sub CommandButton2_Click ().
' скрываем лист ответов Лист2. Visible = xlSheetVeryHidden.
End Sub.
Private Sub CommandButton3_Click ().
End Sub.
Private Sub UserForm_Click ().
End Sub.
Затем аналогичным способом создаём форму UserForm4(Вопросы) (Рисунок 2.13), выбирая управляемые элементы, панели инструментов Toolbox.
Label1, пишем вопрос, затем выбираем элемент TextBox1, затем выбираем элемент OptionButton1, OptionButton2, OptionButton3, OptionButton4, затем CommandButton1(переименовываем его «Следующий вопрос»), затем несколько раз кликаем указателем мыши на форме, открывается область для написания программного кода.

Рисунок 2.13"Вопросы".
Листинг программы:
Dim pr As Integer.
Sub vopros ().
kolvo = 1.
Do While (Worksheets («Ответы»).Cells (kolvo, 1) «»).
kolvo = kolvo + 1.
Loop.
Randomize.
p = Int (1 + (Rnd () * kolvo)).
TextBox1.Value = Worksheets («Ответы»).Cells (p, 1).Value.
' записали ответы.
TextBox2.Value = Worksheets («Ответы»).Cells (p, 2).Value.
If Worksheets («Ответы»).Cells (p, 2).Font.Bold = True Then.
pr = 1.
End If.
TextBox3.Value = Worksheets («Ответы»).Cells (p, 3).Value.
If Worksheets («Ответы»).Cells (p, 3).Font.Bold = True Then.
pr = 2.
End If.
TextBox4.Value = Worksheets («Ответы»).Cells (p, 4).Value.
If Worksheets («Ответы»).Cells (p, 4).Font.Bold = True Then.
pr = 3.
End If.
TextBox5.Value = Worksheets («Ответы»).Cells (p, 5).Value.
If Worksheets («Ответы»).Cells (p, 5).Font.Bold = True Then.
pr = 4.
End If.
OptionButton1.Value = False.
OptionButton2.Value = False.
OptionButton3.Value = False.
OptionButton4.Value = False.
End Sub.
Private Sub CommandButton1_Click ().
If OptionButton1. Value = True Then.
Worksheets («Результаты»).Cells (Module1.stud, 4).Value = TextBox2.Value.
If pr = 1 Then.
Worksheets («Результаты»).Cells (Module1.stud, 5).Value = «Верно» .
Else.
Worksheets («Результаты»).Cells (Module1.stud, 5).Value = «Не верно» .
End If.
Else.
If OptionButton2. Value = True Then.
Worksheets («Результаты»).Cells (Module1.stud, 4).Value = TextBox3.Value.
If pr = 2 Then.
Worksheets («Результаты»).Cells (Module1.stud, 5).Value = «Верно» .
Else.
Worksheets («Результаты»).Cells (Module1.stud, 5).Value = «Не верно» .
End If.
Else.
If OptionButton3. Value = True Then.
Worksheets («Результаты»).Cells (Module1.stud, 4).Value = TextBox4.Value.
If pr = 3 Then.
Worksheets («Результаты»).Cells (Module1.stud, 5).Value = «Верно» .
Else.
Worksheets («Результаты»).Cells (Module1.stud, 5).Value = «Не верно» .
End If.
Else.
If OptionButton4. Value = True Then.
Worksheets («Результаты»).Cells (Module1.stud, 4).Value = TextBox5.Value.
If pr = 4 Then.
Worksheets («Результаты»).Cells (Module1.stud, 5).Value = «Верно» .
Else.
Worksheets («Результаты»).Cells (Module1.stud, 5).Value = «Не верно» .
End If.
Else.
' Если не выбран ни один вариант.
MsgBox («Выберите вариант ответа!»).
End If.
End If.
End If.
End If.
'stud = Worksheets («Результаты»).Cells (1, 6).Value.
Worksheets («Результаты»).Cells (Module1.stud, 3).Value = TextBox1.Value.
'Worksheets («Результаты»).Cells (Module1.stud, 5).Value = Worksheets («Ответы»).Cells (Module1.stud, 6).Value.
Module1.stud = Module1. stud + 1.
Worksheets («Результаты»).Cells (1, 6).Value = Module1.stud.
Call vopros.
'MsgBox («Спасибо, Вы ответили на 10 вопросов!»).
UserForm4.Hide.
UserForm6.Show.
End Sub.
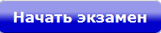
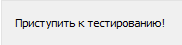

Следующий шаг: переходим к тестированию программного продукта. Открываем Лист1(Главная) (Рисунок 2.14) нажимаем кнопку, появляется окно «Тестирование», в поля Фамилия и Имя нужно ввести информацию данного содержания, затем нажимаем кнопку, далее появляется меню «Вопросы», в поле Введён вопрос, ниже предлагаются варианты ответов, выбираем один из вариантов, нажимаем кнопку, аналогичным образом отвечаем на следующий вопрос, ответив на 10 вопросов появляется окошко (Рисунок 2.15), затем нажав «Ок», тест закрывается, при желании дальше проходить тест опять же выбираем начать тест, при этом наши данные (Фамилия, Имя сохраняются) вновь приступаем к тестированию, пройдя ещё 10 вопросов, аналогичным образом всплывает окошко (Рисунок 2.15).
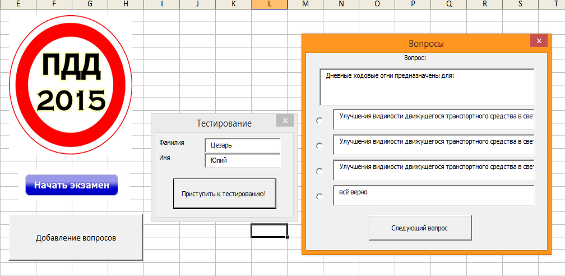
Рисунок 2.14 «Тестирование».

Рисунок 2.15 «Спасибо, вы ответили на 10 вопросов».
Переходим на лист 3, Результаты: В данном случае мы получим информацию, следующего содержания (Рисунок 2.16),(Рисунок 2.17) Представлена информация о тестируемом (Фамилия, Имя), а также Вопрос (Рисунок 2.18), представлена информациявариант ответа, (Рисунок 2.19)-содержит информациюверный или неверный вариант ответа, а также содержит информацию о количестве пройденных вопросов.

Рисунок 2.16 «Содержание».
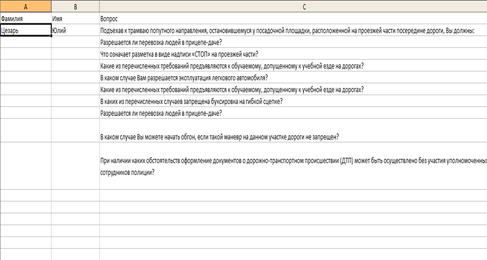
Рисунок 2.17 «Тестирование».
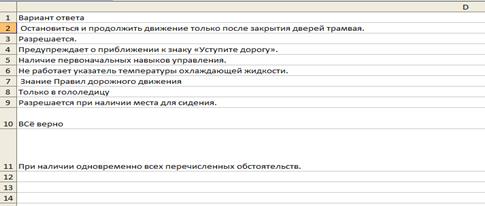
Рисунок 2.18 «Вариант ответа».
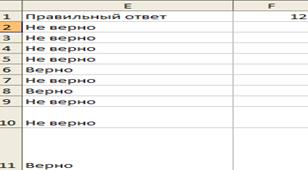
Рисунок 2.19 «Результат».
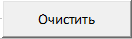
Также на листе Результатов расположена кнопка, при нажатии на которую, вся информация удаляется (Рисунок 2.20).
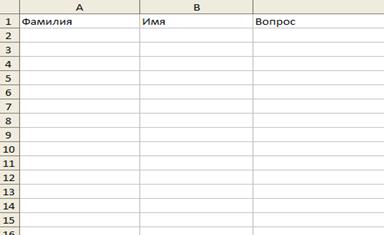
Рисунок 2.20 «Удаленная информация».
Листинг программы кнопки .
Private Sub OptionButton1_Click ().
End Sub.
Private Sub OptionButton1_MouseDown (ByVal Button As Integer, ByVal Shift As Integer, ByVal X As Single, ByVal Y As Single).
End Sub.
Private Sub TextBox1_Change ().
TextBox1.MultiLine = True.
End Sub.
Private Sub TextBox2_Change ().
TextBox2.MultiLine = True.
TextBox2.ScrollBars = Vertical.
End Sub.
Private Sub TextBox3_Change ().
TextBox3.MultiLine = True.
TextBox3.ScrollBars = Vertical.
HorizontalScrollBar = True.
End Sub.
Private Sub TextBox4_Change ().
TextBox4.MultiLine = True.
End Sub.
Private Sub TextBox5_Change ().
TextBox5.MultiLine = True.
End Sub.
Public Sub UserForm_Initialize ().
Call vopros.
n = 1.
End Sub.
Для добавления новых вопросов На Лист1, в форму «Билеты ПДД» (Рисунок 2.21), необходимо нажать кнопку «Добавление вопросов», появиться окошко «Добавление новых вопросов», в котором нужно ввести пароль (admin), затем нажимаем кнопку «Ок», вследствие чего появляется область (Рисунок 2.22) для ввода новых вопросов и варианты ответа.
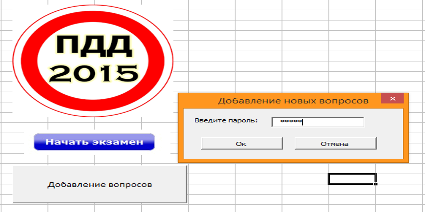
Рисунок 2.21 «Добавление новых вопросов».
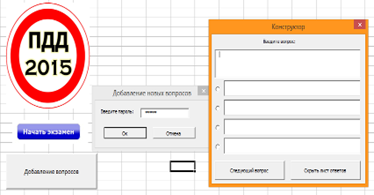
Рисунок 2.21 «Конструктор».
Вывод: Программа написана на языке программирования Visual Basic for Applications, позволит облегчить обучение начинающему водителю и сэкономить денежные средства, на учебное пособие, а также сократит время на изучение материала.