Построение чертежей.
Практическое применение КОМПАС в инженерной деятельности

Далее необходимо построить шпоночный паз и скос обода зубчатого колеса, а также отверстие в диске. Напомню, что контуры Мы рисуем при помощи инструментальной панели «Геометрия» выбирая вкладку «Отрезок». Синий цвет означает, что стиль линии основной. Получим рис. 4.7. Теперь необходимо построить линии разрыва, воспользуемся вкладкой «Обозначения» выберем «Волнистая линия», затем проведем… Читать ещё >
Построение чертежей. Практическое применение КОМПАС в инженерной деятельности (реферат, курсовая, диплом, контрольная)
Цель лекции: Научится строить чертежи при помощи основных инструментов программы Компас График, изучить справочную систему Азбука КОМПАС-График, рассмотреть основные источники которые помогут освоить приемы 2D моделирования.
Построение чертежа «Зубчатое колесо»
Кто из инженеров не выполнял курсовой проект по «Деталям машин» или «Прикладной механике» и неизменно к пояснительной записке прилагался чертеж зубчатого колеса, вала, и т. д.
В качестве примера возьмем обычное стандартное цилиндрическое зубчатое колесо.
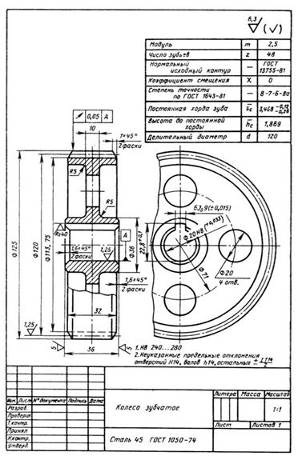
Рис. 4.1. Чертеж зубчатого колеса
Перед началом построения следует заметить, что предлагаемые способы построения не являются единственно верными, каждый сам вправе выбирать удобный для себя способ построения (исходя исключительно из личных предпочтений и убеждений).
Вначале необходимо выбрать тип документа «Чертеж», затем следует выбрать формат А4 и вертикальную ориентацию, масштаб 1:1. Перед вами появится чистый лист с рамкой.
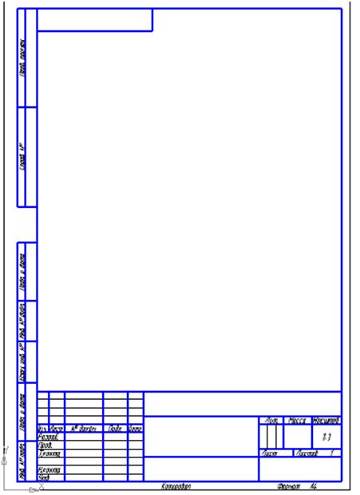
Рис. 4.2. Подготовительный этап окончен
Как мы видим цилиндрическое колесо как и все тела вращения симметричны относительно оси вращения, поэтому более целесообразно строить половину сечения, а затем зеркально ее отражать относительно оси.
Далее можем заполнить основную надпись, наиболее простой способ переместить курсор на нужное поле, дважды кликнуть мышью, ввести текст и сохранить при помощи команды «Создать объект» или сочетания клавиш Ctrl+Enter. После заполнения основной надписи, в которой укажем свою фамилию, название детали и материал получим заполненную рамку.
Любой чертеж начинается с осей и габаритных, наибольших размеров, то вначале мы построим оси, затем при помощи вспомогательных прямых отложим половину диаметра колеса 125/2=62,5 мм и ширину 36 мм (по 18 мм относительно оси), получим прямоугольник. Чтобы отложит прямые перейдем на панель «Геометрия», вкладка «Прямые» > «Параллельная прямая» и отложим расстояния.

Рис. 4.4. Задание параметров параллельной прямой
На вкладке «Расстояние» задаем 18 мм, затем следует выбрать прямую относительно которой будет происходить смещение, в нашем случае ось, при наведение на нее курсором она подсветится красным цветом, нажав на нее получим 2 прямые расположенные на расстояние 18 мм. Такую же процедуру проделаем для горизонтальной оси, сместив прямые на пол диаметра 62,5 мм. Прямоугольник вычерченный при помощи прямых будет иметь вид.
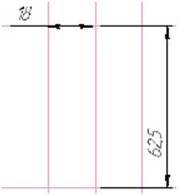
Рис. 4.5. Прямоугольник в границах которого будет строится половина зубчатого колеса
В такой же последовательности при помощи прямых отложим половину толщины обода (на чертеже 10 мм по 5 мм в 2-х направлениях).
Затем половину диаметра 36 по 18 мм в обе стороны. Диаметр диска 114 половина диаметра составит 57 мм, и т. д. Получим эскиз вида (рис. 4.6). Я для простоты восприятия обрисовал полученный контур с нанесением размеров.
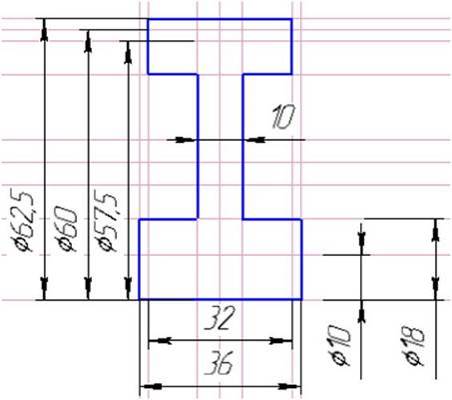
Рис. 4.6. Контур зубчатого колеса
Далее необходимо построить шпоночный паз и скос обода зубчатого колеса, а также отверстие в диске. Напомню, что контуры Мы рисуем при помощи инструментальной панели «Геометрия» выбирая вкладку «Отрезок». Синий цвет означает, что стиль линии основной. Получим рис. 4.7.
Как видим на чертеже появилась фаска, ее создали при помощи панели «Геометрия» вкладки «Фаска» выбрав в строке состояние размер и угол. Для построения фаски необходимо выделить 2 поверхности на которых будет построена фаска: торец обода и зубчатую поверхность просто нажимая на них.

Рис. 4.8. Выбор параметров фаски
Далее необходимо построить скругления радиусом 5 мм. Для этого необходимо на панели «Геометрия» выбрать вкладку «Скругление» и задать радиус 5 мм.

Рис. 4.9. Выбор параметров скругления
Как видим значение 5 мм является нестандартным, поэтому чтобы его задать необходимо в окно «Радиус» ввести значение 5 и нажать Enter. Также как и для фаски выбираем 2 поверхности. Нам необходимо построить скругления на 4 — х поверхностях поэтому строим каждое скругление, а потом, как уже построили все 4 скругления, нажимаем Stop.
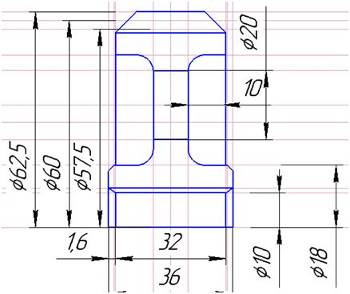
Рис. 4.10. Заготовка зубчатого колеса
После этого необходимо заштриховать, для этого переходим на вкладку «Геометрия» выбираем «Штриховка» с углом 450, шагом 3 мм, стилем «Металл». Для построения штриховки необходимо кликнуть по области которую необходимо заштриховать и нажать на кнопку «Создать объект» или сочетание клавиш Ctrl+Enter.

Рис. 4.11. Задание параметров штриховки
После нанесения штриховки получим уже полноценный чертеж половины зубчатого колеса.
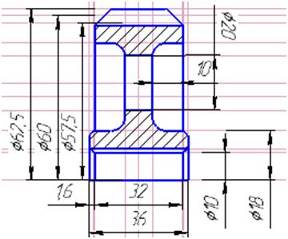
Рис. 4.12. Чертеж половины колеса
Внимательный читатель заметит, что на чертеже половины колеса не хватает оси и диаметра делительной окружности, эти операции будут проделаны после отражения половины колеса относительно оси.
Перед тем как приступить к отражению удалим вспомогательные прямые, чтобы не загромождать чертеж. Воспользуемся переходом по вкладкам: «Редактор» > «Удалить» > «Вспомогательные кривые и точки» > «В текущем виде» .
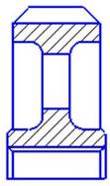
Рис. 4.13. Чертеж половины колеса
После этого приступим к отражению, выделим область которую необходимо отразить, в нашем случае весь чертеж, это можно сделать курсором или сочетанием клавиш Ctrl+A. На контекстной панели выберем вкладку «Симметрия» затем ось относительно которой необходимо провести отражение.

Рис. 4.14. Контекстная панель
Выберем ось относительно, которой необходимо провести отражение.
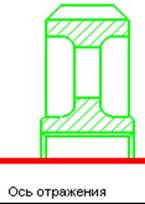
Рис. 4.15. Выбор оси отражения
Теперь мы получили вид сбоку зубчатого колеса.
Перед тем как оформлять чертеж построим вид спереди. Аналогично выполняя команды, получим чертеж уже с 2-мя видами.
Как вы видите не хватает шпоночного паза, чтобы его построить отложим контуры шпоночного паза, а затем при помощи панели «Редактирования» удалим ненужные контуры.
После этого построим осевые линии воспользовавшись вкладкой «Обозначения» инструмент «Обозначение центра» затем выделим диаметр. Получим чертеж вида.
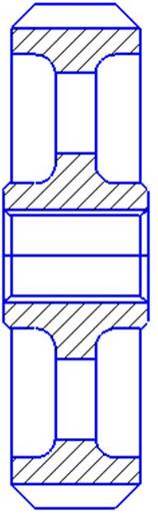
Рис. 4.16. Вид сбоку
Рис. 4.17. Чертеж зубчатого колеса
Рис. 4.18. Чертеж зубчатого колеса с осевыми линиями
Теперь необходимо построить линии разрыва, воспользуемся вкладкой «Обозначения» выберем «Волнистая линия», затем проведем волнистую линию, после этого при помощи панели «Редактирования» и команды «Усечь кривую» удалим ненужные фрагменты.
Рис. 4.19. Готовый чертеж без размеров
Чтобы нанести размеры воспользуемся вкладкой «Размеры». Для нанесения шероховатости и базы вкладкой «Обозначения» .
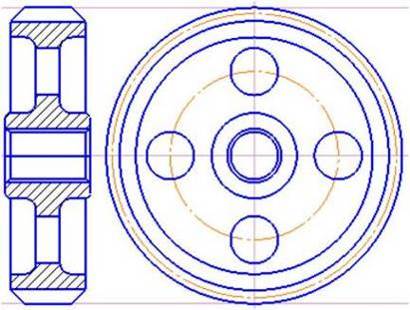
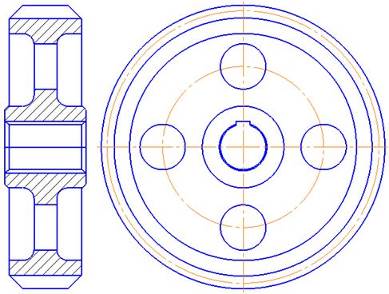
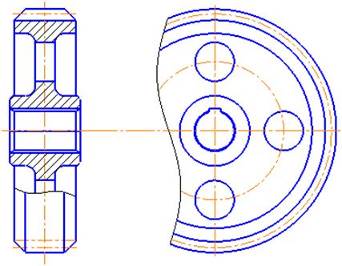
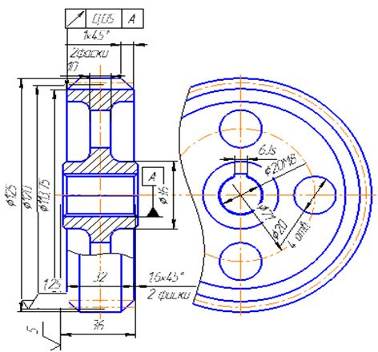
Рис. 4.20. Готовы чертеж с размерами
Теперь необходимо заполнить таблицу и указать технические требования. Для создания таблицы воспользуемся вкладкой «Обозначения» выберем «Вставка таблицы», выберем область построения, зададим количество ячеек, заполним.
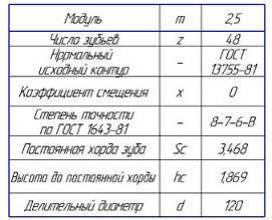
Рис. 4.21. Заполненная таблица
Для заполнения технических требований выполним следующую процедуру: перейдем «Вставка» > «Технические требования» > «Ввод». В поле ввода технических требований введем текс. Затем сохраним технические требования. Для того чтобы ввести технические требования необходимо воспользоваться «Вставка» > «Технические требования» > «Размещения». После этого выберем область где нам нужно разместить технические требования. На этом построение чертежа можно считать оконченным.
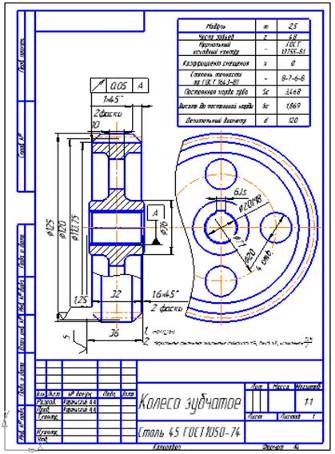
Рис. 4.22. Готовый чертеж
При построение чертежей очень удобно пользоваться сочетанием клавиш — это значительно ускорит построение чертежей.