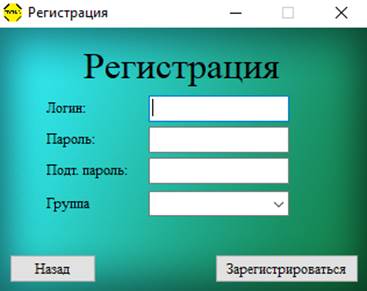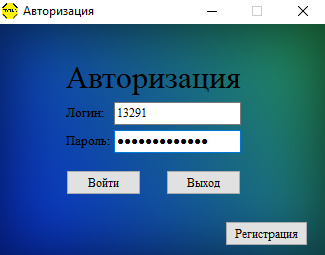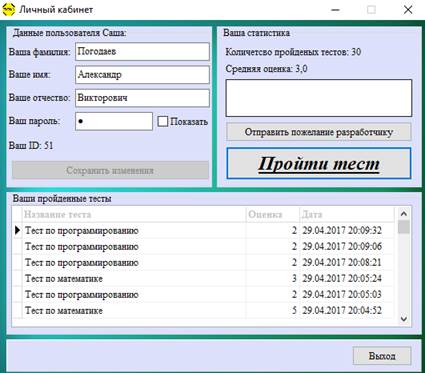Руководство пользователя программного обеспечения
После запуска программы, пользователь должен ввести логин и пароль от своей учётной записи, чтобы запустить программу. Окно авторизации представлено на рисунке 21.
Если пользователь открывает «Тестовую оболочку» впервые и у него нет предоставленного аккаунта для входа, то ему следует пройти регистрацию, нажав на кнопку «Зарегистрироваться». Откроется окно для заполнения личных данных нового пользователя (рисунок 22).
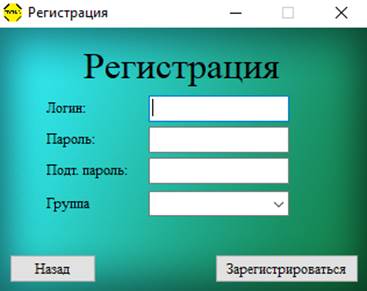
Рисунок 21- Регистрация.
Для успешной регистрации пользователю следует ввести уникальный логин, состоящий из минимума 4-ех символов и не содержащий пробелов, пароль, подтверждение пароля, выбрать группу и нажать на кнопку «Зарегистрироваться» .
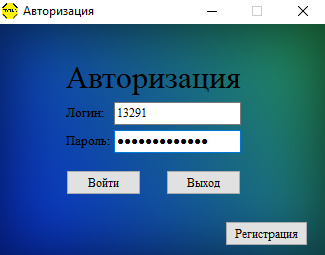
Рисунок 22 — Авторизация студента.
Если пользователь проходит авторизацию в «Тестовой оболочке» с правами «Студент», то открывается окно личного кабинета, где он может ознакомиться со своими оценками, отправить отзыв или пожелание разработчику для увеличения комфорта работы с" Тестовой оболочкой", изменить пароль, ФИО и начать процедуру прохождения теста нажав на кнопку «Пройти тест» .Окно личного кабинета предоставлено на рисунке 23.
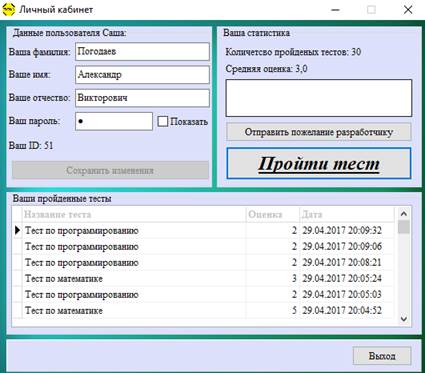
Рисунок 23 — Личный кабинет.
После нажатия кнопки «Пройти тест» в личном кабинете — откроется окно с выбором учебного предмета и теста, который относится к выбранному предмету (рисунок 14).
Выборов тест — откроется окно с прохождением теста (рисунок 25).После выбора ответа или ответов, которые студент считает верными, необходимо нажать на кнопку «Далее», чтобы перейти к следующему вопросу. Если студент решил поменять выбранные в предыдущих вопросах, то он должен нажать на кнопку «Назад» .
После всех пройденного теста появится окно (рисунок 26), в котором отображается результат пройденного теста, где есть полная информация о студенте, количество правильных ответов оценка за тест. После закрытие студент перейдет в личный кабинет, где в таблице уже будет обновлен результат в порядке убывания.

Рисунок 26 — Результат теста.