Разработка БД. Создание схемы данных. На этапе создания схемы данных необходимо
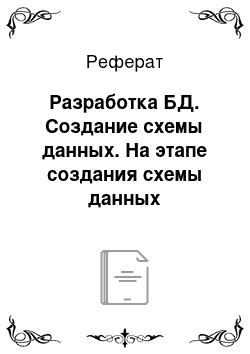
Для начала создаем новую Базу данных. Для этого выбираем в области задач Создание файла строку Новая База данных. В открывшемся окне Файл новой Базы данных раскроем список — Создать папку и выберем папку, в которой будет храниться файл, зададим имя файла новой базы данных и нажмем кнопку Создать. В результате откроется окно новой базы данных База данных. Далее создадим таблицу «Детали» с помощью… Читать ещё >
Разработка БД. Создание схемы данных. На этапе создания схемы данных необходимо (реферат, курсовая, диплом, контрольная)
¦Сделать выбор СУБД;
¦Создать таблицы, соответствующие созданным сущностям;
¦Назначить типы полей для хранения атрибутов сущностей;
¦Создать связи между таблицами. Базу данных реализуем на СУБД Microsoft Access ХР, так как данный продукт имеет хорошие функциональные возможности. Access позволяет создавать базы данных — таблицы и связи между ними — и интерфейсные элементы для работы с этими (и другими) базами — диалоговые формы, отчеты, запросы и т. д. Формы, разработанные в Access, можно применять для создания клиентского интерфейса, a VB или VBA (VBA Word, VBA Excel, VBA Access, VBA Outlook и д.р.) — для формирования кода прикладной задачи.
Таблицы можно создать тремя способами: с помощью конструктора, с помощью мастера, путем ввода данных. В нашем случае мы будем использовать режим конструктора, так как он предоставляет больше возможностей для создания таблиц.
Для начала создаем новую Базу данных. Для этого выбираем в области задач Создание файла строку Новая База данных. В открывшемся окне Файл новой Базы данных раскроем список — Создать папку и выберем папку, в которой будет храниться файл, зададим имя файла новой базы данных и нажмем кнопку Создать. В результате откроется окно новой базы данных База данных.
Далее создадим таблицу «Детали» с помощью конструктора. Для этого в окне базы данных выберем объект Таблицы и нажмем кнопку Создать. В окне Новая таблица выберем строку Конструктор. Еще проще перейти в режим конструирования таблицы, дважды щелкнув по кнопке Создание таблицы в режиме конструктора в рабочем поле базы данных.

Рис. 4 Окно создания таблиц
Последовательно для каждого поля таблицы «Изделия» в окне конструктора Таблица 1: таблица определим Имя поля и Тип данных. На вкладке Общие зададим свойства полей:
- — Размер поля;
- — Новые значения;
- — Формат поля;
- — Подпись;
- — Индексированное поле.
Теперь необходимо определить первичный ключ таблицы. Выделим поле Код, щелкнув кнопкой мыши по области маркировки слева от имени поля, и нажмем кнопку Ключевое поле. Сохраним созданную структуру таблицы и присвоим имя новой таблице — Изделия. Для этого выполним команду ФайлСохранить или нажмем кнопку панели инструментов конструктора Сохранить. В окне Сохранения заменим имя Таблица 1 на Изделия.
Для описания таблиц используем русские имена, как таблиц так и полей. При этом следует придерживаться правил пользовательских объектов Access:
- — Имена полей в таблице не должны повторяться, т. е. должны быть уникальными;
- — Имена могут содержать не более 64 символов, включая пробелы;
- — Желательно избегать употребления имен, совпадающих с именами встроенных функций или свойств Microsoft Access;
- — Имя поля не должно начинаться с пробела или управляющего символа.
Имена полей могут содержать любые символы, включая буквы, цифры, пробелы, специальные символы, за исключением точки (.), восклицательного знака (!), надстрочного символа (') и прямых скобок ([ ]).
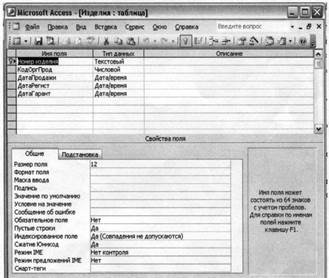
Рис. 5 Таблица «Изделия» в режиме конструктора
После того как созданы все таблицы, необходимо установить связи между ними. Для этого воспользуемся средством создания схемы данных: СервисСхема данных. Откроется диалоговое окно Схема данных, в котором отображаются все таблицы базы данных, но отсутствуют связи между ними.
Создадим связи между таблицами «Изделия» и «Ремонты». Как видно из модели данных, эти таблицы связаны отношением «один-ко-многим». Поля связывания — НомерИзделия в таблице «Изделия» и НомерИзделия в таблице «Ремонты». Для этого подведем указатель мыши к полю НомерИзделия в таблице «Изделия», нажмем левую кнопку мыши и перетащим поле к таблице «Ремонты». Отпустим кнопку мыши, когда указатель окажется над полем НомерИзделия. После этого появляется окно «Изменение связей».

Рис. 7 Окно «Изменение связей»
В первой строке отображаются связанные поля таблиц. Далее следует установить флажки «Обеспечение целостности данных», «Каскадное обновление связанных полей» и «Каскадное удаление связанных записей».
Целостность данных означает систему правил, используемых в Microsoft Access для поддержания связей между записями в связанных таблицах, а также обеспечивающих защиту от случайного удаления или изменения связанных данных. Установить целостность данных можно, если выполнены следующие условия.
- * Связанное поле главной таблицы является ключевым полем или имеет уникальный индекс.
- * Связанные поля имеют один тип данных. Здесь существуют два исключения: поле счетчика может быть связано с числовым полем, свойство которого Размер поля (FieldSize) имеет значение Длинное целое, а также поле счетчика, свойство которого Размер поля (FieldSize) имеет значение Код репликации, можно связать с числовым полем, у которого свойство Размер поля (FieldSize) имеет значение Код репликации.
- * Обе таблицы принадлежат одной базе данных Microsoft Access. Если таблицы являются связанными, то они должны быть таблицами формата Microsoft Access. Для установки целостности данных база данных, в которой находятся таблицы, должна быть открыта. Для связанных таблиц из баз данных других форматов установить целостность данных невозможно.
При использовании условий целостности данных действуют следующие правила.
- * Невозможно ввести в поле внешнего ключа связанной таблицы значение, не содержащееся в ключевом поле главной таблицы. Однако в поле внешнего ключа возможен ввод значений Null, показывающих, что записи не являются связанными.
- * Не допускается удаление записи из главной таблицы, если существуют связанные с ней записи в подчиненной таблице. Например, невозможно удалить запись из таблицы «Ремонты», если в таблице «заявки» имеются связанные поля.
- * Невозможно изменить значение первичного ключа в главной таблице, если существуют записи, связанные с данной записью.
Теперь в случае изменения ключевого поля главной таблицы «Изделие» Access автоматически изменит соответствующие поля в связанных записях таблицы «Ремонты». Нажмите кнопку Создать. Диалоговое окно Изменение связей закроется, а между таблицами «Изделия» и «Ремонты» появиться соединительная линия.
Аналогичным образом необходимо построить все связи, указанные в информационно-логической модели данных.
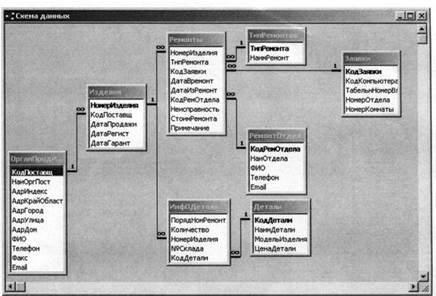
Рис. 8 Схема данных базы данных «Ремонтный отдел»
Данная схема данных позволяет обеспечить взаимосвязи между информационными объектами.