Моделирование «Головки» в «AutoCAD»

Теперь нам надо из квадрата сделать ромб, для этого из блока Редактирования выбираем Повернуть выделяем квадрат, нажимаем Enter, затем указываем точку относительно которой мы будем вращать и указываем градус на который мы хотим повернуть данный квадрат, в нашем случае это 45. (Рис. 10). Далее настраиваем и создаем новые слои для осевых и штриховых линий. Слой 0- основная линия белого цвета… Читать ещё >
Моделирование «Головки» в «AutoCAD» (реферат, курсовая, диплом, контрольная)
Построение 2D модели. Нанесение размеров
Для построения 2D модели в данной курсовой работе использовалось программа AutoCAD 2012.
После запуска программы открывается рабочее окно AutoCAD с лентой инструментов в верхней части (рис. 2).
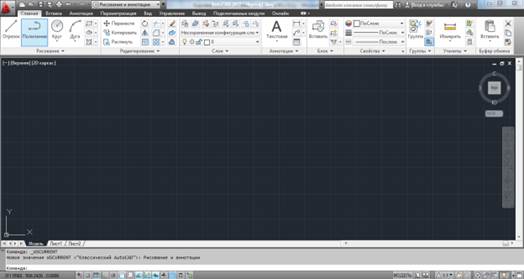
Рисунок 2 Рабочее окно AutoCAD с лентой инструментов.
По умолчанию у нас открывается режим для 2D «Рисование и аннотации». Лента инструментов разбита на блоки. Каждый блок имеет свое название (Рисование, Редактирование, Слои и т. д.).
При каждом запуске программа автоматически создает новый файл на основе стандартного шаблона с именем «Чертеж1».
Для сохранения и изменения имени файла нажимаю на значок дискеты в верхнем левом углу. В раскрывшемся диалоговом окне в строке «Папка» выбираю путь сохранения чертежа. В строку «Имя файла» вношу название чертежа (рис. 3).
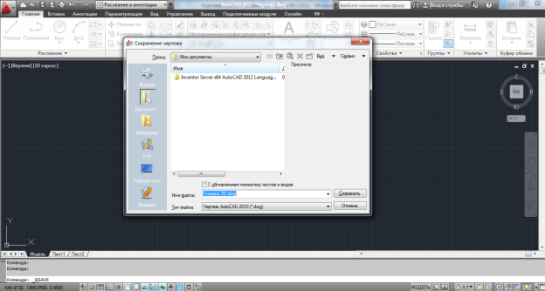
Рисунок 3 Выбор пути и имени сохраняемого чертежа.
Построение чертежа начинаю с настройки слоев. Для этого я выбираю из блока Слои — Свойства слоя (Рис. 4).
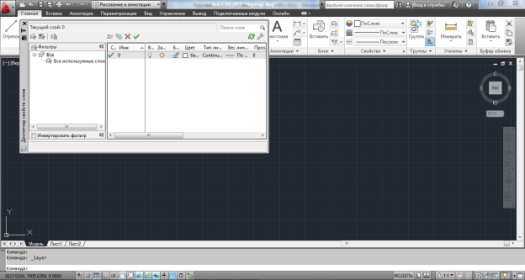
Рисунок 4 Окно для настройки слоев.
Далее настраиваем и создаем новые слои для осевых и штриховых линий. Слой 0- основная линия белого цвета толщиной 0,9 мм, Слой 1- осевые линии у нас будут фиолетового цвета толщиной 0,3 мм, Слой 2 — штриховая линия у нас будет желтого цвета толщиной 0,6 мм (Рис. 5).
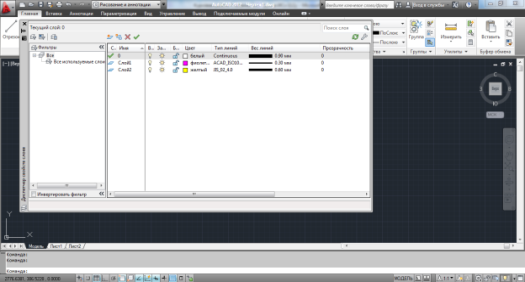
Рисунок 5 Настроенные слои.
Проведем осевые линии. Для этого выбираю Слой 1, потом команду «Отрезок» из блока «Рисования», чертим горизонтальную линию задаю первую точку и вторую точку отрезка, затем вертикальную (Рис. 6).
Далее строим диаметры цилиндров, выбираем Слой 0, потом из блока рисования выбираем «Круг», ставим точку на пересечение осевых линий, далее на клавиатуре набираем радиус, т. е. для построения окружности диаметром 144 мм, нам надо набрать 144/2 (радиус окружности равен половине диаметра) (Рис. 7).
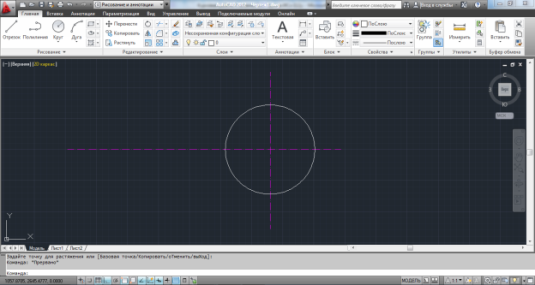
Рисунок 7 Построение окружности диаметром 144 мм.
Далее чертим остальные видимые окружности (Рис. 8).
программа изображение модель чертеж.
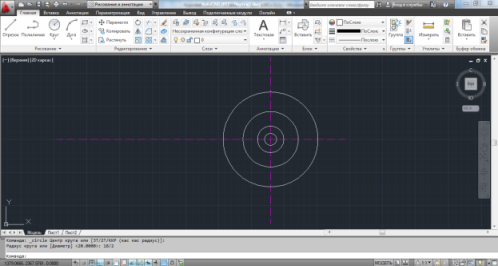
Рисунок 8 Построили окружности диаметрами 84 мм, 40 мм, 18 мм.
Теперь нам надо начертить невидимые линии, чертить будем штриховой линией, для этого выбираем Слой 2. Строим окружность диаметром 68 мм. Теперь нам надо построить ромб со стороной 36 мм. Для этого выбираем прямоугольник из блока Рисование, выбираем точку, далее вводим в командной строке @36,36 и нажимаем Enter (построит нам прямоугольник с шириной и высотой 36 мм в относительных координатах) (Рис. 9).
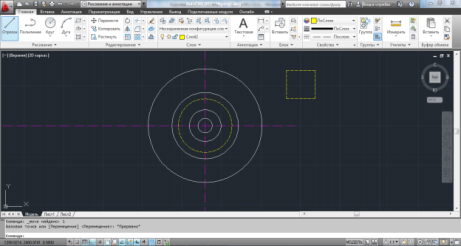
Рисунок 9 Построили квадрат со стороной 36 мм.
Теперь нам надо из квадрата сделать ромб, для этого из блока Редактирования выбираем Повернуть выделяем квадрат, нажимаем Enter, затем указываем точку относительно которой мы будем вращать и указываем градус на который мы хотим повернуть данный квадрат, в нашем случае это 45. (Рис. 10).
Далее из блока Редактирование выбираем Перенести, выделяем Ромб, нажимаем Enter, далее находим пересечение диагоналей ромба, для этого подводим указатель мыши к одной вершине ромба, затем к соседней вершине, а затем к мысленному пересечению, программа сама зеленым пунктиром построит середину пересечения (Рис. 11) и нажимаем левой кнопкой мыши, затем выбираем точку пересечения осевых линий и снова нажимаем левую кнопку мыши, в результате мы получим (Рис. 12).
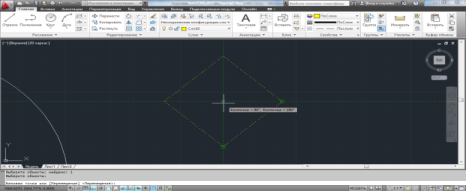
Рисунок 11 Находим середину пересечений ромба.
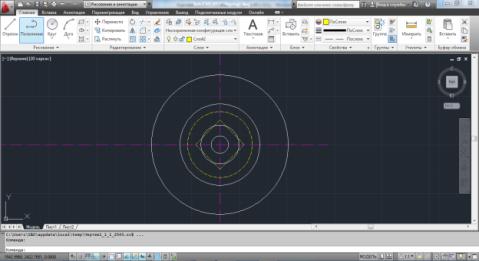
Рисунок 12 Полученный чертеж в результате переноса Ромба в центр окружностей.
Теперь построим боковую проекцию данной детали. Начнем с видимых линий, для этого выберем Слой 0, а из блока Рисования объект Прямоугольник подведем указатель мыши к нижней точке окружности, а затем будем вести указатель мыши влево за ним должен идти зеленый пунктир, ставим точку и вводим команду @16,144 (Рис. 13).
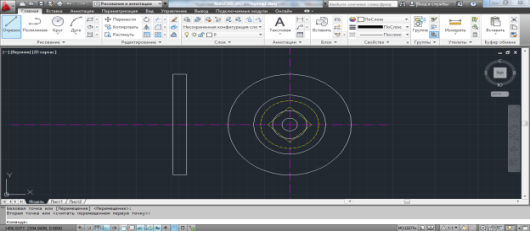
Рисунок 13 Построили прямоугольник 16 мм x 144 мм.
По тому же принципу строим остальные видимые блоки (Рис. 14).
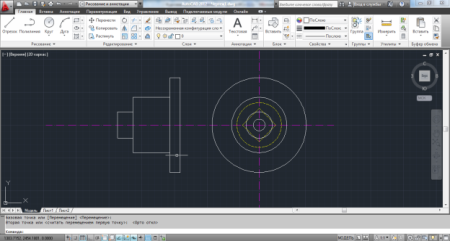
Рисунок 14 Боковая проекция, видимые блоки.
Далее на боковой проекции, чертим невидимые линии, для этого выбираем Слой 2, из блока Рисования выбираем Отрезок и строим невидимые линии (Рис. 15).
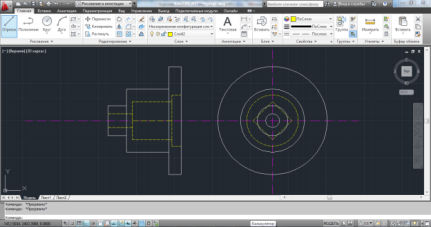
Рисунок 15 Мы построили невидимые линии на боковой проекции.
Теперь наносим размеры на наш чертеж. Для этого создадим ещё один слой, цвет будет зеленый, толщина линии 0,3 мм (Рис. 16).
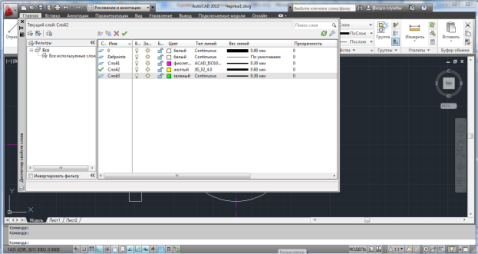
Рисунок 16 Добавили ещё один слой.
Для нанесения линейных размеров выбираем в блоке Аннотация выбираем Линейный, указываем левой кнопкой мыши первую точку отрезка, затем вторую точку делаем выноску и нажимаем 3-ий раз (Рис. 17).
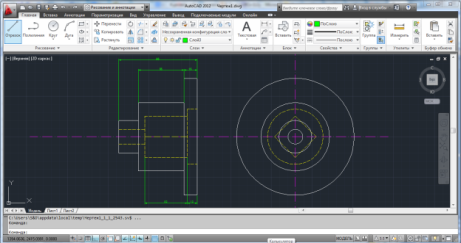
Рисунок 17 Нанесли линейные размеры на боковой проекции.
Теперь рассмотрим как построить на боковой проекции размер с обозначением диаметра. Для этого строим обычный линейный размер, потом нажимаем правой кнопкой мыши по размеру и выбираем свойства в раскрывшемся списке находим строчку «Текстовая строка» и набираем там %%C (получим обозначение диаметра) и сам размер, например 40. Также в строчке «Текст внутри выровнен» выставляем Вкл., для того, чтобы размер писался над размерной линией (Рис. 18).

Рисунок 18 Настраиваем свойства линейного размера.
Наносим остальные размеры на боковой проекции (Рис. 19).

Рисунок 19 Мы закончили нанесение размеров на боковой проекции.
Теперь наносим размеры на виде сверху. Для этого из блока Аннотации выбираем Диаметр, для нанесения размера достаточно левой кнопкой мыши щелкнуть по необходимой окружности (Рис. 20).
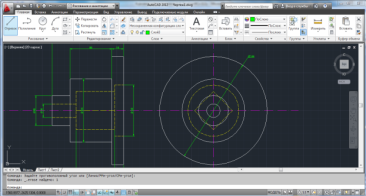
Рисунок 20 Мы нанесли размер Диаметр.
Теперь мы построим параллельный размер. Выбираем из блока Аннотация размер Параллельный. Левой кнопкой мыши указываем первую точку, затем вторую и строим размер (Рис. 21).
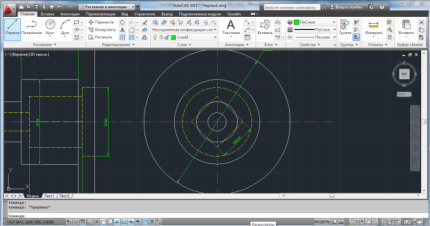
Рисунок 21 Мы построили Параллельный размер.