Алгоритм разработки тестов
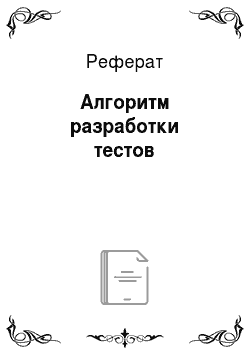
Рисунок 12 Вид редактируемого слайда с вопросами Принцип редактирования разберем на шаблоне слайда «Выбор одного из трех — верный ответ № 3»: Последним вставляемым слайдом в ваш тест должен быть последний слайд шаблона (см. Рисунок 8), который имеется в каждой презентации шаблонов. Измените цвета всех вопросов и вариантов ответов. При необходимости измените, размеры шрифтов, и местоположение… Читать ещё >
Алгоритм разработки тестов (реферат, курсовая, диплом, контрольная)
Первый шаг
Выберите тему, по которой вы хотите провести тестирование путем создания электронного теста, с помощью предложенных шаблонов.
Создайте вопросы и варианты ответов к ним, имея ввиду, что вы можете использовать в тесте, создаваемом с помощью шаблонов, только вопросы с вариантами ответов:
- · выбор одного ответа из трех различных вариантов ответов;
- · выбор одного ответа из четырех различных вариантов ответов;
- · выбор двух ответов из четырех различных вариантов ответов;
- · выбор трех ответов из четырех различных вариантов ответов.
Если в тесте вы собираетесь использовать иллюстративный материал в виде фотографий, рисунков, схем, диаграмм, таблиц, звуковых объектов, то заранее приготовьте их, собрав и сохранив этот материал в одной папке, хотя рисунки, схемы, диаграммы, таблицы вы можете построить прямо в создаваемом тесте.
Второй шаг
Запустите программу Power Point, которая откроет презентацию с одним пустым слайдом.
Третий шаг
Проведите настройку создаваемого вами теста с помощью шаблонов презентации таким образом, чтобы он воспринимал элементы программирования VBA, которые имеются в шаблонах теста.
Настройка презентации для VBA в Power Point
Установите панель инструментов Visual Basic см. Рисунок 1. В разделе меню «Вид» выберите команду «Панели инструментов» подкоманду «Visual Basic».

Рис. 1 Вид панели инструментов «Visual Basic»
Выберите на этой панели инструментов команду «Безопасность. Откроется диалоговое окно см. рисунок 2.
В диалоговом окне «Безопасность» на вкладке «Уровень безопасности» выберите «Средняя» или «Низкая» и нажмите кнопку ОК.
Настройка презентации для VBA в Power Point
Перейдите на вкладку «Разработчик». См. Рисунок 3.

Рис. 3 Вид раздела меню «Разработчик»
Выберите на этой вкладке команду «Безопасность макросов». В появившемся окне см. Рисунок 4 выберите команду «Включить все макросы …» и нажмите кнопку ОК.
Рис. 4 Вид раздела меню «Разработчик»

Примечание:

Если в меню программы Power Point отсутствует раздел «Разработчик», то установите его. Для этого щелкните по кнопке Office, откройте список команд см. Рисунок 5.

Рис. 5 Вид главного меню программы Power Point
В появившемся списке команд выберите кнопку «Параметры Power Point». Откроется окно «Параметры Power Point» см. Рисунок 6. В этом окне выберите команду «Показать вкладку Разработчик на ленте» (напротив этой команды должна быть установлена галочка) и нажмите кнопку ОК.
Рис. 6 Окно «Параметры Power Point»

Четвертый шаг.
Вставьте в вашу презентацию необходимые слайды шаблонов из файлов шаблонов.
- · Шаблон выбор 1 из 3 -001.ppt — содержит 5 слайдов, 3 из которых представляют собой шаблоны с вариантами правильных ответов;
- · Шаблон выбор 1 из 4 -001.ppt — содержит 7 слайдов, 5 из которых представляют собой шаблоны с вариантами правильных ответов;
- · Шаблон выбор 2 из 4 -001.ppt — содержит 8 слайдов, 6 из которых представляют собой шаблоны с вариантами правильных ответов;
- · Шаблон выбор 3 из 4 -001.ppt — содержит 5 слайдов, 3 из которых представляют собой шаблоны с вариантами правильных ответов.
Имейте ввиду то обстоятельство, что.
· первым вставляемым слайдом в ваш тест должен быть первый слайд шаблона (см. Рисунок 7), который имеется в каждой презентации шаблонов.

Рисунок 7 Вид первого вставляемого слайда шаблона.
· Последним вставляемым слайдом в ваш тест должен быть последний слайд шаблона (см. Рисунок 8), который имеется в каждой презентации шаблонов.

Рисунок 8 Вид последнего вставляемого слайда шаблона.
Вставка слайдов в презентацию в Power Point
В разделе меню «Вставка» выберите команду «Слайды из файлов». В открывшемся диалоговом окне см. рисунок 9, с помощью кнопки «Обзор» найдите необходимый шаблон теста и выберите кнопку «Вставить все».

Рисунок 9 Вид диалогового окна «Поиск слайдов Рисунок 10 Выбор команды «Повторное использование слайдов».
Вставка слайдов в презентацию в Power Point
На вкладке «Главная» выберите команду «Создать слайд» см. рисунок 10 и затем выберите команду «Повторное использование слайдов».
Откроется окно «Повторное использование слайдов» см. рисунок 11, в котором, используя кнопку «Обзор» и элементы стандартного окна поиска файлов найдите шаблон презентации, который вы хотите использовать для своего теста.

Рисунок 11 Окно «Повторного использования слайдов».
Выберите необходимый слайд и с помощью контекстного меню (вызываемого щелчком правой кнопки мышки по слайду) выберите команду «Вставить слайд» или «Вставить все слайды».
Пятый шаг
Удалите из презентации первый пустой слайд, созданный при запуске программы Power Point.
Шестой шаг
Путем дублирования необходимых шаблонов слайдов с заготовками вопросов доведите количество слайдов до требуемого количества вопросов создаваемого теста.
Дублирование слайдов в Power Point
Выберите необходимый слайд и в разделе меню «Вставка» выберите команду «Дублировать слайд».
Дублирование слайдов в Power Point
Выберите необходимый слайд и с помощью контекстного меню (вызываемого щелчком правой кнопки мышки по слайду) выберите команду «Дублировать слайд».
Седьмой шаг
Перейдите на первый слайд см. Рисунок 7 и проведите на нем необходимые исправления, измените текст всех текстовых объектов с текстом красного цвета.
Например: На первом слайде, замените текст «Предмет» на наименование предмета, по которому создается тест и т. д.
Восьмой шаг
Поочередно редактируйте каждый слайд см. рисунок 12.

Рисунок 12 Вид редактируемого слайда с вопросами Принцип редактирования разберем на шаблоне слайда «Выбор одного из трех — верный ответ № 3»:
- · Введите текст вопроса.
- · Введите варианты неправильных ответов.
- · Введите вариант правильного ответа.
- · Удалите текстовое поле с надписью «Выбор одного из …» или отредактируйте его, удалив слова «… — верный ответ № 3».
Восьмой шаг
Сохраните созданный тест.
Девятый шаг
Проведите проверку (тестирование) созданного вами теста. Для этого неоднократно пройдите тест, фиксируя на бумаге варианты ваших ответов и проверяя правильность реакции теста на ваши ответы и подсчет общего результата теста.
При необходимости проводите исправления в слайдах вашего теста.
Сохраните тест после тестирования.
Одиннадцатый шаг
Проведите окончательное редактирование теста:
- · Измените цвета всех вопросов и вариантов ответов. При необходимости измените, размеры шрифтов, и местоположение текстовых полей и т. п.
- · Вставьте где необходимо рисунки (фона и иллюстраций к вопросам и ответам).
- · При необходимости можно использовать звуковые эффекты, но не увлекайтесь ими.
- · Сохраните проведенные изменения.