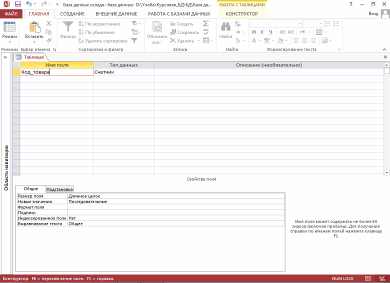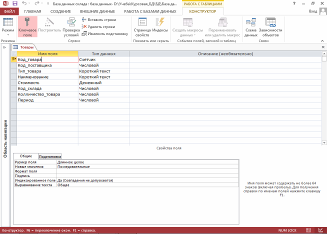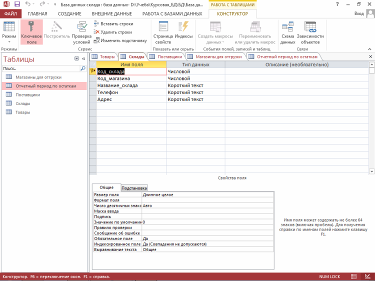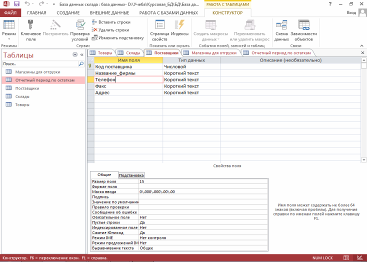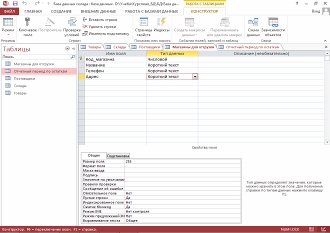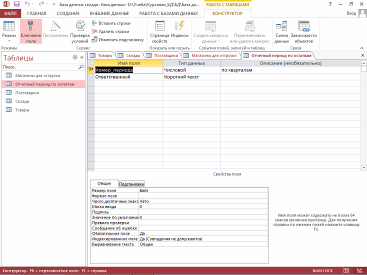В данном курсовом проекте необходимо создать базу данных Склада верхней и нижней одежды, которую будем разрабатывать в среде MS Access, в ней есть поддержка работы со всеми стандартными видами данных, а так же MS Access входит в состав программ MS Office, поэтому является доступной для пользователя.
Задачи курсовой работы:
Создать базу данных, состоящую из не менее пяти связанных друг с другом таблиц.
Разработать не менее 5 запросов на выборку в базе данных.
Разработать не менее 3 отчетов по работе с базой данных.
Основные особенности (ограничения):
Количество категорий одежды не менее 3 и не более 10.
Временной отчетный период с 1 января 2012 по 31 декабря 2012.
Для сотрудника склада необходимо постоянно вести оперативный учет материальных и денежных средств, так как на склад от поставщиков поступает товар. Также могут иметься свои магазины, куда ведется отгрузка со склада. Поэтому работу склада без использования баз данных сложно представить.
Проектирование таблиц
В своей курсовой работе я составлял таблицы с помощью конструктора таблиц т. к. он позволяет вводить поля самостоятельно, кроме того, выбирать самостоятельно тип данных для каждого поля и описывать, что значит каждое из полей. А также такие свойства полей как значения по умолчанию, маски ввода, поля подстановок, размер и формат поля.
Для создания таблиц в режиме конструктора необходимо:
- 1. Щелкнуть на кнопке таблицы в окне базы данных.
- 2. Дважды щелкнуть на строке Создание таблицы в режиме конструктора, а затем — дважды на пункте Конструктор в диалоговом окне Новая таблица. Откроется окно конструктора таблиц с незаполненным бланком таблицы.
- 3. Добавить поля и задайте их свойства.
- 4. Закрыть окно конструктора. В ответ на предложение сохранить изменения щелкнуть на кнопке Да, ввести название для новой таблицы и щелкните на кнопке OK
- 5. Если Access выдает запрос с предложением определить ключ, щелкнуть на кнопке Да, чтобы добавить в таблицу ключевое поле типа Счетчик. Если нужно позже определить ключевое поле или оставить таблицу без ключа, необходимо щелкнуть на кнопке Нет. В итоге мы вернемся в окно базы данных, а в списке объектов окна появится новая таблица.
Так же таблицы можно создавать с помощью режима таблицы.
На рисунках 1 и 2 изображено создание таблица с помощью конструктора.
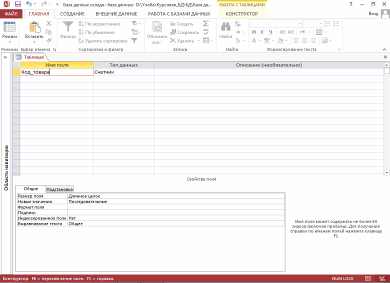
Рис. 1.
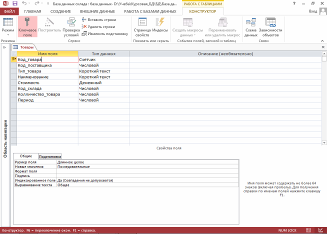
Рис. 2.
Самая первая таблица называется «Товары» и содержит такие поля, как Код товара, Код поставщика, Тип товара, Наименование, Стоимость, Код склада, Колличество товара и Отчетный период.
Таким же способом через конструктор таблиц создаются таблицы:
«Склады», «Поставщики», «Магазины для отгрузки» и «Отчетный период по остаткам».
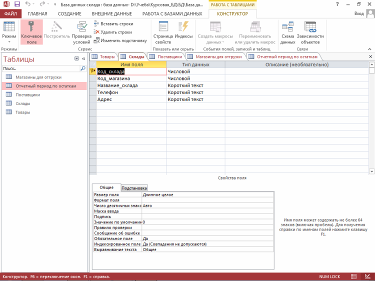
Рис. 3.
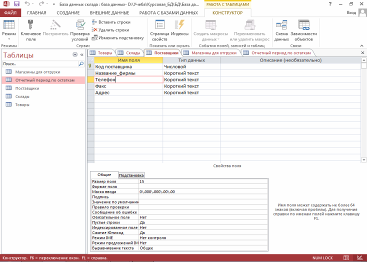
Рис. 4.
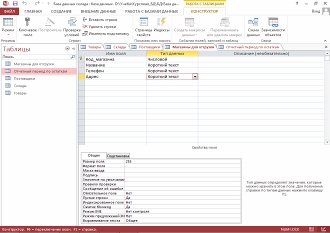
Рис. 5.
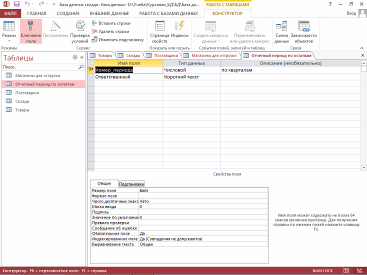
Рис. 6.
Для каждой таблицы проставляется первичный ключ. Для поля «Телефон» указывается маска ввода, для дальнейшего удобства заполнения таблицы.
Если в таблице могут присутствовать повторяющиеся значения в столбцах, для данных столбца можно заполнить с помощью мастера подстановок.
Для поля «стоимость» в таблице «Товары» значение указываем «денежный».