Окно Timeline.
Обзор интерфейса Sony: Sound Forge и Vegas

Основные принципы работы стандартны, как и в других программах монтажа. Но есть ряд своих дополнений. Воспроизведение запускается пробелом. Разметку фрагмента можно производить в Триммере (как в большинстве программ), но также удобно и прямо на таймлайне. Начало и конец можно сдвигать, ухватив края файла курсором (при этом курсор предстает в виде прямоугольника со стрелочками). Раздвигать… Читать ещё >
Окно Timeline. Обзор интерфейса Sony: Sound Forge и Vegas (реферат, курсовая, диплом, контрольная)
Рис. 29. Окно timeline
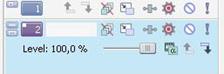
Основные принципы работы стандартны, как и в других программах монтажа. Но есть ряд своих дополнений. Воспроизведение запускается пробелом. Разметку фрагмента можно производить в Триммере (как в большинстве программ), но также удобно и прямо на таймлайне. Начало и конец можно сдвигать, ухватив края файла курсором (при этом курсор предстает в виде прямоугольника со стрелочками). Раздвигать фрагмент можно до бесконечности — он просто будет повторяться «по кругу». Эта функция отключается правым щелчком Switches > Loop (при отключении будет повторяться только крайний кадр). При этом в местах реальных начальных и конечных кадров появится углубление в виде запила. Та же процедура с удержанием Ctrl приводит к ускорению или замедлению фрагмента. Правым щелчком можно вызвать Reverse или Insert/Remove Envelope > Velocity — кривую, позволяющую менять скорость фрагмента по контрольным точкам в пределах от -100 до 300%. Если перевести курсор в верхний угол редактируемого фрагмента (курсор сменит вид на сектор со стрелками), можно устанавливать время затухания (Fade In/Out). Правым щелчком на полученном затухании можно выбрать его тип. Разрезать фрагмент в месте положения курсора позволяет клавиша «S» (Split — разделить). При этом для разрезания можно выбрать один фрагмент или несколько (с удержанием Ctrl). Также несколько выделенных фрагментов можно объединить в группу (правым щелчком Group > Create New), в которой положение фрагментов уже не будет меняться относительно друг друга, или (Remove From) удалить выбранные фрагменты из ранее созданной группы.
Рис. 30. Видеодорожка
Представлено два вида: свёрнутый и нормальный.
Слева направо назначение кнопок следующее (рис. 30):
- · Управление размерами дорожки;
- · Номер дорожки и цветовая маркировка (ее можно менять, выделяя одним цветом одинаковое предназначение дорожек);
- · На развернутой дорожке окно для подписи краткого комментария;
- · Bypass motion blur — отключение сглаживания движений;
- · Track motion — с помощью этой опции можно менять положение и масштаб видео на всей дорожке, причем и в 3х плоскостях.
- · Кнопка Track FX — открывает диалог добавления эффектов (Video FX) на всю дорожку (также поддерживается изменение настроек эффектов по ключевым точкам);
- · Automation Settings — настройка для эффектов, поддерживающих эту функцию. Позволяет управлять одновременно группой эффектов на всех треках, где эта возможность активизирована;
- · Mute — отключение дорожки;
- · Solo — просмотр (или прослушивание для аудио) только этой дорожки. Теперь нижний ряд регуляторов:
- · Level: % - регулировка уровня сигнала всей дорожки;
- · Compositing Mode — установка режима прозрачности;
- · Последние два значка переключают дорожку между обычным монтажным режимом и созданием маски родительского контроля для DVD.
Также можно правой кнопкой Insert/Remove Envelope включить отображение огибающих общего уровня сигнала и увода в цвет.
Рис. 31. Аудиодорожка
Слева направо назначение кнопок следующее (рис. 31):
- · Arm for Record — при нажатии дорожка подготавливается к записи;
- · Invert Track Phase — переворачивает на 180 градусов фазу сигнала;
- · Track FX — выбор directx эффектов;
- · Vol (db) — регулировка уровня сигнала;
- · Pan — регулировка панорамы.