Восстановление ПО и данных

Откройте окно Сетевое окружение. В левой части окна Сетевое окружение нажмите на значке Вся сеть. Дважды щелкните на значке Microsoft Windows Network. Затем дважды щелкните на рабочей группе Mi. А затем дважды щелкните на компьютере Base. И далее дважды щелкните на том сетевом принтере, который необходимо подключить. Через некоторое время появится окно установленного принтера. В окне… Читать ещё >
Восстановление ПО и данных (реферат, курсовая, диплом, контрольная)
WindowsVista FAT файл восстановления программного обеспечения очень проста в использовании и неразрушающего программа успешно извлекает отформатированный документ, пропавших без вести папок и каталогов перезаписывается. FAT данных, извлечения приложение поддерживает восстановление поврежденного MBR, DBR и MFT. Жесткий диск FAT раздел восстановления коммунальных спасательных отделений TXT файлы и каталоги из ранее существующих разделов. FAT файл восстановления программа восстанавливает все файлы документ удален из вторсырье bin. FAT раздел восстановления программного обеспечения моментально восстанавливает поврежденные ваши офисные файлы, папки, стерты важно TXT, документы, справочники недоступны из-за атаки вируса, неправильное завершение работы системы, человеческих ошибок и программного обеспечения, неудача т.д. Windows FAT файл восстановления программа легко извлекает отсутствует или повреждена MFT (MasterFileTable), таблицу разделов, MBR (MasterBootRecord), корневой директории, DBR (DOS загрузочная запись) и поврежден загрузочный сектор. FAT раздел восстановления инструмента обеспечивает полное восстановление данных из окон, отформатированный жесткий диск FAT разделы. WindowsVista FAT данных спасти Утилита поддерживает разнообразные устройства хранения данных, как SCSI, IDE, SATA, ATA, EIDE и легко устанавливается на окна операционной системы, платформы, как XP, Vista, 2000, ME, 98, NT. FAT файл восстановления приложений имеет возможность получить удаляется (SHIFT + DEL) данных из RecycleBin. Профессиональные FAT восстановления данных программное обеспечение также поддерживает различные возможности на жестком диске всех брендов, как Sony, Samsung, Fujitsu, IBM и Seagate т.д. FAT файл восстановление коммунальных спасательных незамеченными долгое названия файлов и каталогов с жесткого диска Windows файловую систему FAT. FAT раздел восстановления программного обеспечения восстанавливается все недоступные файлы и папки из всех FAT12, FAT16, FAT32 и VFAT файловую систему. Применение используется для восстановления разделов FAT загрузке файлов с поврежденных офисные документы с компьютера / ноутбука системы. Windows FAT восстановления данных программа может спасти отформатирован папок и директорий из первичных разделов или продлеваться. Особенности: * FAT данных, программного обеспечения аварийной может быть легко обрабатываются с помощью технических и не технических пользователей. * FAT раздел восстановления приложений предоставляет встроенные восстановления данных поможет руководство для оказания помощи пользователю. * Windows FAT файл программы восстановления резервной копии всех поврежденных или утраченных папок и служебных документов из разделов FAT файловой системы. * FAT восстановление данных инструмента выполняет быстрого восстановления утраченных MBR, DBR и корневой директории.
Приложение 1
Разборка и сборка ПК Для разборки системного блока компьютера, прежде всего, необходимо отключить все внешние кабели и перенести корпус системного блока в освещенное и удобное для работы место.
Для разборки системного блока компьютера необходимо открыть корпус компьютера. Не всегда бывает сразу понятно, как снять крышку корпуса системного блока компьютера. За годы работы мы до сих пор иногда бываем озадачены. Производители используют бесконечное разнообразие способов прикрепления крышки корпуса к шасси. То, что один человек собрал, другой может разобрать. Иногда это требует упорства. К счастью, большинство корпусов открыть обычно очень просто.
Под крышкой корпуса обычно можно увидеть стандартный набор:
Стандартный системный блок персонального компьютера состоит из корпуса, блока питания, материнской платы, процессора, кулера, одной или нескольких планок памяти, привода накопителя на оптических дисках CD или DVD, жесткого диска и видеокарты. Дополнительно в состав системного блока компьютера могут входить различные платы расширения, в том числе модем, звуковая карта, сетевая карта, ТВ-тюнер, FM-тюнер и прочее. Также, дополнительно в состав системного блока могут входить различные накопители данных, в том числе. дисковод и прочее. Фото системного блока в открытом состоянии (Рисунок 6).
Порядок разборки системного блока компьютера может быть различным.
Примерный порядок разборки системного блока компьютера (Рисунок 6):
Отсоединить все кабели.
Удалить все платы расширения.
Удалить все планки памяти.
Удалить материнскую плату в сборе с кулером и процессором.
Удалить накопители данных.
Удалить блок питания.

Рисунок 7. Общий вид разобранного системного блока компьютера с установленным в нем блоком питания.
Сборка системного блока компьютера может производится в следующем порядке:
Установка накопителей данных. Установка материнской платы в сборе с процессором, кулером и планкой памяти. Подключение кабелей выключателей и индикаторов передней панели. Подключение кабелей данных накопителей. Установка блока питания. Подключение разъема питания материнской платы. Подключение разъема питания дисковых накопителей. Установка платы расширения. Проверка правильности подключения всех компонентов системного блока компьютера в целом. Закрытие крышки системного блока компьютера. Подключение всех внешних кабелей. Включение системного блока компьютера и проверка его работоспособности.
Приложение 2
Подключение и настройка принтера.
- 1. В меню Пуск нажмите Настройка>Принтеры и факсы (для Классического меню Пуск).Для меню Пуск по умолчанию: нажмите Пуск>Принтеры и факсы. Значок Принтеры и факсы также можно найти в окне Панель управления.
- 2. В левой части окна Принтеры и факсы в разделе Задачи печати для запуска мастера, помогающего установить принтер, нажмите Установка принтера. 3. Когда откроется диалоговое окно Мастер установки принтеров, нажмите кнопку Далее >(Рисунок7)
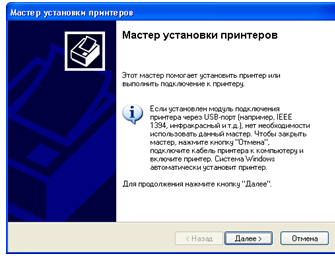
Рисунок 8. диалоговое окно Мастера установки принтеров
4. В окне с подзаголовком Локальный принтер или подключение к принтеру выберите Сетевой принтер или принтер, подключенный к другому компьютеру и нажмите кнопку Далее >(Рисунок 8).
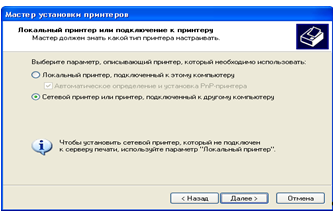
Рисунок 9. Окно с подзаголовком Локальный принтер.
5. В окне с подзаголовком Укажите принтер выберите Подключиться к принтеру или выполнить обзор принтеров (кнопка «Далее»).В поле Имя напечатайте путь к сетевому принтеру.
Например:
aseelephant (это принтер на 4-м этаже, HP LaserJet 9000dn).
Или.
aseparrot (это принтер на 5-м этаже, HP LaserJet 9050dn).
Затем нажмите кнопку Далее > (Рисунок 9).
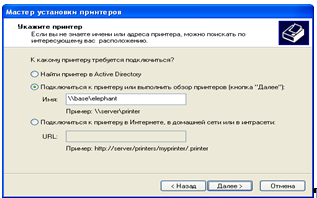
Рисунок 10. Окно с подзаголовком Укажите принтер.
Если точный путь к сетевому принтеру не известен, то в окне с подзаголовком Укажите принтер выберите Подключиться к принтеру или выполнить обзор принтеров (кнопка «Далее») и нажмите кнопку Далее >, оставив поле Имя пустым (Рисунок 10).
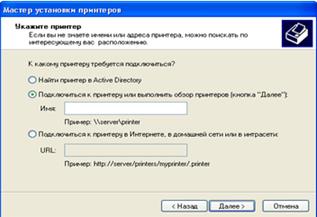
Рисунок 11. Окно с подзаголовком Укажите принтер.
В окне с подзаголовком Обзор принтеров в поле Общие принтеры выберите Сеть Microsoft Windows>MI>BASE и там выберите принтер, который необходимо подключить.
Например: elephant (это принтер на 4-м этаже, HP LaserJet 9000dn) или parrot (это принтер на 5-м этаже, HP LaserJet 9050dn).
Затем нажмите кнопку Далее > (Рисунок 11).
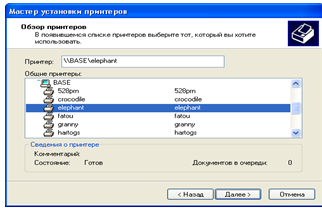
Рисунок 12. Окно с подзаголовком Обзор принтеров.
6. В окне с подзаголовком Принтер по умолчанию выберите, использовать или нет этот принтер по умолчанию. При печати из какого-либо приложения, если другой принтер не будет выбран, печатаемые документы всегда будут отправляться на принтер по умолчанию. Затем нажмите кнопку Далее > (Рисунок 12).
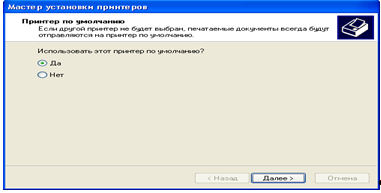
Рисунок 13. Окно с подзаголовком Принтер по умолчанию.
7. В окне с подзаголовком Завершение работы мастера установки принтеров нажмите кнопку Готово (Рисунок 13).
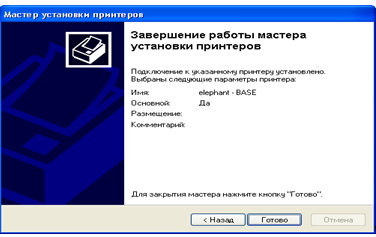
Рисунок 14. Окно завершения работы мастера установки принтеров.
Подключить сетевой принтер можно и другим способом:
Откройте окно Сетевое окружение. В левой части окна Сетевое окружение нажмите на значке Вся сеть. Дважды щелкните на значке Microsoft Windows Network. Затем дважды щелкните на рабочей группе Mi. А затем дважды щелкните на компьютере Base. И далее дважды щелкните на том сетевом принтере, который необходимо подключить. Через некоторое время появится окно установленного принтера.
Приложение 3
Подключение и настройка сканера Все применяемые сегодня сканеры подключаются компьютер через:
- · SCSI-интерфейс;
- · USB-интерфейс;
- · Firewall-интерфейс.
Если подключение сканера по двум последним интерфейсам осуществляется достаточно просто (нужно просто соединить их соответствующим кабелем), то для подключения сканера со SCSI-интерфейсом сначала надо установить SCSI-контроллер (адаптер), позволяющий подключать к компьютеру SCSI устройства, к которым, кроме сканера, относятся некоторые жесткие диски, CD-ROM, ленточные стримеры («магнитофоны») и другие устройства резервного копирования. Эта операция сложная и нетривиальная, и лучше, если ее сделают Вам при покупке сканера. После установки адаптера Вы просто подключите соответствующим SCSI-кабелем сканер и адаптер, вставив его в соответствующие гнезда. Однако следует заметить, что, если сканер — последнее или единственное устройство среди SCSI устройств, на него также должна быть поставлена заглушка. дело в том, что все SCSI устройства обмениваются информацией по общей шине, и она должна быть замкнутой.
После подсоединения сканера необходимо:
- · подключить сканер к электрической сети;
- · включить сканер;
- · включить компьютер;
- · установить необходимые драйвера и программы сканирования.
Установка драйверов принтера и сканера (драйвера TWAIN).
1. Отсоедините кабель USB от аппарата или от компьютера.
Важно: Если кабель USB уже подключен к аппарату и компьютеру, и на экране отображается диалоговое окно мастера установки, закройте это окно нажатием кнопки отмены, отсоедините кабель USB и перейдите к выполнению следующего пункта данной процедуры.
2. Вставьте в дисковод компьютера компакт-диск с драйверами.
WorkCentre 5016/5020.
- 3. При необходимости выберите нужный язык, нажав на кнопку [Язык].
- 4. Нажмите [Установить все драйверы]. Примечание * Опция [Установить все драйверы] позволяет одновременно установить драйверы принтера и сканера. Если нужно установить только один драйвер, выберите [Установить драйвер принтера] или [Установить драйвер сканера]. Появится диалоговое окно сообщения (Рисунок 14П).

Рисунок 15. Окно автозапуска диска.
5. Для перехода к установке драйверов принтера и сканера нажмите кнопку [Да]. Примечание * При нажатии кнопки [Нет] это диалоговое окно закроется. Появится диалоговое окно [Лицензионное соглашение] (Рисунок 15П).

Рисунок 16. Окно лицензионного соглашения.
- 6. Внимательно прочтите лицензионное соглашение. Для подтверждения согласия с условиями лицензионного соглашения выберите [Принять] и нажмите кнопку [Установить].
- 7. Появится диалоговое окно мастера установки драйвера сканера. Выберите [Нет, не сейчас] и нажмите кнопку [Далее] (Рисунок 16П)
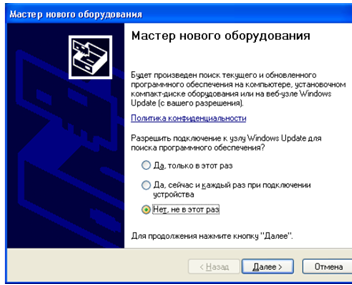
Рисунок 17. Окно мастера нового оборудования.
8. Выберите [Установить программное обеспечение автоматически].
и нажмите кнопку [Далее] (Рисунок17).
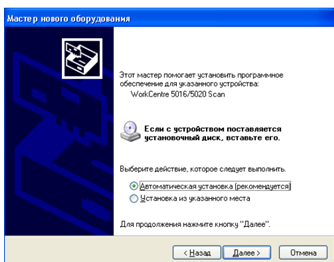
Рисунок 18. Окно мастера нового оборудования автоматической установки.
Начнется установка драйвера сканера.
9. После завершения установки драйвера сканера нажмите кнопку.
[Готово]. Диалоговое окно мастера установки драйвера сканера закроется (Рисунок 18).

Рисунок 19. Окно завершенияработы мастера нового оборудования.