Потенциально опасные веб-сайты: снижение риска

Откройте эту папку, нажмите комбинацию кнопок CTRL+A, тем самым вы выделите все файлы и нажмите на кнопку DELETE. Удалите все что будет разрешено к удалению. Если что-то останется — Бог с ним, оставьте. Вроде бы все: автозагрузка и папка Temp почищены. Теперь остается скрыть системные файлы и папки обратно. Снова открываем окно Компьютер — далее выберите раздел Упорядочить — Параметры папок… Читать ещё >
Потенциально опасные веб-сайты: снижение риска (реферат, курсовая, диплом, контрольная)
Работая в Интернете, вы можете случайно попасть на потенциально опасные веб-сайты. Такие сайты создают мошенники. Эти сайты используются для распространения вредоносного программного обеспечения, для сбора адресов электронной почты, номеров сотовых телефонов, данных об учетных записях.
Распознать мошеннический сайт можно по следующим признакам:
- · При переходе на сайт вы заметили необычное поведение. Например, вы щелкнули по какой-либо ссылке, была открыта страница, после чего, без вашего явного участия, в новом окне браузера была открыта еще одна страница. Такие страницы нужно как можно скорее закрыть.
- · После перехода на сайт вам настойчиво предлагают загрузить и установить какое-то приложение. Например, вы можете увидеть сообщение о том, что ваш компьютер заражен компьютерным вирусом и вам срочно нужно скачать новый антивирус. Это может быть и сообщение о том, что ваш браузер устарел и вам срочно нужно скачать обновление. Не загружайте и не устанавливайте приложения, если вы не уверены в надежности веб-сайта, на котором они размещены. Подобные приложения могут стать источником серьезных проблем.
- · Внешний вид сайта, который вам знаком, незначительно изменился. Возможно, ухудшилось качество изображений, иначе выглядят кнопки, поля ввода, в тексте содержатся ошибки. Адрес сайта в адресной строке выглядит иначе, чем обычно. Это может указывать на то, что вы находитесь не на том сайте, на который рассчитывали попасть. Например, если вы ввели в адресную строку браузера адрес сайта и ошиблись хотя бы в одном символе, вместо нужного веб-ресурса может быть открыт подставной сайт. Такой сайт может довольно точно копировать внешний вид и поведение другого сайта. Если вы сомневаетесь в подлинности сайта, надежнее всего закрыть вкладку браузера с его страницей и попытаться открыть нужный сайт снова. Причем нужно пользоваться тем способом, которым вы пользуетесь обычно. Например, воспользоваться закладкой на сайт, сохраненной в браузере, или, если вы точно знаете адрес сайта, внимательно ввести его в адресную строку. Если вы и после повторного открытия сайта, сомневаетесь в его подлинности, возможно, ваш компьютер заражен вирусом, подменивающим страницы.
- · После перехода на сайт вам настойчиво предлагают ввести какие-либо данные о себе — например, адрес электронной почты. Обычно это делается под вполне благовидным предлогом. Введя на таком сайте адрес электронной почты, вы можете сделать свой почтовый ящик мишенью для рассылки нежелательной рекламы или для других нежелательных или опасных действий.
- · После перехода на сайт вы видите требование об отправке SMS-сообщения на некий номер для подтверждения учетной записи или для входа в учетную запись. Этим приемом часто пользуются мошенники для кражи денежных средств пользователей. При этом мошеннические страницы могут быть оформлены так же, как страницы популярных веб-сайтов, — например, страницы входа в учетные записи социальных сетей.
Если вы подозреваете, что оказались на мошенническом сайте, постарайтесь как можно быстрее закрыть вкладку браузера, на которой открыта его страница. Если у вас возникают малейшие подозрения в подлинности некоего известного вам сайта, работа с которым предусматривает ввод логина и пароля, не вводите на нем никаких данных.
Если вы, работая в Интернете, видите рекламные объявления, настойчиво призывающие вас щелкнуть по ним, не делайте этого. Такие объявления могут вести на мошеннические сайты.
Безопасный поиск Поисковые системы, такие как http://www.yandex.ru/ и http://www.google.com, имеют механизмы, которые ограничивают попадание потенциально опасных веб-сайтов и сайтов с непристойным содержимым в результаты поиска.
Работая с поисковой системой Google, вы можете включить функцию фильтрации результатов поиска. Для этого нужно перейти по ссылке http://www.google.com/preferences. На открывшейся странице (рис. 1), нужно установить флаг Не показывать непристойные результаты (или включить безопасный поиск).
Обратите внимание на ссылку Включить защиту настроек безопасного поиска. Она позволяет защитить эти настройки паролем. Для того чтобы парольная защита работала, необходимо иметь учетную запись Google. При щелчке по ссылке будет показана страница для входа в учетную запись (рис. 2).

Рис. 2 Страница входа в учетную запись Google
Если у вас уже есть учетная запись Google, введите здесь адрес электронной почты и пароль, если нет — вы можете зарегистрировать ее, щелкнув по кнопке зарегистрироваться.
После входа в учетную запись вы увидите страницу (рис. 3), на которой нужно нажать на кнопку Включить защиту настроек безопасного поиска.
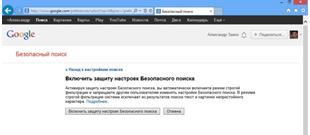
Рис. 3 Включение защиты настроек безопасного поиска
После успешного выполнения операции вы увидите страницу с сообщением о включении защиты настроек (рис.4).
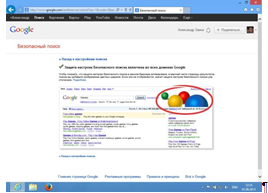
Рис. 4 Успешная защита настроек
Теперь для того, чтобы отключить настройки безопасного поиска, нужно будет знать данные для входа в учетную запись Google.
Для включения фильтрации результатов поиска в системе Яндекс нужно щелкнуть по ссылке Настройка, которая расположена правее строки поиска на странице результатов поиска (рис.5).

Рис. 5. Ссылка для перехода к настройкам поиска
На открывшейся странице (рис. 6) нужно найти группу параметров Область поиска и установить параметр Фильтрация страниц в значение Семейный поиск.

Рис. 6 Включение семейного поиска в системе Яндекс
После этого нужно нажать на кнопку Сохранить и вернуться к поиску.
Безопасная работа с веб-браузером Веб-браузер — это основная программа, которая используется при работе в Интернете. Вот несколько рекомендаций по безопасности при работе с браузером.
· Работая за чужим компьютером или за компьютером в общественном месте, никогда не пользуйтесь функциями браузеров по запоминанию паролей. Отвечайте отрицательно на вопросы о сохранении паролей (рис. 7). На собственном компьютере пользуйтесь этой функцией с осторожностью. Позволяйте браузеру запоминать пароли только в том случае, если вы уверены, что никто другой не работает за вашим компьютером. В большинстве случаев пользоваться этой возможностью не стоит.
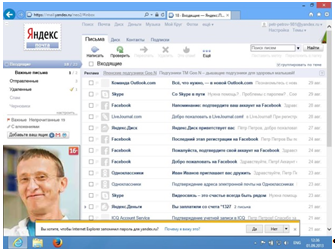
Рис. 7 Предложение браузера о запоминании пароля
- · Обычно веб-браузеры обновляются автоматически. Не препятствуйте их обновлению.
- · Для того чтобы посторонние не смогли узнать, какими веб-сайтами вы пользуетесь, не смогли получить другие сведения о вашей работе в Интернете, периодически очищайте журналы браузеров (очистите журнал вашего браузера).
- · Работая в Интернете за чужим компьютером, пользуйтесь режимом приватного просмотра. Для включения этого режима в браузере Internet Explorer используется команда Сервис -> Безопасность -> Просмотр InPrivate. В браузере Mozilla Firefox — команда Firefox -> Новое приватное окно. В браузере Google Chrome — команда Настройка -> Новое окно в режиме инкогнито. После закрытия окна приватного просмотра на компьютере не остается следов вашей работы в Интернете.
Перед сеансом работы, в котором вы можете случайно попасть на потенциально опасный веб-сайт, увеличьте уровень безопасности и конфиденциальности в настройках браузера. Например, это сеанс работы, когда вы собираетесь искать что-либо в Интернете. Кроме того, перед таким сеансом рекомендуется очистить историю просмотров браузера и другие подобные данные.
В Internet Explorer для этого нужно выполнить команду Сервис -> Свойства браузера, в появившемся окне перейти на закладку Безопасность (рис. 8) и, выделив зону Интернет, установите высокий уровень безопасности, переместив ползунок уровня безопасности в верхнее положение. Установите флаг Включить защищенный режим.
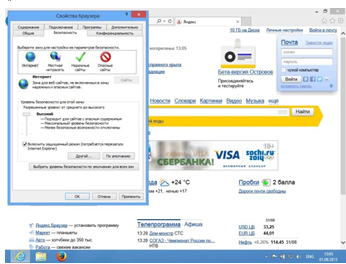
Рис. 8 Повышение уровня безопасности Internet Explorer
На закладке Конфиденциальность (рис. 9) установите ползунок в положение Блокировать все файлы cookie.

Рис. 9 Настройка параметров конфиденциальности в Internet Explorer
После повышения уровня безопасности и конфиденциальности функции веб-сайтов, реализованные с использованием потенциально опасных технологий, будут отключены. Это повлияет и на ненадежные сайты, и на безопасные сайты, с которыми вы обычно работаете. Поэтому после завершения сеанса работы, в котором вам могут встретиться потенциально опасные веб-сайты, настройки безопасности нужно вернуть в значения по умолчанию.
Регистрация на веб-сайтах, пароли При регистрации на большинстве веб-сайтов предлагается указать метод восстановления пароля. Например, на рис. 10 показана страница регистрации в почтовой службе mail.ru с соответствующими полями.
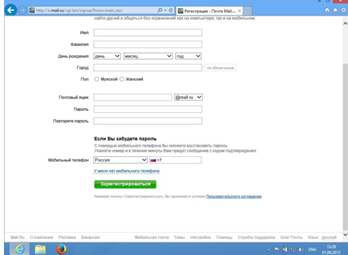
Рис. 10 Указание мобильного телефона для восстановления пароля
Если вы укажете мобильный телефон в качестве средства восстановления пароля и забудете пароль к почтовому ящику, то при выполнении процедуры восстановления пароля на ваш телефон придет SMS-сообщение со специальным кодом. Это позволит вам восстановить доступ к сайту. На сегодняшний день такой способ восстановления пароля является самым надежным.
Если вы не хотите указывать номер мобильного телефона, при регистрации на mail.ru (на других сайтах вы встретите похожую возможность) можно щелкнуть по ссылке У меня нет мобильного телефона. Появятся поля (рис. 11), в которых можно указать секретный вопрос и ответ на него.

Рис. 11 Секретный вопрос и ответ
При восстановлении пароля с помощью секретного вопроса и ответа вам нужно будет ввести в точности тот же самый ответ, который вы указали при регистрации. Если вы ошибетесь хотя бы на одну букву, система не примет ответ. В то же время здесь нельзя использовать простые и очевидные ответы. В противном случае повышается вероятность того, что злоумышленники получат доступ к вашей учетной записи, подобрав ответ на секретный вопрос.
При регистрации нужно придумывать пароли. Обычно рядом с полем ввода пароля (рис. 12) можно видеть подсказку с информацией о требованиях системы к паролю.
мошеннический сайт google безопасный.
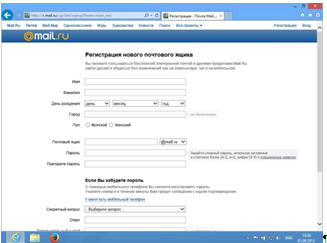
Рис. 12 Требования системы к паролю
Следуйте этим рекомендациям. Кроме того, никогда не используйте в качестве паролей простые слова. Не используйте пароли, которые состоят из символов, которые расположены на клавиатуре поблизости друг от друга. Например, «1234asdf» — это крайне ненадежный пароль.
Используйте в паролях комбинации из строчных и прописных букв, специальные символы, цифры. Чем длиннее будет пароль, тем лучше. Например, «k-)f02hV3*$S1<» — это хороший пароль.
Иногда вместо пароля, состоящего из нескольких символов, используют так называемые кодовые фразы (passphrase). Это пароль, который состоит из нескольких слов. Их легче запоминать, однако сочетание слов должно быть достаточно необычным для того, чтобы злоумышленники не смогли подобрать его.
При указании пароля рекомендуется сначала записать его, после чего ввести. Пароли не рекомендуется хранить на компьютере. Они могут быть украдены. Для записи логинов и паролей желательно использовать специально выделенный блокнот, который хранится в надежном месте.
Никогда не используйте один и тот же пароль при регистрации на различных сайтах. Злоумышленники знают о том, что так поступают многие пользователи, поэтому, взломав одну из ваших учетных записей, попытаются взломать и другие, используя найденный пароль.
Периодически меняйте пароли к учетным записям. Это повысит безопасность работы. Если кто-либо пытается подобрать пароль к вашей учетной записи, это усложнит его задачу. Если ваш пароль был украден, и злоумышленник еще не воспользовался им, это сделает украденный пароль бесполезным.
Завершая работу на веб-сайте, на котором вы авторизовались с использованием логина и пароля, всегда выполняйте процедуру выхода. Обычно команда выхода из учетной записи расположена в правой верхней части страницы. Для завершения работы недостаточно закрыть окно браузера или закладку, на которой открыт сайт. Если вы перешли с закрытого сайта на какой-то другой сайт, это не значит, что вы выполнили процедуру выхода. Завершая работу, вернитесь на сайт, где вы авторизованы, и выйдите из учетной записи.
Удаление всплывающей и статической рекламы в браузере Шагпрограмм.
Как правило, от такой рекламы штатным антивирусом не избавиться, он попросту ничего не находит. Вероятно, кто-то, а возможно и вы сами того не замечая, устанавливали недавно какие-то программы, игры и т. п. Заодно к вам в компьютер установилась программа, отвечающая за показ этой рекламы. Для антивируса такая программа будет легитимной, поэтому он ее и не видит, а вы видите.
Поэтому, сперва необходимо провести инвентаризацию установленных на компьютере программ. Это обязательное условие, его игнорировать нельзя.
Откройте Пуск — Панель управления — Удаление программ.
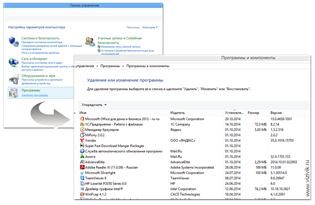
Рис. 13.
В приведенном списке посмотрите нет ли чего неизвестного для вас. Возможно там все — неизвестное, в таком случае надопоискать приложения с похожими или точными названиями из нижеприведенного списка и их удалить.
OffersWizard.
ShopperPro.
Скачать вконтакте.
Download Vkontakte.
Sense (AdsBySenses).
Mobogenie.
YouTube Accelerator.
iWebar.
Podoweb.
DownloadHelper.
Pirrit Suggestor.
Search Protect.
Conduit.
Awesomehp.
Babylon.
Websocial.
Webalta.
Mobogenie.
CodecDefault.
exe.
MiPony.
Super Fast Download.
Амиго (желательно) Удаление программ из этого списка не приведет к поломке вашего компьютера, бояться не нужно.
Чтобы не удалить что-то нужное, например, браузер или текстовый редактор, сделайте следующее: отсортируете программы в списке по дате таким образом, чтобы недавно установленные программы оказались вверху списка. Для этого кликните по верхней части столбца «Установлено». Определите дату, когда у вас стала появляться реклама (приблизительно) и отступите от этой даты пару дней назад, выберите приложения из списка попадающие под диапазон этих дат и удалите их. Например, если реклама появилась 3 дня назад, а сегодня, 27 ноября, то отступаем 5 дней и удаляем программы в диапазоне от 22 по 27 ноября.

Рис. 14.
После того, как с вашего компьютера удалены подозрительные приложения, можно переходить к следующему шагу.
Шагбраузере.
Расширения — это вспомогательные программы, которые используются в браузерах для определенных задач. Например, есть расширение, которое блокирует рекламу на сайтах или показывает уровень доверенности к сайту и т. д. Расширений большое множество. Они могут устанавливаться в браузер без вашего ведома, например, в процессе установки программы и под «шумок» вам ставится расширение, а при запуске браузера оно активируется. Вот вам от сюда и реклама.
Как найти и отключить расширения?
Рассмотрим управление расширениями в браузерах: Google Chrome, Яндекс браузер, Mozilla Firefox, Opera и Internet Explorer.
Google Chrome.
Чтобы просмотреть, отключить или удалить ненужные расширения в Google Chrome проделайте следующее. Откройте браузер Настройки — Дополнительные инструменты — Расширения. Отключите все расширения. Если есть расширение относящиеся к антивирусной программе — не отключайте его.
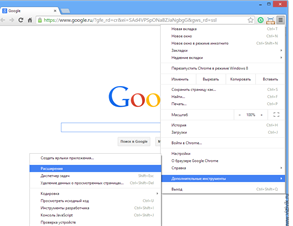
Рис. 15.
Рис. 16.
Яндекс браузер
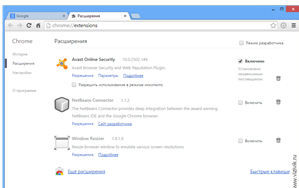
Чтобы отключить расширения в Яндекс браузере, откройте программу, далее Настройки — Дополнительно — Инструменты — Расширения. Посмотрите на список расширений, я рекомендую отключить все. В дальнейшем, когда исчезнет реклама, вы сможете включить то расширение, которым ранее пользовались.

Рис. 17.

Рис. 18.
Mozilla Firefox.
Чтобы отключить расширения в Мозиле, откройте браузер, далее Меню настроек — Дополнительно — Расширения. Отключаем все расширения.
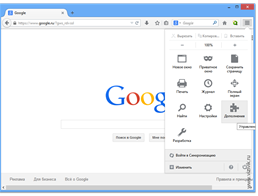
Рис. 19.
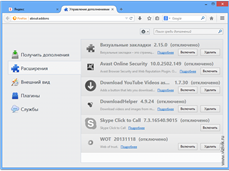
Рис. 20.
Далее зайдите в раздел Плагины. Отключите все кроме: Google Update, Java Deployment или Java™ Platform и Shockwave Flash.
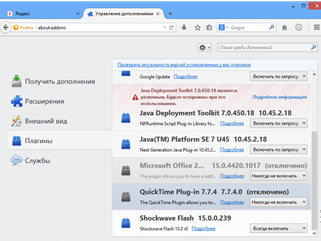
Рис. 21.
Opera.
Чтобы отключить расширения в Опере, откройте браузер зайдите в Меню настроек — Расширения — Управление расширениями. Отключите все расширения, за исключением антивируса.
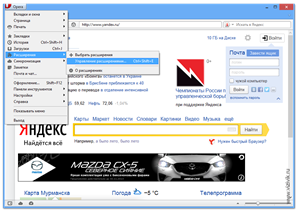
Рис. 22.
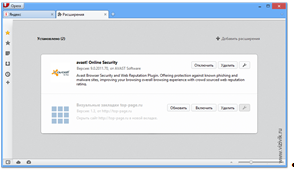
Рис. 23.
Internet Explorer.
Отключения расширений в Эксплорере происходит немного по другому сценарию. Кликните по кнопке Сервис — Настроить надстройки — Панель инструментов и расширений. Отключите все расширения.
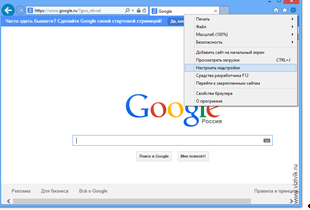
Рис. 24.
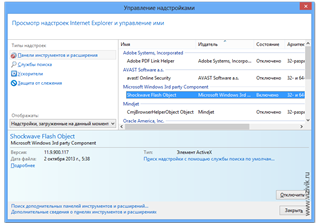
Рис. 25.
Таким образом, можно отключить расширения в браузере, которые могут отвечать за показ рекламы на страницах разных сайтов.
Шагсайты.
Часто используется трюк с помощью перенаправления на вредоносные сайты, посещение которых может закончится установкой вредоносного модуля, который будет крутить вам рекламу или того хуже — рассылать спам через ваш компьютер и т. п.
Чтобы этого избежать, проверьте все ли в порядке с вашими браузерами. Для этого наведите мышь на значок браузера на Рабочем столе (если он у вас там расположен) или в панели Программы, наведите указатель мыши на него и нажмите правую кнопку мыши — Свойства.
В строке Объект посмотрите на ссылку, правильный вариант выглядит так:
…GoogleChromeApplicationchrome.exe.
…YandexBrowserApplicationrowser.exe.
…Operaopera.exe.
…Mozilla Firefoxfirefox.exe.
…Internet Exploreriexplore.exe.
Неправильный вариант такой:
…GoogleChromeApplicationchrome.url.
…YandexBrowserApplicationrowser.url.
…Operaopera.url.
…Mozilla Firefoxfirefox.url.
…Internet Exploreriexplore.url.
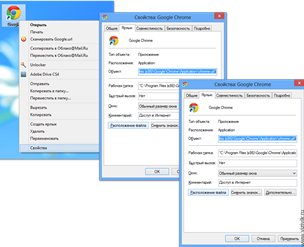
Рис. 26.
Дело в расширении файла, которое идет после точки. Правильное расширение — .exe, неверное — .url. Последний вариант — это Интернет-ярлык, ссылка на интернет страницу. Поэтому открыв браузер с неправильной ссылкой вы переходите по ссылке, на страницу какого-то сайта.
Если у вас заданы неправильные ссылки, тогда измените разрешение .url на .exe и нажмите Применить — Ок.
Иногда встречается другой вид перенаправления, схожий с этим. Вот так выглядит неверная ссылка:
«…GoogleChromeApplicationchrome.exe» «http://virus-tut.ru».
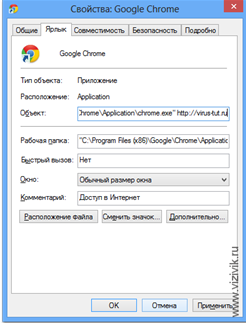
Рис. 27.
В таком случае, сама ссылка верная, а вот приписка в конце строки перенаправит вас на этот сайт, когда вы запустите браузер. Решение простое — удалите все что следует после расширения exe. Если есть кавычки, то их надо оставить.
Наверно после всех этих действий, вы думаете, что теперь никакой рекламы точно не будет. Не спешите, этого порой бывает не достаточно.
ШагTemp.
Часто реклама возникает в результате посещения вредоносных сайтов, которые через брешь в браузере сохраняют на компьютере незаметную вредоносную программу, прописывают ее в автозапуск и при перезагрузке она активируется. Данная программа часто размещается во временной папке Temp.
Вам надо сделать следующее. Нажмите комбинацию клавиш Win + R и введите команду msconfig. Откроется окно Конфигурация системы — Автозагрузка. Здесь будет представлен список программ, которые загружаются вместе с системой windows.

Рис. 28.
Рекомендуется отключить те программы, которые были установлены недавно, по тому же принципу что и в шаге № 1. Оставьте включенными только те, которые имеют издателя Intel, Microsoft, Название Антивируса, Realtek.
Отключение программ из автозагрузки никак не повлияет на работу вашего компьютера, другими словами, вы его не сломаете. Максимум что может не работать — это звук или антивирус. Но в этом случае, достаточно включить снова программу в этом окне, как все вернется на свое место.
После того, как все ненужное отключено из автозапуска, пора почистить папку Temp. Кликните по значку Компьютер на рабочем столе, далее выберите раздел Упорядочить — Параметры папок и поиска — Вид (для Windows 7) или Вид — Параметры — Изменить параметры папок и поиска — Вид (для Windows 8), прокрутите список вниз и снимите галочку на против параметра Скрывать защищенные системные файлы, и чуть ниже переключите параметр на Показывать скрытые файлы и папки. Нажмите Ок.
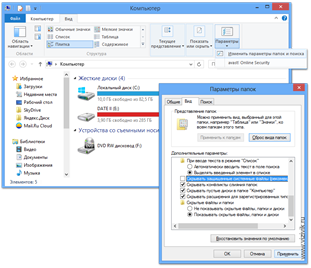
Рис. 29.
Переходим к поиску папки Temp. Откройте системный диск С, откройте папку Users или Пользователи — папка с названием вашей учетной записи — AppData — Local — Temp.
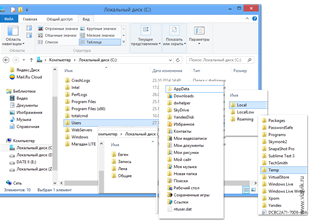
Рис. 30.
Откройте эту папку, нажмите комбинацию кнопок CTRL+A, тем самым вы выделите все файлы и нажмите на кнопку DELETE. Удалите все что будет разрешено к удалению. Если что-то останется — Бог с ним, оставьте. Вроде бы все: автозагрузка и папка Temp почищены. Теперь остается скрыть системные файлы и папки обратно. Снова открываем окно Компьютер — далее выберите раздел Упорядочить — Параметры папок и поиска — Вид (для Windows 7) или Вид — Параметры — Изменить параметры папок и поиска — Вид (для Windows 8) и нажмите на кнопку Восстановить умолчание (Windows 7) или Восстановить значение по умолчанию (Windows 8).
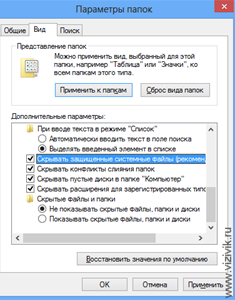
Рис. 31.
Теперь можно проверить браузер на наличие реклама. Откройте те сайты, где ранее у вас выскакивала реклама.
Упрограммами.
В таком случае, предоставим поиск рекламных файлов специальным программам. Для этого случая подойдут две:
- 1. HitmanPro — http://www.surfright.nl/en/hitmanpro
- 2. Malwarebytes Anti-Malware — https://www.malwarebytes.org/mwb-download/
Задание: Скачайте программу Anti-Malware по ссылке выше. Установите ее. На последнем этапе обязательно снять галочку «Использовать тестовый период 30 дней» и нажмите на кнопку Scan Now (Начать проверку).
Дождитесь завершения проверки. Все что будет найдено программой поместите в карантин или удалите.