Запросы с параметрами
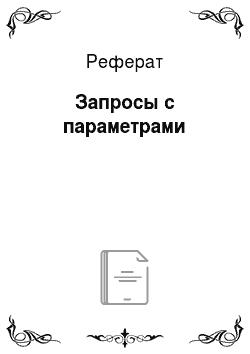
Затем преобразуем в окне Конструктора в Запрос на обновление при выборе команды Обновление Контекстного меню, появляющегося при нажатии кнопки Тип запроса на панели инструментов конструктора запросов, или команды меню Запрос/Обновление. На втором шаге надо выбрать поле, значения которого будут использованы для формирования строк таблицы и их заголовков. Выбираю поле ФИО. Каждому уникальному… Читать ещё >
Запросы с параметрами (реферат, курсовая, диплом, контрольная)
Запрос с параметрами — это запрос, при выполнении которого в его диалоговом окне пользователю выдается приглашение ввести данные, например, условие для возвращения записей или значение, которое должно содержаться в поле.
Создаю запрос на выборку, какие клиенты хотят выполнить указанные операции. Для этого:
Выбираю таблицы Клиенты, Договора, Недвижимость, Операции.
В режиме конструктора запроса перемещаю с помощью мыши поля ФИО из таблицы Клиенты, Название недвижимости из таблицы Клиенты, Название Операции и Код Операции из таблицы Операции в бланк запроса, Дату заключения и Дату окончания договора из таблицы Договора. (рис.10а).
Для поля Код Операции, которое используется как параметр, ввожу в ячейку строки Условие отбора текст приглашения [Укажите код операции], заключенный в квадратные скобки. Это приглашение будет выводиться при запуске запроса.
Для просмотра результатов нажимаю кнопку Вид на панели инструментов и ввожу значения параметров как на рис.10б. Для возвращения в режим конструктора запроса снова нажмите кнопку Вид на панели инструментов.
На рис. 10. показаны бланк описанного Запроса с параметрами и его выполнение, т. е. вывод на экран тех клиентов, которые хотят осуществить покупку недвижимости.
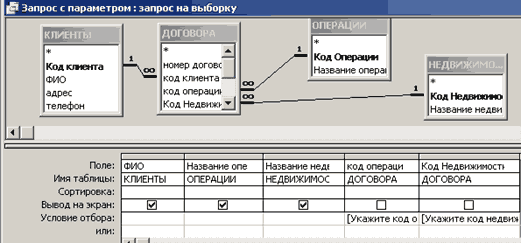
А) Бланк создания Запроса с параметрами.


Рис. 10. Запрос с параметрами
2.6.5 Итоговые запросы
Итоговый запрос создаю с помощью конструктора: определяю сумму сделок каждого сотрудника.
Для этого:
- 1. Находясь в окне базы данных, выбираю вкладку Запрос.
- 2. Нажимаю кнопку Создать. На экране появится диалоговое окно Новый запрос.
- 3. Выбираю создание запроса с помощью Конструктора и нажимаю кнопку ОК. На экране появится окно Запрос на выборку, а поверх него — диалоговое окно Добавление таблицы со списком таблиц и запросов, хранящихся в текущей базе данных. Выбираю таблицы Клиенты и Сотрудники.
- 4. В бланке запроса ввожу поля из выбранных таблиц: ФИО Сотрудника из таблицы Сотрудники, Стоимость из таблицы Клиенты.
- 5. Щелкаю по кнопке Групповые операции на панели инструментов. В бланке заказа появляется строка Групповая операция. В колонке Стоимость щелкаю кнопкой мыши в строке Групповая операция. В появившемся списке выбираю Sum. В итоге мы вычислили суммарную стоимость всех операций по каждому сотруднику. Результат на рис. 11.
Рис.11 Выполнение итогового запроса.

2.6.6 Запрос с вычисляемым полем
Существует ряд вычислений, которые можно выполнить в запросе, например, найти сумму или среднее по значениям одного поля, перемножить значения двух полей. Результаты вычислений, выводящиеся в поле, не запоминаются в базовой таблице. Вместо этого, вычисления снова производятся всякий раз, когда выполняется запрос, поэтому результаты всегда представляют текущее содержимое базы данных. Обновить вычисленные результаты вручную невозможно.
2.6.7 Описание создания запроса с вычисляемым полем
Создадим запрос с вычислением заработанной платы сотрудников. Заработанная плата сотрудника эквивалентна 0,0015% от сделки. Для этого скопируем предыдущий запрос, а в вычисляемом поле введем выражение:
зар плата: [Итоговый запрос]! [Sum-стоимость] *0,0015.
Результат на рисунке 12.

Рис. 12. Выполнение запроса с вычисляемыми полями.
2.6.8 Перекрестный запрос
Перекрестный запрос — это операция построения таблицы для вычисления итоговых значений на основе существующей таблицы или запроса. Для запуска Мастера перекрестного запроса надо нажать кнопку Создать на вкладке Запросы. Выбираем из списка Перекрестный запрос и нажимаем Ok.
2.6.9 Описание создания Перекрестного запроса
Для создания этого запроса, назовем его Перекрестный запрос, нужно:
Нажать кнопку Создать на вкладке Запросы.
Выбираем из списка Перекрестный запрос и нажимаем Ok.
На первом шаге надо выбрать таблицу или запрос. Я выбираю Запрос на выборку (рис.13).
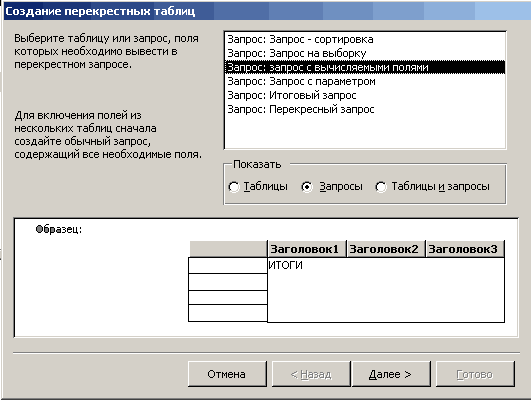
Рис. 13. Создание перекрестного запроса
На втором шаге надо выбрать поле, значения которого будут использованы для формирования строк таблицы и их заголовков. Выбираю поле ФИО. Каждому уникальному значению указанного поля будет соответствовать свой столбец в новой таблице.
На третьем шаге необходимо выбрать поле, значения которого будут использованы для создания столбцов таблицы. Выбираю поле Наименование операции, нажимаю кнопку «Далее».
На следующем шаге надо выбрать поле и функцию, которая будет использоваться для подведения итога. В данном случае можно применить к поле Сумма функцию Sum. Нажимаю кнопку «Далее».
На последнем шаге надо набрать имя запроса Запрос перекрестный и нажать кнопку «Готово».
Выполнение итогового запроса показано на рисунке 14.
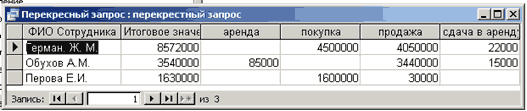
Рис. 14. Перекрестный запрос
2.6.10 Запрос на Обновление
Разработаем Запрос на Обновление. Допустим ситуацию, когда поднялись цену на аренду квартир (код операций 3 и 4).
Для этого необходимо в режиме Конструктора выбрать таблицы Операции и Клиенты.
- · Затем преобразуем в окне Конструктора в Запрос на обновление при выборе команды Обновление Контекстного меню, появляющегося при нажатии кнопки Тип запроса на панели инструментов конструктора запросов, или команды меню Запрос/Обновление.
- · После выполнения этой команды в бланке запроса появляется строка Обновление.
- · Введем в строку Обновление выражение, определяющее новое значение поля *1,2, и заполним строку Условие отбора: 3 or 4 (рис.15).
После выполнения команды Запрос/Запуск открывается диалоговое окно с сообщением о числе обновляемых записей и вопросом о продолжении операции обновления.

Рис. 15. Окно создания запроса на обновление
2.6.11 Создание отчетов
Самый простой способ создать отчет — поручить сделать это программе, так называемые автоотчеты (то есть отчеты, создаваемые автоматически). Для того чтобы построить автоотчет необходимо:
Нажать кнопку Создать на вкладке Отчеты.
Выбрать Автоотчет: в столбец или ленточный и указать имя таблицы или запроса. Далее программа работает самостоятельно. На экране появляется полученный отчет (рис.16).
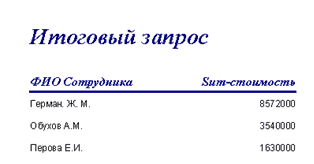
Рис. 16. Автоотчет: в столбец
Закрыть отчет (щелкнуть на кнопке Закрыть в правом верхнем углу окна отчета).
Программа просит Сохранить? Отвечаю Да.
Программа имя для сохранения отчета, предлагая имя таблицы или запроса, на основе которого составлялся отчет. Если желаете дать более осмысленное имя, то вводите его. Нажимаете кнопку Ok.
Теперь можно подкорректировать заголовок отчета, названия колонок или строк, выбрать тип и размер шрифта, выбрать цвет текста. Для этого нужно в режиме конструктора выделить заголовок отчета и напечатать в нем новый текст. Аналогично поступаем и с названиями колонок или строк.
Так же, можно создавать отчёты с помощью Мастера отчётов.
- 1. В объектах выбираем «Отчёты», нажимаем на «Мастер Отчётов» .
- 2. Выбираем из поля таблицы и запросы объект, по которому будет создаваться отчёт (рис.17).
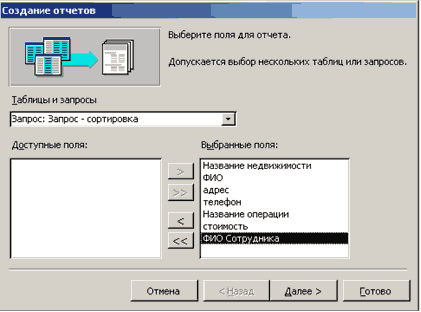
Рис. 17. Создание отчёта с помощью Мастера отчётов
- 3. Выбираем поля, интересующие нас, для создания отчётов (можно выбирать из разных запросов и таблиц).
- 4. Выбираем параметры отчёта, порядок сортировки, стиль, имя, нажимаем готово.
Созданный отчёт по запросу сортировки показан на рисунке 18.
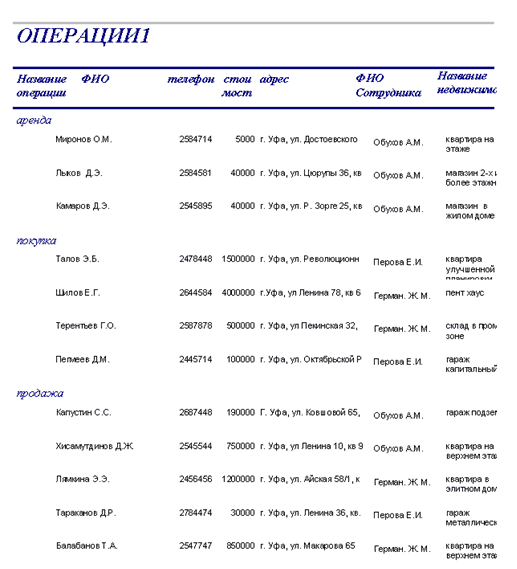
Рис. 18. Отчёт по Запросу на выборку
2.6.12 Создание форм
В тех случаях, когда пользователей не удовлетворяет представление данных в виде таблицы, они могут построить форму, которая позволяет расположить данные на экране так, как это требуется.
На вкладке Формы нажмем кнопку Создать, затем Автоформа. Выбираю в столбец в окне Новая форма.
Все поля такой таблицы выстроены на ней «в столбец». На экран выводится одна из записей таблицы.
Ленточная форма это и есть обычная таблица, имеющая статус формы. Каждая запись занимает отдельную строку — «ленту» (рис. 19).
Для форм, создаваемых автоматически, программа сама выбирает новый рисунок.
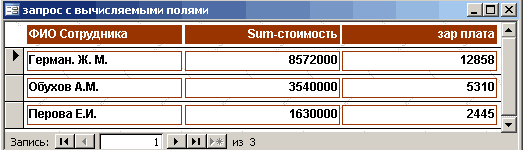
Рис 19. Автоформа «Обороты сотрудников»
2.6.13 Создание Подчиненных форм
Подчиненная форма — это форма, которая входит в состав другой формы и отображает данные из связанной таблицы.
Подчиненная форма создается для размещения данных из таблиц, связанных связью «один-ко-многим», в одном документе.
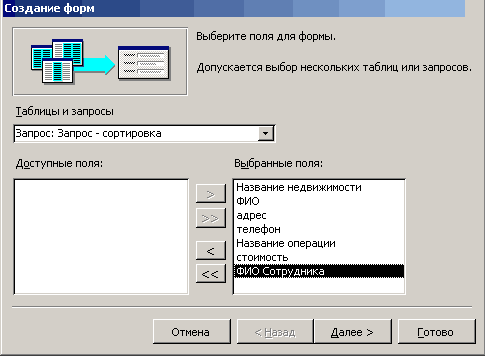
Рис. 20. Создание форм с помощью Мастера
- 1. В окне базы данных в списке Объекты выбрать Формы.
- 2. На панели инструментов окна базы данных нажать кнопку Создать.
- 3. В диалоговом окне Новая форма дважды щелкните строку Мастер форм.
- 4. В 1-м шаге мастера выбираю Запрос — сортировка (рис. 20).
- 5. Дважды щелкаю по всем полям этого запроса, которые затем включатся в форму — щелкаю Далее.
- 6. На втором шаге выбираю вид представления данных и устанавливаю переключатель Подчиненные формы — щелкаю Далее (рис.21).

Рис. 21. Окно создания подчиненных форм
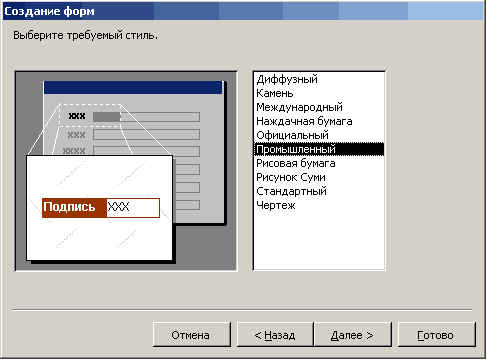
Рис 22. Окно создания подчиненных форм: выбор стиля
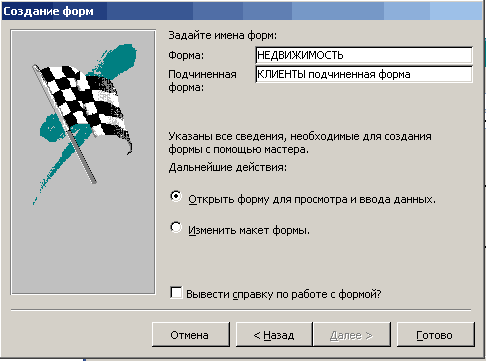
Рис 23. Окно создания подчиненных форм: Выбор названия форм.
7. На третьем шаге выбираю вид Подчиненной формы — устанавливаю переключатель на табличный.
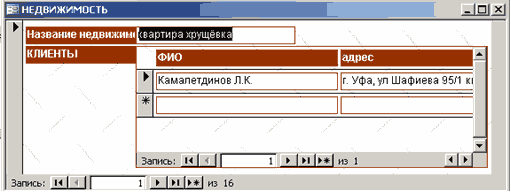
Рис. 24. Вид подчиненной формы.
- 8. На четвертом шаге выбираю стиль Промышленный — щелкаю Далее (Рис.22).
- 9. Программа предлагает задать имена двум формам: Недвижимость и Клиенты подчинённая форма, щелкаю кнопку Готово (Рис.23).
Подчиненная форма имеет вид, представленный на рисунке 24.
2.6.14 Создание кнопочной формы
Кнопочная форма-меню создаётся для быстрого доступа к созданным формам и отчётам Для создания, изменения и удаления кнопочных форм служит диспетчер кнопочных форм, необходимо выполнить следующее:
- 1. Открываю базу данных.
- 2. В меню Сервис выбираю команду Служебные программы, а затем Диспетчер кнопочных форм.
- 3. Выводится запрос на подтверждение создания кнопочной формы, нажимаю кнопку Да.
- 4. Нажимаю кнопку Создать.
- 5. Ввожу имя новой кнопочной формы и нажимаю кнопку OK.
- 6. Добавим новую кнопочную форму: Добавление данных в таблицу, для обеспечения удобства работы при добавлении новых данных в таблицу.
- 7. Определяю элемент кнопочной формы.
- · Нажимаю кнопку Создать.
- · Откроется окно Изменение элемента кнопочной формы.
- · Выбираю в поле Команда «Открыть форму для добавления» , а в поле Формы — форму Недвижимость.
- · В поле Текст окна Изменение элемента кнопочной формы ввожу имя элемента кнопочной формы Недвижимость.
- · Нажимаю кнопку ОК.
- 8. Далее добавляем остальные данные для подкнопочной формы «Добавление данных в таблицу» .
- 9. Аналогично создаём подкнопочные формы «Изменение данных таблицы» и «Отчёты». При создании подкнопочной формы «Отчёты», выбираем команду «Открыть отчёт» .
- 10. После того как мы создали все страницы кнопочной формы: «Добавление данных в таблицу», «Изменение данных таблицы», «Отчёты», Переходим к главной кнопочной форме, которая будет запускаться при загрузке нашей базы данных:
- · Нажимаю кнопку Создать.
- · Откроется окно Изменение элемента кнопочной формы.
- · Выбираю в поле Команда «перейти к кнопочной форме» , а в поле Кнопочная Форма — поочерёдно все созданные нами формы.
- · Нажимаю кнопку ОК
- · Для того чтобы можно было выйти из БД через главную кнопочную форму создаю ещё один элемент, в поле команды выбираю «Выйти из приложения», а в поле Текст ввожу Выход.
Чтобы Главная кнопочная форма запускалась при загрузке Базы данных «Сборка и реализация компьютеров» Выберем команду Сервис > Параметры запуска. В списке Форма найдем имя созданной кнопочной формы.