Способы редактирования.
Подробный обзор графического редактора Adobe Photoshop
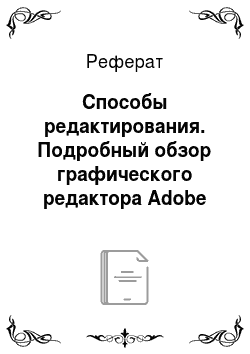
Магнитное лассо еще более упрощает процесс выделения, который в данном случае основан на разности цветов выделяемой части и фона. Контур выделения, созданный этим инструментом как бы притягивается к краю выделяемого объекта. Щелчок мыши для указания начальной точки и дальнейшее перемещение указателя (при нажатой левой кнопке мыши) вдоль границы выделяемой области создаст автоматический контур… Читать ещё >
Способы редактирования. Подробный обзор графического редактора Adobe Photoshop (реферат, курсовая, диплом, контрольная)
После того как изображение или его часть выделены, часто возникает необходимость изменить форму выделения. Также возможно перемещать, копировать и производить другие операции над выделениями.
Добавление к выделенному новых областей. Чтобы добавить к выделению новую область, следует выбрать один из инструментов выделения, а затем, удерживая клавишу Shift на клавиатуре, создайте новую область выделения. При этом около указателя мыши, который примет форму инструмента выделения, появится значок «+». Новая область выделения будет добавлена к уже существующей.
Удаление части выделения. Чтобы удалить часть выделить с помощью одного из инструментов выделения нужно область, удерживая в это время нажатой клавишу Alt на клавиатуре. Около указателя мыши появится значок «-». Когда закончите выделение, эта область будет исключена из общего выделения.
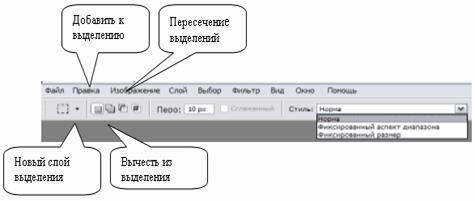
Аналогичные операции по добавлению и удалению части выделения осуществляется с помощью нажатия соответствующей кнопки в Панели настройки каждого инструмента выделения.
Сбросить настройки выделения, как и любого инструмента можно щелкнув правой кнопкой мыши на изображении данного инструмента в начале Панели настройки и в контекстном меню выбрать команду Сбросить инструмент или Сбросить все инструменты.

Пересечение выделений. Специальной кнопкой Панели настройки можно получить новую область выделения путем пересечения двух или нескольких областей. В поле Растушевать в Панели настройки позволяет скруглять углы прямоугольного выделения, а также делать размытыми границы выделения, перемещая выделение, предварительно выбрав инструмент в Панели графических инструментов. Чем больше значение параметра, тем более скруглены углы и размыты границы.
Перемещение границ выделения. Переместить границу выделения можно при любом выбранном инструменте выделения, и нажатой кнопке Новый слой, в панели настройки выделения поместив указатель мыши внутрь выделенной области и просто перетащить выделение на новое место. Это же можно сделать при помощи клавиш управления курсором на клавиатуре.
Аналогичным образом можно перемещать выделение между несколькими изображениями. Если при перемещении удерживать нажатой клавишу на клавиатуре, то перемещение будет происходить по прямой траектории в направлении, кратном 450.
Выделение с помощью меню. В пункте меню Выбор можно также выполнить операции по выделению изображения и изменению готового выделения. Команда Перо применяется к уже созданному выделению. Дополнительно указывается радиус растушевки.
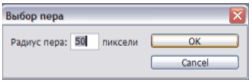
Команда Трансформация выбора позволяет произвести трансформацию выделения, она создает рамку с маркерами вокруг выделения, потянув за маркеры можно увеличить или уменьшить выделенную область. Перетаскивая маркеры с клавишей Alt, получим симметричное изменение формы относительно центра, клавиша Shift сохраняет пропорции выделенной области. Если курсор окажется вблизи углового маркера, то он примет вид полукруглой стрелки и рамку можно поворачивать вокруг центра поворота в виде кружка. Центр поворота можно также перемещать мышью внутри выделения и за его пределы. И тогда ращение примет совершенно другой вид. Перемещение углового маркера рамки при нажатой клавише Ctrl позволяет тащить только этот угол, превращая рамку в неправильный четырехугольник. Перемещение маркера в середине стороны рамки при нажатой клавише Ctrl получается перекос (стороны остаются параллельными друг другу). Пункт меню Выбор — Изменить содержит команды:
- · Граница — служит для преобразования выделения объекта в выделении только его краев в виде узкой каемки. Ширина каемки в пикселях указывается по запросу этой команды. Эту каемку можно вырезать или залить каким-либо цветом.
- · Сглаживание — команда скругляет контур, созданный многоугольным лассо или другими инструментами. Параметры сглаживания задаются дополнительно.
- · Расширение или Сокращение — команды увеличивают или уменьшают размеры выделения на заданное количество пикселей.
Удалить выделения можно комбинацией клавиш Ctrl+D в английской раскладке клавиатуры или командой Снять выделение в пункте Выбор.
Сложные выделения. При работе с изображениями часто приходится выделять фрагменты сложной формы. Для этого существуют несколько видов инструмента выделения лассо:
- · Простое
- · Многоугольное
- · Магнитное
Наиболее точное выделение дает многоугольное лассо, но и работа с ним более кропотлива.
Простое лассо используется для выделения произвольной части изображения перемещением указателя мыши. При поведении указателя мыши к начальной точке выделения, контур замкнется. Если отпустить мышь раньше, то контур замкнется по кратчайшему пути (по прямой) между начальной и конечной точками выделения.
Многоугольное лассо позволяет создавать область выделения в виде ломанной линии, создаваемой щелчками мыши (щелчок — точка излома). Чем короче звенья (т.е. чаще щелчки), тем точнее область выделения. для автоматического замыкания контура по кратчайшей траектории необходимо дважды щелкнуть мышью или нажать на клавиатуре клавишу Enter.
Магнитное лассо еще более упрощает процесс выделения, который в данном случае основан на разности цветов выделяемой части и фона. Контур выделения, созданный этим инструментом как бы притягивается к краю выделяемого объекта. Щелчок мыши для указания начальной точки и дальнейшее перемещение указателя (при нажатой левой кнопке мыши) вдоль границы выделяемой области создаст автоматический контур, который замыкается при нажатой клавише или подведении мыши к начальной точке выделения (около указателя появится маленький кружок).
В Панели настройки инструмента лассо можно изменить различные параметры. При изменении значения в поле Ширина программа ищет границу рисунка в пределах данного расстояния от указателя мыши. Поле Контрастность края определяет чувствительность инструмента. Большое значение в этом поле предполагает определение более четких границ, при использовании небольших значений контрастности можно выделить и смазанные границы. Поле Частота определяет частоту создания узловых точек при выделении, чем выше это значение, тем точнее контур повторяет границу объекта. Поле Растушевать определяет величину размытия границы выделения, чем выше это значение, тем больше эффект размытия. Флажок Не грубо позволяет установить дополнительное сглаживание границы.