Настройка Windows Terminal
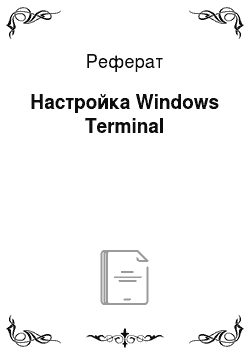
Запустится Client Access License (CAL) Activation Wizard, который снова установит соединение с Microsoft. После чего спросит тип лицензии, которую желаете установить. Выберем Enterprise Agreement. Теперь нужно указать продукт — Windows 2003 Server. Тип лицензии — per Device. Лицензия инсталлировалась. Щелкаем правой кнопкой, говорим Activate server. Выбираем тип подключения Automatic. Вводим свои… Читать ещё >
Настройка Windows Terminal (реферат, курсовая, диплом, контрольная)
Установка сервера терминалов Зайдя администратором надо открыть окно «Manage Your Server» .
Список «ролей» сервера пуст. Добавим серверу роль. Когда компьютер предложит выбор между ролью, которая нужна по его мнению и назначаемой пользователем ролью, выбираем — Сustom.
В появившемся списке ролей выбираем Terminal Server, и нажимаем Next. Снова нажимаем Next, а затем OK, чтобы перезагрузить компьютер. После перезагрузки заходим под Administrator’ом и завершаем установку сервера терминалов, нажав «Finish». Теперь в окне Managing your computer появилась роль: Terminal Server. Однако ниже сказано, что: «Поскольку сервера терминальных лицензий не найдено, то сервер терминалов будет выдавать временные лицензии на соединение, каждая из которых закончит своё существование через 120 дней». Чтобы разрешить работу сервера терминалов на полный срок установим сервер терминальных лицензий. Для этого заходим в Пуск -> Панель управления -> Установка и удаление программ -> Компоненты Windows. Ставим галочку напротив пункта Terminal Server Licensing. Hажимаем Next. Затем Finish.
Теперь у нас установлен сервер терминальных лицензий. Hо его ещё надо активировать.
Заходим в Администрирование -> Terminal Server Licensing. Найденный на нашем компьютере сервер находится в состоянии Not activated.
Щелкаем правой кнопкой, говорим Activate server. Выбираем тип подключения Automatic. Вводим свои личные данные. Hажимаем Next, и ждём пока пройдет активация. После успешной активации будет предложено добавить лицензии, сделаем это.
Запустится Client Access License (CAL) Activation Wizard, который снова установит соединение с Microsoft. После чего спросит тип лицензии, которую желаете установить. Выберем Enterprise Agreement. Теперь нужно указать продукт — Windows 2003 Server. Тип лицензии — per Device. Лицензия инсталлировалась.
Настройка сервера В папке «Администрирование» находятся значки Computer Management и Terminal Server Manager.
Заходим в Computer Management, создаём группу/группы пользователей 1С.
Заходим в Администрирование -> Terminal Services Configuration. В настройках Server Setting снимаем ограничение «Restrict each user to one session». В списке Connections выбираем соединения и настраиваем их Propetries:
- — закладка Client Settings:
- ? заменим настройки пользователей в отношении дисков и принтеров собственными: подключать всё (то есть верхняя галочка должна быть снята, а три следующие должны быть активными и установленными);
- ? ограничим глубину цвета до 16 бит;
- ? запретим переадресацию LPT, COM, Audio портов;
- — закладка Permissions:
- — добавим созданные группы пользователей 1С и выставим им права: Guest Access + User Access;
- — закладка Remote Control:
- ? снимаем галочку «Require user’s permission»
- ? выставим галочку Interact with the session
Закрываем Terminal Services Configuration. Далее делаем следующее:
Заходим в My computer -> Properties на диске C -> Закладка Security -> окно Advanced. Здесь удаляем права, позволяющие группе Users создавать папки и файлы.
Заходим в Панель управления -> Система. Закладка «Автоматическое обновление». Отключаем всё автоматическое обновление.
Заходим в Администрирование -> Local Security Settings -> Account Policies -> Password Polisy. Устанавливаем «Maximum password age» = 0.
Заходим в Computer Management, добавляем трех пользователей 1С со следующими параметрами:
- — выставим параметр Password never expires;
- — добавим себя в группы пользователей 1С;
- — снимем галочку «Require user’s permission» на закладке «Remote control» .
Установка сервера терминалов закончена.