Ж. Техническое задание
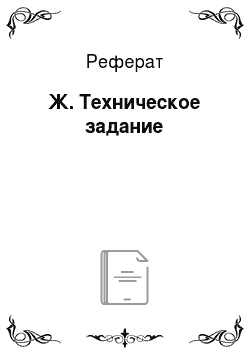
После открытия языка или программы с помощью соответствующего пункта контекстного меню появляется редактор кода, состоящий из рабочей области и области вывода ошибок с индикаторами корректности, а также кнопки «Выйти без сохранения», «Сохранить и выйти», «Сохранить». Переход между открытыми языками и программами осуществляется посредством клика левой кнопкой мыши по нужной вкладке, расположенной… Читать ещё >
Ж. Техническое задание (реферат, курсовая, диплом, контрольная)
Компонент проверки синтаксиса языкового инструментария
Компонент проверки синтаксиса
Техническое задание
Действует с_______.
Пермь 2017.
Ж.1. Общие сведения
Наименование системы
Полное наименование: Компонент проверки синтаксиса языкового инструментария.
Краткое наименование: Компонент проверки синтаксиса.
Наименование организации — Заказчика и Разработчика
Заказчик: Кафедра ИТБ НИУ ВШЭ-Пермь.
Разработчики: студентка группы ПИ-13−1 Е. Ю. Медведева.
Плановые сроки начала и окончания работы
Плановые сроки начала: 09.01.2017.
Плановые сроки окончания: 20.04.2017.
Источники и порядок финансирования
Финансирование отсутствует.
Порядок оформления и предъявления заказчику результатов работы
Результаты предъявляются разработчиком заказчику поэтапно, а также производится защита проекта после окончания всех работ.
Ж.2. Назначение и цели создания системы
Назначение системы
Компонент предназначен для автоматизации процесса анализа программы на наличие лексических и синтаксических ошибок относительно спроектированного языка, с целью оптимизации работы пользователя с языковым инструментарием.
Общую схему работы пользователя по созданию программы в разрабатываемом инструментарии можно представить в виде последовательности действий:
- 1. Создание языка (метамодели).
- 2. Создание программы (модели).
Цели создания системы
Компонент проверки синтаксиса языкового инструментария создается для достижения следующих целей:
- 1. Оптимизация процесса проверки корректности программы относительно созданного языка.
- 2. Сокращение количества возможных лексических и синтаксических ошибок за счет предоставления пользователю списка ожидаемых терминальных символов для каждой конструкции языка в момент формирования программы.
- 3. Предоставление пользователю возможности оперировать проектами как разработанными непосредственно в данной системе, так и из внешних источников посредством репозитория и браузера проектов.
В результате создания данного программного компонента будут улучшены следующие показатели:
- 1. Время, потраченное на анализ программы с целью выявления ошибок.
- 2. Точность и достоверность информации, полученной в результате соотнесения требований языка и спроектированной программы.
Ж.3. Характеристика объектов автоматизации
Связь разрабатываемого компонента проверки синтаксиса и редактора кода можно представить в виде диаграмм последовательностей, отражающих бизнес-процессы редактирования моделей разного уровня (рис. Ж.1, см. рис. Ж.2).
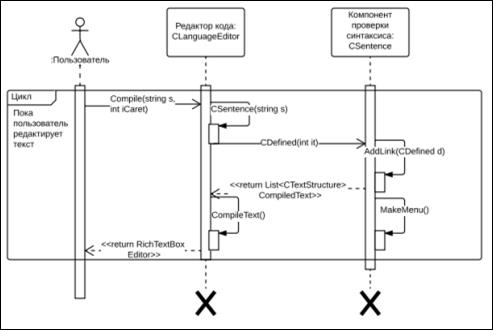
Рисунок Ж.1. Диаграмма последовательностей «Редактирование языка».
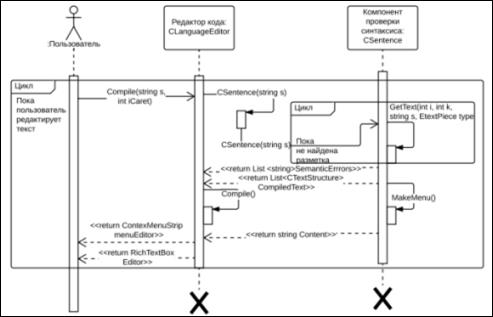
Рисунок Ж.2. Диаграмма последовательностей «Редактирование программы».
Ж.4.Требования к системе
Требования к структуре и функционированию системы
Требования к функциональным характеристикам
Разрабатываемая система помимо компонента проверки синтаксиса должна иметь репозиторий для возможности хранения данных о созданных в системе решениях, программах и языках. Данный репозиторий должен представлять из себя коллекцию XML файлов с определенным расширением, зависящим от уровня сохраняемых данных (программа, язык, решение), расположенной на жестком диске.
Кроме того, система должна включать браузер проектов для управления репозиторием, а именно выполнения функций по созданию, удалению, переименованию, загрузке и сохранению данных как в загруженном в систему экземпляре репозитория, так и в XML файлах, расположенных на жестком диске.
Взаимодействие разрабатываемого компонента проверки синтаксиса с репозиторием и браузером проектов осуществляется посредством редактора кода.
Архитектуру системы можно представить следующим образом (см. рис. Ж.3):
Рисунок Ж.3. Архитектура системы
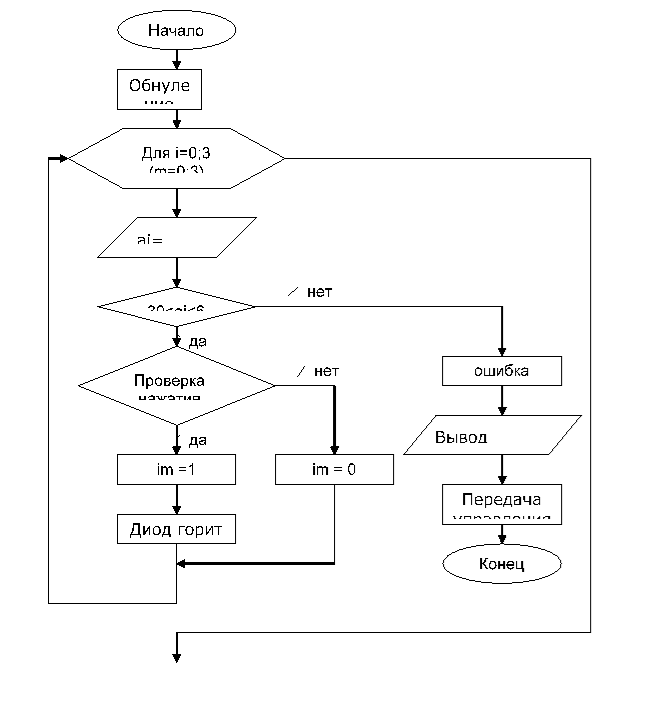
Требования к составу выполняемых функций.
Для эффективного функционирования компонента проверки синтаксиса необходимо разбить его на следующие подкомпоненты:
- 1. Построитель дерева синтаксического разбора — получает от компонента описания синтаксиса текущую рассматриваемую лексему и выполняет построения дерева разбора метамодели. Данный компонент необходим для представления структуры правил языка в удобном формате с целью его эффективного анализа в момент разбора модели, а также для формирования списка ожидаемых символов для каждой конструкции языка.
- 2. Синтаксический анализатор — выполняет соотнесение лексемы модели с ожидаемым символом, полученным в результате спуска по построенному дереву разбора, формируя список синтаксических ошибок.
Требования к организации входных данных
В данном компоненте источником входных данных является строковая лексема и ее индекс в тексте языка, передаваемой компонентом описания синтаксиса.
Требования к организации выходных данных
В качестве выходных данных принимается список найденных в ходе анализа модели ошибок, а также последняя корректно спроектированная разметка текста модели для выполнения подсветки ее синтаксиса.
Требования к надёжности
Надежность компонента должна достигаться за счет корректно работающего обработчика исключений, своевременного проведения аппаратно-технических мероприятий, администрирования системы, соблюдения правил эксплуатации, технического обслуживания оборудования. Кроме того, необходимо заранее обучить пользователей навыкам использования системы.
Однако могут возникнуть аварийные ситуации, которые повлияют на надежность разрабатываемого модуля, другими словами аварийные завершения процессов, выполняемые системой. Это такие ситуации как:
- 1. Сбой электропитания технических средств.
- 2. Сбои программного обеспечения.
- 3. Сбой в работе операционной системы.
- 4. Отказы в системе, не найденные во время отладки.
Время восстановления после отказа
Время восстановления после отказа, вызванного сбоем электропитания технических средств (иными внешними факторами), не фатальным сбоем (не крахом) операционной системы, не должно превышать времени, необходимого на перезагрузку операционной системы и запуск программы, при условии соблюдения условий эксплуатации технических и программных средств.
Время восстановления после отказа, вызванного неисправностью технических средств, фатальным сбоем (крахом) операционной системы, не должно превышать времени, требуемого на устранение неисправностей технических средств и переустановки программных средств.
Отказы из-за некорректных действий оператора
Отказы программы возможны вследствие некорректных действий оператора (пользователя) при взаимодействии с информационной системой. Во избежание возникновения отказов программы по указанной выше причине следует обеспечить работу конечного пользователя без предоставления ему административных привилегий и обеспечить адекватное реагирование системы.
Условия эксплуатации
Система должна использоваться на ПК в Операционных системах Windows XP, Windows 7, Windows 8, Windows 10.
Климатические условия эксплуатации
Климатические условия эксплуатации, при которых должны обеспечиваться заданные характеристики, должны удовлетворять требованиям, предъявляемым к техническим средствам в части условий их эксплуатации.
Требования к численности и квалификации персонала
В состав пользователей необходимо включить непосредственно пользователя системы, который отвечает за ее эксплуатацию.
К квалификации персонала системы предъявляются следующие требования: пользователь должен знать данную предметную область, иметь минимальные навыки работы с вычислительной техникой, навыки работы с аналитическими приложениями.
Режимы работы конечного пользователя обуславливается его рабочим графиком.
Требования к составу и параметрам технических средств
В состав технических средств должен входить.
- 1. IBM-совместимый персональный компьютер (ПЭВМ), включающий в себя:
- 1.1. Процессор Pentium — 4 с тактовой частотой 1.2 ГГц, не менее.
- 1.2. Оперативную память объемом, 512 Mб, не менее.
- 1.3. Жесткий диск объемом 40 Гб, и выше.
- 1.4. Оптический манипулятор типа «мышь».
- 2. Локальная сеть. Пропускная способность ЛС до 1Гб/сек.
Требование к информационной и программной совместимости Данная информационная система должна быть совместима со следующими программными продуктами:
- 1. Среда разработки MS Visual Studio, так как она предназначена для разработки и исполнения приложений различных типов, в том числе приложение Windows Forms.
- 2. Операционные системы, которые поддерживают среду разработки:
- 2.1. WindowsXP.
- 2.2. Windows 7.
- 2.3. Windows 8.
- 2.4. Windows 10.
Требования к информационным структурам и методам решения
Файлы составляющие репозиторий должны быть XML формата с расширением заданным уровнем сохраняемого объекта.
Требования к исходным кодам и языкам программирования
Компонент должен быть реализовать на языке программирования C#.
Требования к программным средствам, используемым программой Системные программные средства, используемые системой, должны быть представлены локализованной версией операционной системы Windows.
Требования к защите информации и программ
Защита Системы должна обеспечиваться комплексом программнотехнических средств и поддерживающих их организационных мер. Защита Системы должна обеспечиваться на всех технологических этапах обработки информации и во всех режимах функционирования, в том числе при проведении ремонтных и регламентных работ. Программно-технические средства защиты не должны существенно ухудшать основные функциональные характеристики Системы.
Специальные требования
Программа должна обеспечивать взаимодействие с пользователем (оператором) посредством графического пользовательского интерфейса, разработанного согласно рекомендациям компании-производителя операционной системы, а также с учётом удобства использования.
Ж.5.Требования к программной документации Предварительный состав программной документации Состав программной документации должен включать в себя:
- 1. Техническое задание.
- 2. Отчет о проделанной работе.
- 3. Руководство пользователя.
- 4. Руководство программиста.
Специальные требования к программной документации
Специальные требования к программной документации не предъявляются.
Технико-экономические показатели Ориентировочная экономическая эффективность Расчет экономической эффективности не выполняется.
Предполагаемая годовая потребность Предполагаемое число использования программы в год — круглосуточная работа программы на одном рабочем месте.
Ж.5. Стадии и этапы разработки.
Стадии разработки
Разработка должна быть проведена в три стадии:
- 1. Составление ТЗ.
- 2. Анализ предметной области и выбор средств реализации.
- 3. Проектирование алгоритмов реализации компонента:
- 3.1. Создание алгоритмов построения дерева разбора.
- 3.2. Создание алгоритмов проверки синтаксиса модели.
- 3.3. Создание алгоритмов формирования списков ожидаемых символов.
4. Про…
К квалификации персонала системы предъявляются следующие требования:
- 1. Пользователь должен знать данную предметную область.
- 2. Иметь минимальные навыки работы с вычислительной техникой, навыки работы с аналитическими приложениями.
Режимы работы конечного пользователя обуславливается его рабочим графиком.
И.1.4. Перечень эксплуатационной документации Перечень документов, с которыми следует ознакомиться перед эксплуатацией:
- 1. Руководство пользователя.
- 2. Руководство администратора (см. прил. К).
И.2. Назначения и условия применения И2.1. Виды деятельности, функции Языковой инструментарий предназначен для упрощения процесса создания текстовых DSL, в частности за счет следующих показателей, реализуемых в результате применения инструментария:
- 1. Предоставление визуального представления конструкций языка и программы с помощью выделения их цветом.
- 2. Оптимизация процесса проверки корректности программы относительно созданного языка.
- 3. Сокращение количества возможных лексических и синтаксических ошибок за счет предоставления пользователю списка ожидаемых терминальных символов для каждой конструкции языка в момент формирования программы.
- 4. Предоставление пользователю возможности оперировать проектами как разработанными непосредственно в данной системе, так и из внешних источников посредством репозитория и браузера проектов.
Перечень функций, реализованных в системе, приведен в разделе И1.2 текущего документа.
И.2.2. Программные и аппаратные требования к системе Система должна использоваться на ПК со следующими операционными системами: Windows XP, Windows 7, Windows 8, Windows 10.
В состав технических средств должен входить:
- 1. IBM-совместимый персональный компьютер (ПЭВМ), включающий в себя:
- 1.1. Процессор Pentium — 4 с тактовой частотой 1.2 ГГц, не менее.
- 1.2. Оперативную память объемом, 512 Mб, не менее.
- 1.3. Жесткий диск объемом 40 Гб, и выше.
- 1.4. Оптический манипулятор типа «мышь».
- 2. Локальная сеть. Пропускная способность ЛС до 1Гб/сек.
И.3. Подготовка к работе И.3.1. Запуск системы Для работы с языковым инструментарием сначала необходимо открыть папку, в которую была установлена система, и запустить файл EBNF.exe.
И.3.2. Проверка работоспособности системы Система работоспособна, если при выполнении действий, описанных в пункте И.3.1. настоящего документа, открылось главное окно редактора кода без выдачи сообщения об ошибках на экран пользователя.
И.4. Описание операций После успешного входа в систему будет открыто главное окно, состоящее из редактора кода и браузера проектов, расположенного в правой части окна (рис. И.1).
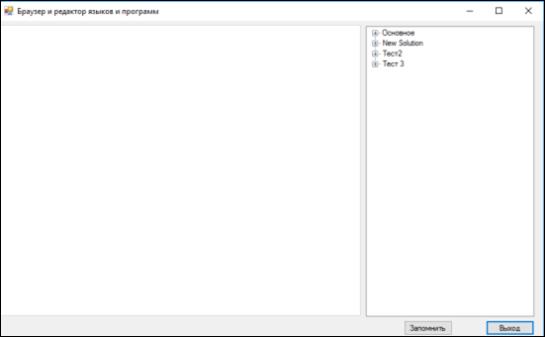
Рисунок И.1. Главное окно системы Объекты репозитория загружаются в браузер проектов автоматически и образуют иерархию, первый уровень которой представляет решения, следующий — языки и последний — программы. Управление репозиторием включает в себя возможность выполнения определенных функций для каждого из уровней с помощью вызова контекстного меню.
Контекстное меню для браузера проектов (вызывается с помощью нажатия правой кнопкой мыши по пустой области браузера):
- 1. Создать решение — создает новое решение с заданным именем.
- 2. Загрузить решение извне — позволяет создать новое решение с заданным именем и загрузить в него все созданные языки из выбранной папки.
- 3. Загрузить решение извне полностью — позволяет создать новое решение с заданным именем и загрузить в него все созданные языки и программы из выбранной папки.
Контекстное меню для решений (вызывается с помощью нажатия правой кнопкой мыши по выбранному решению):
- 1. Редактировать — открывает на редактирование все созданные языки в данном решении.
- 2. Редактировать все — открывает на редактирование все созданные языки и программы в данном решении.
- 3. Загрузить в репозиторий извне — загружает в данное решение выбранный язык.
- 4. Загрузить в репозиторий извне все — загружает в данное решение выбранный язык со всеми спроектированными программами.
- 5. Переименовать — изменяет имя решения на заданное.
- 6. Удалить — удаляет решение из браузера проектов.
- 7. Создать модель — создает новый язык.
Контекстное меню для языков (вызывается с помощью нажатия правой кнопкой мыши по выбранному языку).
- 1. Редактировать — открывает на редактирование данный язык.
- 2. Редактировать все — открывает на редактирование данный язык и все созданные на его основе программы.
- 3. Загрузить в репозиторий извне — загружает в данный язык выбранную программу.
- 4. Переименовать — изменяет имя языка на заданное.
- 5. Удалить — удаляет язык из браузера проектов.
- 6. Создать модель — создает новую программу.
Контекстное меню для программ (вызывается с помощью нажатия правой кнопкой мыши по выбранной программе).
- 1. Редактировать — открывает на редактирование данную программу.
- 2. Переименовать — изменяет имя программы на заданное.
- 3. Удалить — удаляет программу из браузера проектов.
Кроме того, в нижней части браузера проектов располагаются кнопки «Запомнить», «Выход», позволяющие актуализировать репозиторий до состояния браузера проектов и выйти из системы соответственно.
После открытия языка или программы с помощью соответствующего пункта контекстного меню появляется редактор кода, состоящий из рабочей области и области вывода ошибок с индикаторами корректности, а также кнопки «Выйти без сохранения», «Сохранить и выйти», «Сохранить». Переход между открытыми языками и программами осуществляется посредством клика левой кнопкой мыши по нужной вкладке, расположенной в верхней части редактора.
Язык и программа считаются корректно спроектированными, если в области ошибок не появилось ни одного уведомления, а также индикаторы корректности горят зеленым цветом (рис. И.2):

Рисунок И.2. Пример корректного языка При создании языка и программы строка в которой обнаружена ошибка и индикатор корректности подсвечиваются красным цветом (см. рис. И.3).
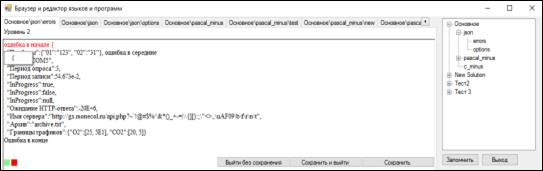
Рисунок И.3. Пример некорректной программы Для сокращения числа возможных синтаксических ошибок в системе предусмотрен вывод списка ожидаемых символов, появляющийся во время редактирования программы. Для выбора нужного варианта следует навести курсор мыши на символ и кликнуть левой кнопкой мыши (рис. И.4).
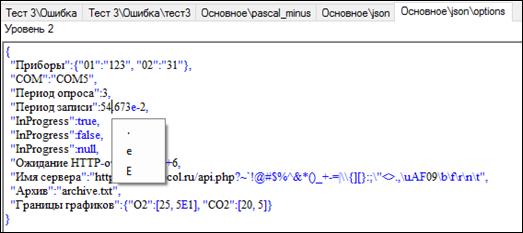
Рисунок И.4. Список ожидаемых символов И.5. Аварийные ситуации При сбое в работе системы, аппаратуры достаточно выполнить перезапуск исполняемого файла системы или перезагрузку ОС.
Приложение К. Руководство системного программиста Языковой инструментарий: компоненты описания и проверки синтаксиса Руководство системного программиста Номер документа На 3 листах Действует с «___"________2017 г.
Пермь 2017.
К.1. Общие сведения о системе Данный языковой инструментарий предназначена для упрощения процесса разработки текстовых DSL за счет наличия редактора кода с подсветкой синтаксиса, браузера проектов, валидатора для автоматизации процесса анализа программы на наличие лексических и синтаксических ошибок относительно спроектированного языка.
Основные функции системы:
- 1. Создание решения, языка и программы.
- 2. Подсветка синтаксиса языка и программы на основе формально заданных правил.
- 3. Проверка языка на наличие лексических, синтаксических и семантических ошибок.
- 4. Проверка программы на наличие синтаксических ошибок относительно спроектированного языка.
- 5. Отображение списка ожидаемых терминальных символов для конструкции языка в момент редактирования программы.
- 6. Сохранение, загразка, удаление и переименование решений, языков и программ в репозитории.
К.2. Структура программы Архитектура системы состоит из нескольких компонентов (см. рис. К.1):
- 1. Редактор кода — выполняет лексический анализ текста языка и программы, после чего передает полученную информацию компоненту проверки синтаксиса. Кроме того, в функции данного модуля входит подсвета синтаксиса языка по заданной разметке, отображение списка найденных ошибок.
- 2. Валидатор — выполнят построение дерева синтаксического разбора для языка по данным, полученным от лексического анализатора, с целью проверки корректности синтаксиса программы. В качестве результата передает редактору кода получившуюся разметку текста, список найденных в ходе анализа ошибок в языке, набор ожидаемых символов для заданной конструкции программы.
- 3. Репозиторий — набор XML файлов на жестком диске с определенным расширением, зависящим от уровня сохраняемого объекта: решение, язык, программа.
- 4. Браузер проектов — позволяет управлять репозиторием: редактировать, сохранять, удалять, добавлять, переименовывать решения, языки и программы.
Рисунок К.1. Архитектура системы.
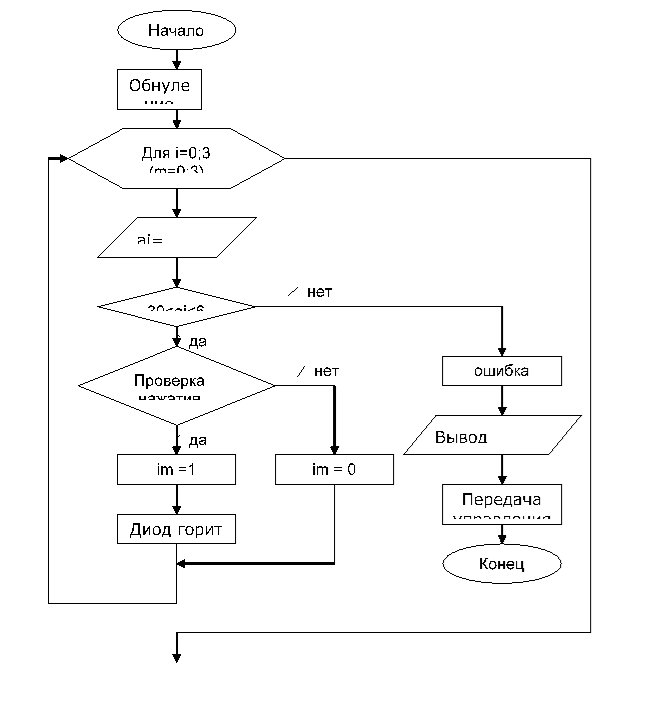
Связь между лексическим и синтаксическим анализаторами можно представить на примере диаграмм последовательности для бизнес-процессов редактирования языка и программы (рис. К.2, см. рис. К.3).
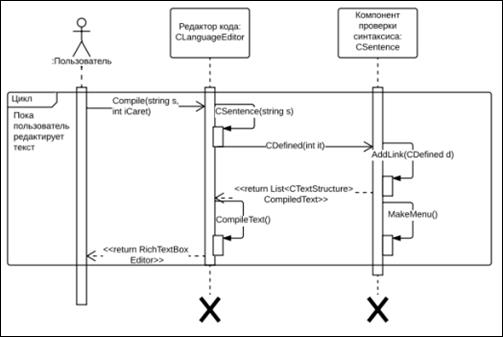
Рисунок К.2. Диаграмма последовательности «Редактирование языка».
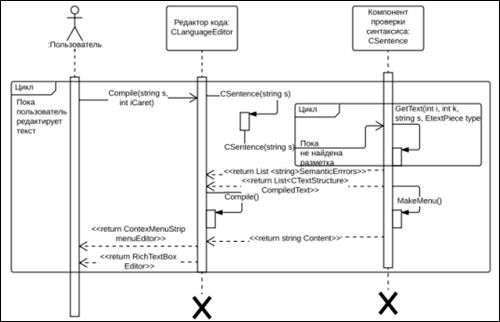
Рисунок К.3. Диаграмма последовательности «Редактирование программы».
Диаграмма классов, отражающая структуру разработанной системы представлена в приложении (см. прил. В).
К.3. Настройка системы Требования, предъявляемые к параметрам технических средств:
- 1. IBM-совместимый персональный компьютер (ПЭВМ), включающий в себя:
- 1.1. Процессор Pentium — 4 с тактовой частотой 1.2 ГГц, не менее.
- 1.2. Оперативную память объемом, 512 Mб, не менее.
- 1.3. Жесткий диск объемом 40 Гб, и выше.
- 1.4. Оптический манипулятор типа «мышь».
- 2. Локальная сеть. Пропускная способность ЛС до 1Гб/сек.
Требования к информационной и программной совместимости:
- 1. Среда разработки MS Visual Studio, так как она предназначена для разработки и исполнения приложений различных типов, в том числе приложение Windows Forms.
- 2. Операционные системы, которые поддерживают среду разработки:
- 2.1. WindowsXP.
- 2.2. Windows 7.
- 2.3. Windows 8.
- 2.4. Windows 10.
Приложение Л. Тестирование методом сценариев Таблица Л.1. Результаты тестирования.
Порядок действий. | Реакция системы. | Результат (пройден/не пройден). | |
Состояние системы: | Открыта и готова к использованию. | ||
Функция «Создание решения». | |||
a. Решение с данным названием уже существует. b. Название уникально. 4. Закрыть диалоговое окно ввода названия: a. Нажать «ОК». b. Нажать на «крестик» в правом верхнем углу. 5. Закрыть диалоговое окно с предупреждением о наличии решения с таким же названием: a. Нажать «ОК». b. Нажать на «крестик» в правом верхнем углу. |
| Пройден. | |
Функция «Создание языка». | |||
1. Нажать правой кнопкой мыши по решению. a. В решении нет языков. b. В решении есть созданные языки.
a. Язык с данным названием уже существует. b. Название языка уникально в пределах решения. 4. Закрыть диалоговое окно ввода названия: a. Нажать «ОК». b. Нажать на «крестик» в правом верхнем углу. 5. Закрыть диалоговое окно с предупреждением о наличии языка с таким же названием: a. Нажать кнопку «Заменить». b. Нажать на «крестик» в правом верхнем углу. |
| Пройден. | |
Функция «Создание программы». | |||
1. Нажать правой кнопкой мыши по языку. a. В языке нет программ. b. В языке есть созданные программы.
a. Программа с данным названием уже существует. b. Название программы уникально в пределах решения. 4. Закрыть диалоговое окно ввода названия: a. Нажать «ОК». b. Нажать на «крестик» в правом верхнем углу. 5. Закрыть диалоговое окно с предупреждением о наличии программы с таким же названием: a. Нажать кнопку «Заменить». b. Нажать на «крестик» в правом верхнем углу. |
| Пройден. | |
Функция «Редактирование языка, программы». | |||
a. Выбранный язык/программа уже открыт. b. Вкладка для языка/программы еще не создана. |
| Пройден. | |
Функция «Редактирование всех языков и программ решения». | |||
a. Какой-либо из объектов решения уже открыт. b. Ни один объект решения еще не открыт. |
| Пройден. | |
Функция «Редактирование всех программ языка». | |||
a. Какая-либо из программ уже открыта. b. Ни одна из программ языка еще не открыт. |
| Пройден. | |
Функция «Загрузка из репозитория». | |||
1. Нажать правой кнопкой мыши по нужному объекту: a. Решение. b. Язык.
a. Данный объект уже существует в рамках решения. b. Данный объект уже существует в рамках языка. c. Объект уникален и не содержит ошибок. d. Объект содержит ошибки. 4. В диалоговом окне уведомления о наличии объекта в системе нажать кнопку: a. Заменить. b. Отмена. 5. В диалоговом окне уведомления о наличии ошибок нажать кнопку: a. Открыть модель. b. Отмена. |
| Пройден. | |
Функция «Переименование решения, языка, программы». | |||
1. Нажать правой кнопкой мыши по нужному объекту: a. Решение. b. Язык. c. Программа.
a. Объект с таким именем уже существует. b. Имя уникальное. 4. В диалоговом окне изменения имени нажать кнопку: a. ОК. b. Отмена. |
| Пройден. | |
Функция «Сохранение и выход». | |||
1. Открыть для редактирования объект: a. Язык. b. Программа. 2. Нажать кнопку «Выйти без сохранения»: a. Объект не был изменен. b. Объект редактировался. 3. Нажать кнопку «Сохранить и выйти»: a. Объект не был изменен. b. Объект редактировался. 4. Нажать на кнопку «Сохранить»: a. Объект не был изменен. b. Объект редактировался. |
| Пройден. | |