Разработка базы данных по теме «Сельскохозяйственные работы»

Все действия, которые я производила с базой данных, были направлены на создание ее структуры. Это этап проектирования базы данных, при котором с базой данных работает ее разработчик. После того, как структура базы данных задана и наступает момент заполнения базы данных информацией, начинается этап эксплуатации базы данных. В рамках этого этапа с базой данных работает пользователь. В структуре… Читать ещё >
Разработка базы данных по теме «Сельскохозяйственные работы» (реферат, курсовая, диплом, контрольная)
Работа с таблицами, настройка связей между таблицами, заполнение таблиц
ЗапуститьMicrosoftAccess.Самый надежный способ — через меню кнопки «Пуск» (см. рис. 1). Также это можно сделать через ярлык, расположенный на рабочем столе.
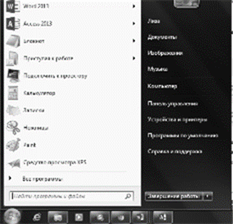
Рис. 1 Запуск MicrosoftAccess
Указать в открывшемся диалоговом окне о создании новой базы данных (см рис. 2). Если подобное диалоговое окно мне не было предложено, то его можно вызвать, дав команду меню «Файл> Создать» .
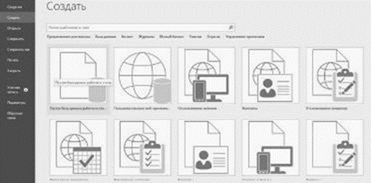
Рис. 2 Создание новой базы данных
В правой части предлагается задать имя файла создаваемой базы данных (нужно выбрать свой каталог и указать имя файла. В моем случаеСельскохозяйственные работы). По умолчанию база данных сохраняется в папке «Мои документы» (см. рис. 3).
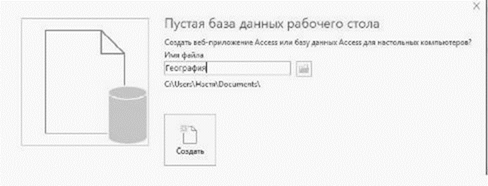
Рис. 3 Имя файла
После проведенных действий открывается окно «База данных». Это окно является исходным элементом управления MicrosoftAccess (см. рис. 4). В левой кнопке панели сосредоточены элементы управления для вызова всех типов объектов Access (таблицы, запросы, формы и т. д.). В левой части, в окне «Все таблицы» добавляются создаваемые объекты. Окно имеет панель инструментов для осуществления основных операций с объектами (открытие, редактирование, удаление и т. п.).
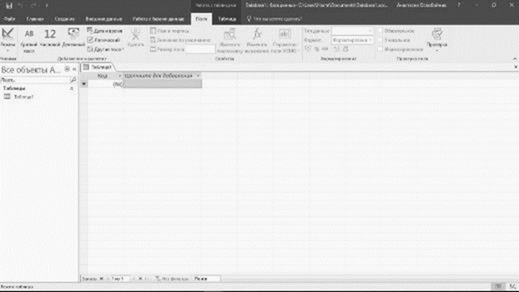
Рис. 4 Окно «База данных»
Требуется запустить конструктор создания таблиц, сделав двойной щелчок по соответствующему элементу управления или нажать кнопку «Конструктор» на панели инструментов (кнопка с линейками). После этого открывается окно проектирования структуры таблицы (см. рис. 5).
В верхней части окна находится создаваемый или модифицируемый макет таблицы, который представляет собой список полей с указанием имени поля, типа данных и описания (необязательный параметр).
В столбце «Имя поля» набирается произвольное имя поля, а в следующем столбце «Тип данных» указывается тип для этого поля. Тип данных можно выбрать из раскрывающегося списка.
В нижней части окна задаются индивидуальные свойства для каждого поля. Наборы свойств могут различаться, их состав определяется указанным типом данных поля. При необходимости можно изменять значения свойств (в рамках допустимого для выбранного типа данных).
Задать структуру основной таблицы проектируемой базы данных. Будем считать, что некоторые данные — текстовые, а некоторые данные имеют числовой тип, а также дату и время. Задаю имена полей, их описания и длины, согласно приведенной ниже таблице:
Имя поля. | Описание (необязательно). | Длина. | |
Наименование предприятия. | Наименование. | ||
Дата регистрации. | Дата. | Краткий формат даты. | |
Вид собственности. | Название. | ||
Число работников. | Число. | ||
Примечание. | Наименование. | ||
Указываю наличие ключевого поля (в моем примере поле «Наименование предприятия»). Это можно сделать через контекстное меню (нажав правой кнопкой мыши на строке соответствующего поля и выбрав пункт «Ключевое поле» выпавшего меню), дав команду меню «Правка > Ключевое поле» или нажав на кнопкупанели инструментов MicrosoftAccess.
О том, что поле задано ключевым, свидетельствует значок ключа рядом с именем поля в окне проектирования структуры таблицы.
Сохраняю в текущей базе данных созданную таблицу. Делаю это с помощью команды меню «Файл> Сохранить» или с помощью кнопкипанели инструментов MicrosoftAccess. Указываю имя сохраняемой таблицы: «Сельскохозяйственные предприятия» .
Закрываю окно проектирования структуры таблицы и обращаю внимание на то, что в окне «База данных» появился новый элемент — только что созданная таблица «Сельскохозяйственные работы». Обращаю также внимание, что созданная таблица была в структуре базы данных.
Создаю с помощью конструктора таблицу — Продукция. Поля в ней будут текстовыми и числовыми. Их имена, описания и длины приведены в таблице:
Имя поля. | Описание (необязательно). | Длина. | |
Код продукта. | Короткий текст. | ||
Продукт. | Короткий текст. | ||
Тип продукта. | Короткий текст. | ||
Наименование предприятия. | |||
Задаю ключевоеполе — «Код продукта» .Сохраняю таблицупод именем «Продукция» .
В структуре моей базы данных есть три таблицы. Но они пока существуют независимо и моя цель состоит в том, чтобы в таблице «Выпуск продукции» вместо продукта подставлялись их полные наименования из таблицы «Продукция». Для этого необходимо настроить подстановочные параметры поля «Код», а также задать параметры связей между таблицами.
Открываю таблицу «Выпуск продукции» в режиме конструктора, перехожу к типу данных поля «Продукт» и из раскрывающегося списка выбираю «Мастер подстановок». Передо мной открывается диалоговое окно, где был предложен ряд вопросов о параметрах настраиваемого подстановочного поля (см. рис. 6).
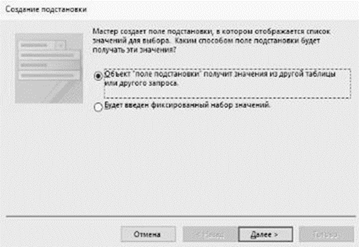
Рис. 6 Диалоговое окно мастера подстановок
Указываю следующие параметры (на каждом шаге нажимаю кнопку «Далее»):
- · Объект «столбец подстановки» будет использовать значения из таблицы или запроса
- · Значения будут выбираться из таблицы «Продукция»
- · В столбец подстановки включить поле «Наименование» (надо выделить это поле и кнопкой переместить его из окна доступных полей в окно выбранных полей)
- · Оставить предложенные параметры ширины столбцов и скрытия ключевого столбца
- · Оставить подпись «Наименование» для подстановочного столбца
После нажатия кнопки «Готово» мне было выдано предупреждение о необходимости сохранить таблицу, соглашаюсь с этим. Закрываю окно проектирования таблицы «Выпуск продукции» .
Настраиваю параметры связи между таблицами. Связь уже была создана (в процессе настройки подстановочного поля), но для обеспечения целостности данных требуется ее дополнительная настройка.
Открываю окно «Схема данных» (см. рис. 7). Для этого нужно нажать кнопкуна панели инструментовMicrosoftAccessили выбрать пункт меню «Работа с базами данных > Схема данных» .
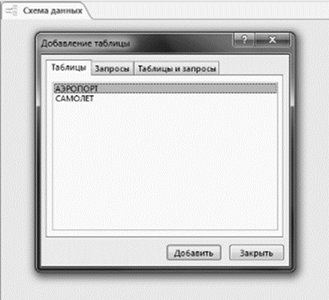
Рис. 7 Окно добавления таблиц в схему данных
панели инструментов.
Добавляю в схему данных таблицу «Выпуск продукции». Закрываю окно добавления таблиц.
Созданнаятретья таблица — Выпуск продукции. Поля в которой текстовые и числовые, содержит код, обозначающий «Продукт». Это было сделано с расчетом, что в структуре базы данных будет еще одна таблица с расшифровками кодов (Продукция). Такой подход имеет ряд преимуществ, к которым можно отнести, например, упрощение (автоматизацию) ввода данных об абонентах, гибкое управление списком категорий, исключение ошибок в обозначении категорий, экономию ресурсов памяти компьютера и др. Ключевым полем является" № п/п" .
Имя поля. | Описание (необязательно). | Длина. | |
№ п/п. | Короткий текст. | ||
Продукт. | Короткий текст. | ||
План. | Короткий текст. | ||
Выпуск. | |||
Год. | |||
Открываю окно «Изменение связей» для настраиваемой связи (см. рис. 8). Это можно сделать через контекстное меню линии связи или выделив линию связи щелчком мыши и дав команду меню «Связи> Изменить связь» .
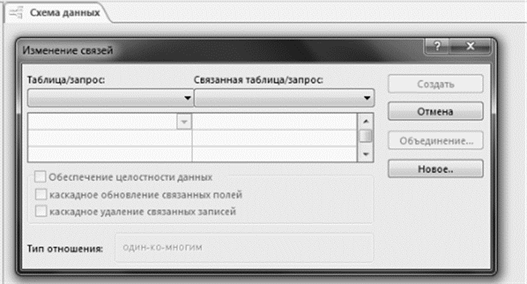
Рис. 8 Изменение связей
Устанавливаю флажок «Обеспечение целостности данных». Можно также согласиться на каскадное обновление и удаление связанных полей (однако это не является необходимым). Даю подтверждение на изменение связей (нажимаю кнопку «ОК»).
Сохраняю макет схемы данных, дав команду меню «Файл> Сохранить» или нажав кнопкуна панели инструментов. Закрываю окно «Схема данных» .
Все действия, которые я производила с базой данных, были направлены на создание ее структуры. Это этап проектирования базы данных, при котором с базой данных работает ее разработчик. После того, как структура базы данных задана и наступает момент заполнения базы данных информацией, начинается этап эксплуатации базы данных. В рамках этого этапа с базой данных работает пользователь.
Заполнение базы данных я начинаю с таблицы «Продукция», так как данные этой таблицы будут в дальнейшем использоваться при заполнении таблицы «Выпуск продукции».
Заполню таблицу таким образом:
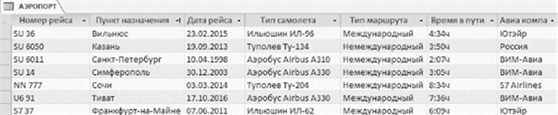
Рис. 9 Образец заполнения таблицы «Продукция»
Мне был предложен вопрос о сохранении макета таблицы перед ее закрытием. Обратите внимание, что речь идет о сохранении макета (т.е. таких параметров, как ширина столбцов и т. п.), а не введенных данных. Вводимые данные записываются сразу же после завершения заполнения всех полей записи (при переходе к заполнению полей новой записи). Если макет таблицы в процессе работы не изменялся, то никаких дополнительных вопросов не предлагается.
Открываем таблицу «Выпуск продукции», заполняем ее в соответствии с рис. 10:
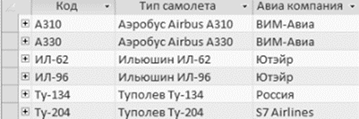
Рис. 10 Образец заполнения таблицы «Выпуск продукции»
Как видите, заполнение поля «Продукция» производится путем выбора соответствующих значений из списка. Вы можете исправить и заголовок поля на любое другое, указав в свойствах соответствующего поля более подходящую подпись.