Элементы веб-страниц.
Создание Web-документов средствами WS Word
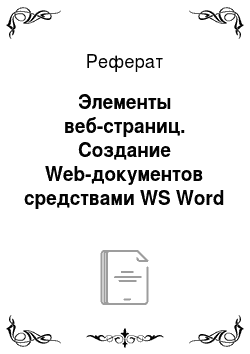
Гиперссылки бывают текстовые или графические. Они связывают фрагменты текста или рисунок с целевым объектом, который может быть веб-страница, документ Office, любой другой файл или папка, расположенные на жестком или сетевом диске или узле Интернета. В качестве целевого объекта также может использоваться определенное место в текущем документе или в другом файле. Или, например, электронный адрес… Читать ещё >
Элементы веб-страниц. Создание Web-документов средствами WS Word (реферат, курсовая, диплом, контрольная)
Перечисленные ниже и рассматриваемые в следующих подразделах элементы особенно полезны на веб-страницах, за исключением веб-компонентов в обычных документах Word, предназначенных для чтения в оперативном режиме:
- 1. Гиперссылки
- 2. Горизонтальные разделяющие линии — разделители
- 3. Видео и звуковые клипы, фоновые звуки
- 4. Бегущая строка
- 5. Веб-формы
- 6. Рамки, служащие для создания фреймов
- 7. Веб-компоненты
Добавление и использование гиперссылок
Гиперссылки бывают текстовые или графические. Они связывают фрагменты текста или рисунок с целевым объектом, который может быть веб-страница, документ Office, любой другой файл или папка, расположенные на жестком или сетевом диске или узле Интернета. В качестве целевого объекта также может использоваться определенное место в текущем документе или в другом файле. Или, например, электронный адрес. В результате щелчка на гиперссылке на экран выводится целевой объект или отправляется сообщение по целевому электронному адресу. Щелкать на гиперссылке можно, когда документ открыт в Word или отображается в браузере (для веб-страниц). Гиперссылки используются в документах Word любого типа, но, конечно на веб-страницах они имеют особое значение, потому что представляют средство перехода между страницами веб-узла или связи с другими веб-узлами.
Создается гиперссылка следующим образом:
- 1. Выделите текст или рисунок, к которому требуется присоединить гиперссылку, или расположите курсор там, куда нужно вставить гиперссылку. Во втором случае ее тип будет определен позже.
- 2. Откройте диалоговое окно Добавление гиперссылки (Insert Hyperlink), выбрав команду Вставка > Гиперссылка (Insert > Hyperlink), нажав кнопку Добавление гиперссылки на стандартной панели инструментов или нажав клавиши Ctrl + K .
- 3. Введите или отредактируйте текст гиперссылки в поле Текст (Text To Display). Пропустите это действие, если на шаге 1 был выделен нужный текст или гиперссылка назначается рисунку.
Панель Связать с (Link To), расположенная в левой части диалогового окна, предназначается для определения типа целевого объекта гиперссылки:
- — если это существующий документ или веб-страница, выделите вариант Файлом, вебстраницей (ExistingFile Or Web Page) ;
- — если гиперссылка будет соединена с конкретным местом в документе, выделите вариант Местом в документе (Place In This Document) ;
- — чтобы создать новый документ или веб-страницу и сделать его целевым объектом гиперссылки, выделитеНовым документом (Create New Document);
- — вариант Электронной почтой (E — Mail Address) соединяет с электронным адресом — щелчок на гиперссылке вызывает отправку письма по этому адресу.
Остальные элементы диалогового окна зависят от выбранного типа целевого объекта.
- 4. Если на шаге 3 был выбран первый вариант, определите целевой документ или веб-страницу одним из следующих методов:
- — Введите путь к целевому файлу или его URL в поле Адрес (Address).
- — Чтобы выбрать целевой файл или папку на локальном или сетевом диске, щелкните на кнопке Текущая папка (Current Folder) и выделите файл в основном списке либо с помощью раскрывающегося списка Папка (Look In) и кнопки На один уровень вверх (Up One Folder) перейдите к желаемой папке. Также можно щелкнуть на кнопке Поиск файла (Browse For File) и определить целевой файл в диалоговом окне Связать с файлом (Link To File), оформленным так же, как стандартное окно Открытие файла.
- — Присоедините недавно просматривавшуюся в Интернете страничку или файл с диска, щелкнув на кнопкеПросмотренные страницы (Browsed Pages) и выбрав объект в основном списке.
- — Чтобы присоединить недавно открывавшийся файл, щелкните на кнопке Последние файлы (Recent Files) и выберите файл в основном списке.
- — Чтобы запустить поиск целевого объекта в Интернете, щелкните на кнопке Интернет (Browse The Web) .
- — Чтобы присоединить определенное место в целевом файле, щелкните на кнопке Закладка (Bookmark) и в открывшемся диалоговом окне укажите заголовок или закладку в документе.
- 5. Если на шаге 4 был выбран вариант Местом в документе, определите целевой заголовок или закладку в основном списке.
- 6. Если на шаге 4 был выбран вариант Новым документом, определите имя и расположение нового документа или веб-страницы, введя название в поле Имя нового документа (Name Of New Document) и задав путь с помощью кнопки Изменить (Change).
- 7. Если на шаге 4 был выбран вариант Электронной почтой, введите целевой адрес в поле Адрес эл. почты (E — Mail Address) и при необходимости введите тему письма в поле Тема (Subject) .
- 8. Чтобы Word или браузер показывал всплывающую подсказку, когда указатель мыши находится над гиперссылкой, щелкните на кнопке Подсказка (Screen Tip) и введите ее текст.
- 9. Наконец, нажмите кнопку OK .
Чтобы изменить определенную гиперссылку, выделите ее и откройте диалоговое окно Вставка гиперссылки, которое теперь будет называться Изменение гиперссылки (Edit Hyperlink). Здесь можно отредактировать параметры гиперссылки или удалить ее щелчком на кнопке Удалить ссылку (Remove Link) .
Если щелкнуть на гиперссылке в окне Word и если целевым объектом является стандартный документ Office, можно для перемещения между посещенными местами в текущем документе и в открытых документах использовать панель инструментов Веб-узел (Web. Эта панель автоматически появляется на экране при первом щелчке на гиперссылке, но ее можно вывести самостоятельно выбрав команду Вид > Панели инструментов > Веб-узел или щелкнув правой кнопкой мыши на любой панели инструментов и указав Веб-узел в контекстном меню.