Оосновные средства и технологии обработки текстовой информации
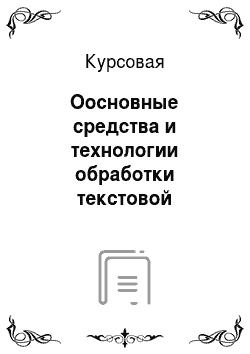
Издательские системы специализируются на подготовке набранного документа к публикации, создания макета издания. Основная функция, для которой используются издательские системы, — окончательная верстка документа (размещение текста на странице, вставка рисунков, использование различных шрифтов и пр.). Основы информатики: Учебное пособие / Морозевич А. Н. — М.: Новое издание, 2009. — 544 с. — С… Читать ещё >
Оосновные средства и технологии обработки текстовой информации (реферат, курсовая, диплом, контрольная)
КУРСОВАЯ РАБОТА
по дисциплине «Информатика»
ВВЕДЕНИЕ
Каждый пользователь компьютера встречается с необходимостью подготовки, редактирования, той или иной текстовой информации. Одними из первых программ, созданных для компьютера, были средства обработки текстов или, как их стали называть, текстовые редакторы.
Компьютеры, оснащенные текстовыми редакторами, должны были заменить печатные машинки. Соответственно первые подобные программы имели функции ввода символов, простейшего редактирования текста (стирания, переноса, копирования и вставки) и распечатки полученного документа. Отличие от печатной машинки состояло в возможности сохранения готового текста и его последующего многократного использования. Однако реализация функций печатной машинки не могла удовлетворить пользователей компьютеров. Развитие текстовых редакторов шло очень быстро. Появились не только мощные полиграфические программы, но и «бытовые» текстовые редакторы, которые по своим возможностям лишь немногим уступают профессиональным. Возможности этих программ различны — от программ, для подготовки небольших документов простой структуры, до программ для набора, оформления и полной подготовки к типографическому издательству изданию книг и журналов (издательские системы). Преимущества компьютера, оснащенного специальным текстовым процессором (редактором), перед печатающей машинкой — колоссальные и заключаются в том, что обеспечивают значительное повышение удобства, производительности выполнения работ и, самое главное, повышение качества получаемых при этом документов.
В теоретической части моей курсовой работы будут показаны основные средства и технологии обработки текстовой информации. В практической части курсовой работы будет описана и решена задача № 12 с использованием табличного процессора Microsoft Excel.
Характеристика ПК и ПО, использованных для выполнения и оформления курсовой работы: процессор — Pentium IV; ОС — Windows XP Pro; MS Word, MS Excel, входящие в состав офисного пакета MS Office 2003.
текстовый редактор word
1. КЛАССИФИКАЦИЯ И ВОЗМОЖНОСТИ ТЕКСТОВЫХ РЕДАКТОРОВ
Несмотря на широкие возможности использования компьютеров для обработки самой разной информации, самыми популярными по-прежнему остаются программы, предназначенные для работы с текстом.
Программы для обработки текстовой информацией подразделяются на несколько категорий:
Ш текстовые редакторы;
Ш текстовые процессоры;
Ш настольные издательские программы;
Ш специализированные программы обработки текстов.
Текстовые редакторы — это программы для создания, редактирования, форматирования, сохранения и печати документов. Современный документ может содержать, кроме текста, и другие объекты (таблицы, диаграммы, рисунки и т. д.).
Простые текстовые редакторы (например, WordPad, Блокнот) предназначены для создания несложного текста с элементами простого форматирования,
Мощный текстовый редактор, располагающий большими возможностями по обработке текстовых документов (например, поиск и замена символов, средства проверки орфографии, вставка таблиц и др.), обычно называют тестовыми процессорами.
Основными функциями текстовых редакторов и процессоров являются Учебное пособие по информатике / Попова О. В. — 7.2.1. Средства обработки текстовой информации — http://inf777.narod.ru/inf_posobie_popova/razdel7/7.2.1.htm (24.03.2010).:
· ввод и редактирование символов текста;
· возможность использования различных шрифтов символов;
· копирование и перенос части текста с одного места на другое или из одного документа в другой;
· контекстный поиск и замена частей текста;
· задание произвольных параметров абзацев и шрифтов;
· автоматический перенос слов на новую строку;
· автоматическую нумерацию страниц;
· обработка и нумерация сносок;
· создание таблиц и построение диаграмм;
· проверка правописания слов и подбор синонимов;
· построение оглавлений и предметных указателей;
· распечатка подготовленного текста на принтере и т. п.
Также практически все текстовые процессоры обладают следующими функциями:
ь поддержка различных форматов документов;
ь многооконность, т. е. возможность работы с несколькими документами одновременно;
ь вставка и редактирование формул;
ь автоматическое сохранение редактируемого документа;
ь работа с многоколоночным текстом;
ь возможность работы с различными стилями форматирования;
ь создание шаблонов документов;
ь анализ статистической информации.
При выборе для работы текстового редактора нужно учитывать многие факторы: характер содержания документа (например, простой текст или таблицы, формулы, уравнения и т. п.), сложность создаваемых документов, объемы текстов, требования к качеству напечатанного на бумаге документа.
Наиболее известные редакторы текстов по специализации можно условно разделить на 5 групп Информационные технологии в профессиональной деятельности: Учебное пособие / Михеева Е. В. — М.: Проспект, 2010. — 448 с. — С.84−85.:
1. процессоры общего назначения (Microsoft Word, WordPerfect и др.);
2. редакторы научных документов (ТEХ);
3. издательские системы (Adobe PageMaker, Ventura Publisher, Microsoft Publisher, Quark Press и др.);
4. Web-редакторы;
5. редакторы исходных текстов программ (MultiEdit и встроенные редакторы систем программирования Basic, Pascal, C и др.).
Разумеется, с помощью Microsoft Word можно подготовить и текст программы, а с помощью MultiEdit — документ общего назначения. Специализация редактора заключается в добавлении или оптимизировании функций, которые необходимы для обслуживания документов определенного типа. Например, редактор ТЕХ более удобен для набора математических выражений, чем встроенный редактор формул Microsoft Word.
Сегодня практически все мощные текстовые редакторы входят в состав интегрированных программных пакетов, предназначенных для нужд современного офиса. Так, например, Microsoft Word входит в состав самого популярного офисного пакета Microsoft Office.
Аналогичные MS Office программы — OpenOffice.org Writer, StarOffice Writer, Corel WordPerfect, Apple Pages.
Издательские системы специализируются на подготовке набранного документа к публикации, создания макета издания. Основная функция, для которой используются издательские системы, — окончательная верстка документа (размещение текста на странице, вставка рисунков, использование различных шрифтов и пр.). Основы информатики: Учебное пособие / Морозевич А. Н. — М.: Новое издание, 2009. — 544 с. — С. 310. Для набора текста удобнее применять текстовые процессоры типа Microsoft Word, а затем для окончательной верстки поместить его в издательскую систему.
К специализированным программам обработки текстов относятся:
§ перекодировщики;
§ программы стилистического, орфографического, грамматического контроля текста;
§ словари (например, для подбора синонимов);
§ переводчики.
Для подготовки Web-страниц и Web-сайтов используют специализированные программы, называемые Web-редакторами (например, Microsoft FrontPage или Macromedia Dreamweaver).
2. СРЕДА ТЕКСТОВОГО РЕДАКТОРА
Рассмотрим среду ТР на примере Microsoft Word 2003 (Рис. 1.).
Общими элементами среды любого ТР являются Среда текстового редактора — http://ivan101.narod.ru/gos/inf/24.htm (26.03.2010).:
· рабочее поле — пространство на экране, на котором отображается текст;
· курсор — место активного воздействия на рабочее поле;
· строка состояния — содержит информацию о текущем состоянии ТР;
· полосы прокрутки — горизонтальная и вертикальные полосы справа и внизу окна документа, появляющиеся в случае не умещающегося в пределах окна содержимого;
· панель инструментов и др.
Рис. 1. Среда текстового редактора Microsoft Word 2003
Наиболее подробно панели инструментов Microsoft Word представлены в Приложении 1.
Далее приведены технологии обработки текстовой информации на примере Microsoft Word 2003.
3. РЕДАКТИРОВАНИЕ ТЕКСТА
Редактирование — преобразование, обеспечивающее добавление, удаление, перемещение или исправление содержания документа. Редактирование документа обычно производится путем добавления, удаления или перемещения символов или фрагментов текста Основные понятия технологии обработки текстовой информации — http://www.uroki.net/docinf/docinf105.htm (27.03.2010).
Вставка символа осуществляется его непосредственным вводом с клавиатуры. В MS Word можно перемещать, копировать и удалять фрагменты документа. Однако прежде чем приступить к операциям с фрагментами, необходимо выделить фрагмент в документе.
3.1 Выделение текста
Для выделения текста можно использовать мышь или клавиатуру.
3.1.1 Выделение текста с помощью мыши
· Протаскивание по тексту мыши при нажатой левой кнопке выделяет фрагмент;
· Двойной щелчок левой кнопкой мыши выделяет слово;
· Щелчок при нажатой клавише Ctrl выделяет предложение;
· Тройной щелчок левой кнопкой мыши выделяет абзац;
· Щелчок мышью на левом поле страницы (называемом областью выделения) выделяет строку;
· Для выделения нескольких строк нужно протащить мышь при нажатой левой кнопке по левому полю;
· Вертикальный блок текста выделяется левой кнопкой мыши при нажатой клавише Alt.
Для отмены выделения щелкнуть мышью в произвольном месте документа.
3.1.2 Выделение текста с помощью клавиатуры
Ниже приведены клавишные команды для выделения текста:
Для выделения… | Нажать | |
Слова | Shift + Ctrl + или | |
Текста до начала строки | Shift + Home | |
Текста до конца строки | Shift + End | |
Расширить (или сузить) выделение фрагмента на одну строку | Shift + или | |
Фрагмента до начала документа | Shift + Ctrl + Home | |
Фрагмента до конца документа | Shift + Ctrl + End | |
Дополнительные средства выделения предоставляет клавиша F8. Каждое нажатие этой клавиши расширяет фрагмент выделения текста.
Для выделения… | Нажать F8 | |
Слова | 2 раза | |
Предложения | 3 раза | |
Абзаца | 4 раза | |
Главы | 5 раз | |
Всего документа | 6 раз | |
При первом нажатии F8 в строке состояния индикатор режима работы ВДЛ начинается отображаться более ярко, указывая на то, что включен режим выделения. Для выключения режима выделения необходимо нажать клавишу Esc.
3.2 Удаление фрагмента документа
Ниже приведены клавиши, предназначенные для удаления отдельного слова или символа:
Для удаления… | Нажать клавиши | |
Символа справа от курсора | Delete | |
Символа слева от курсора | Backspace | |
Следующего слова | Ctrl+Delete | |
Предыдущего слова | Ctrl+Backspace | |
Для удаления фрагмента документа необходимо выделить его, воспользовавшись любым из известных способов, а затем нажать клавишу Delete или Backspace.
3.3 Перемещение и копирование фрагмента документа
Наиболее простым способом перемещения и копирования фрагмента документа, содержащего текст и другие объекты, является способ, называемый Перенести-и-оставить. Этот способ предполагает выполнение следующей последовательности действий:
1. Выделить требуемый фрагмент.
2. Установить указатель мыши в пределах выделенного фрагмента.
3. Нажать кнопку мыши и, удерживая ее в нажатом состоянии, переместить фрагмент в требуемое место.
4. Для завершения перемещения отпустить кнопку мыши.
Копирование фрагмента осуществляется аналогичным образом, но перед нажатием мышью выделенного фрагмента необходимо нажать клавишу Ctrl и удерживать ее до тех пор, пока фрагмент не будет скопирован.
Для переноса фрагмента на большое расстояние, этот способ становится неудобным. Необходимо поступить следующим образом:
1. Выделить требуемый фрагмент.
2. Нажать клавишу F2.
3. Установить указатель мыши в то место, куда нужно переместить фрагмент.
4. Нажать Enter.
Копирование фрагмента отличается тем, что вместо клавиши F2 следует нажать Shift+F2.
3.4 Буфер обмена
Для копирования и перемещения текста можно воспользоваться Буфером обмена — областью временного хранения информации.
Панель инструментов Буфер обмена открывается с помощью команды Вид > Панель инструментов > Буфер обмена.
Для работы с буфером обмена можно использовать команды меню Правка, команды контекстного меню, следующие кнопки стандартной панели инструментов и клавишные команды.
Действие | Команда меню Правка | Кнопка | Команда контекстного меню | Клавишная команда | |
Удалить в буфер | Вырезать | Вырезать | Shift + Delete | ||
Копировать в буфер | Копировать | Копировать | Ctrl + Insert | ||
Вставить из буфера | Вставить | Вставить | Shift + Insert | ||
3.5 Отмена результатов редактирования
Для отмены результатов редактирования можно воспользоваться меню команды Правка, раскрывающимся списком Отменить на стандартной панели инструментов или оперативными клавишами.
Команда Правка > Отменить позволяет отменить последние действия редактирования. Если необходимо восстановить отмененное действие, нужно выбрать команду Правка > Вернуть.
С помощью кнопок Отменить и Вернуть стандартной панели инструментов можно отменить или восстановить сразу несколько действий. Для этого надо нажать кнопку раскрытия списка, расположенную справа от кнопки Отменить. На экране появится соответственно список Отменить или Вернуть, в котором следует указать, какие именно действия из списка вы предполагаете отменить или восстановить.
При отмене результатов редактирования следует учитывать тот факт, что ошибочные действия рекомендуется отменять, по возможности, сразу после их совершения.
3.6 Поиск и замена
В Wordе есть хорошая возможность для поиска и замены фрагментов текста в документе. Можно найти любое слово, символ, специфическое форматирование текста.
Диалоговое окно Найти и заменить (Рис. 2.) можно открыть, выполнив одну из трех команд в меню Правка:
Ш Найти (Ctrl+F);
Ш Заменить (Ctrl+H);
Ш Перейти (Ctrl+G или F5).
Рис. 2. Диалоговое окно «Найти и заменить»
4. ФОРМАТИРОВАНИЕ ТЕКСТА
Форматирование — это оформление всего текста или какого-либо его участка по определенным правилам Информатика: Учебник для вузов / Степанов А. Н. — 5-е издание. — СПб.: Питер, 2008. — 765 с. — С. 347. Для этого применяется Панель инструментов «Форматирование» (Рис. 3.).
Рис. 3. Панель инструментов «Форматирование»
4.1 Настройка параметров страницы
Любой документ состоит из страниц, поэтому в начале работы над документом необходимо задать значения параметров страницы: формат, ориентацию, поля и др.
Диалоговое окно Параметры страницы открывается из меню Файл > Параметры страницы.
Рис. 4. Диалоговое окно «Параметры страницы», вкладка «Размер бумаги» | Рис. 5. Диалоговое окно «Параметры страницы», вкладка «Поля» | |
На вкладке Размер бумаги (Рис. 4.) из раскрывающегося списка можно выбрать нужный формат или ввести числовые значения в поля Ширина и Высота. Стандартным является формат страницы А4 (21×29,7).
На вкладке Поля (Рис. 5.) задаются размеры полей страницы. На этой же вкладке устанавливается ориентация страницы — книжная или альбомная. Для обычных текстов чаще используется книжная ориентация, а для таблиц с большим количеством столбцов — альбомная. В поле Образец отображаются вводимые изменения. Размеры полей можно изменить непосредственно на координатных линейках в окне документа.
4.2 Настройка шрифта
Настройку шрифта выполняют в диалоговом окне Шрифт или инструментами панели Форматирование.
Диалоговое окно Шрифт (Рис. 6.) открывают командой меню Формат > Шрифт.
Рис. 6. Диалоговое окно «Шрифт», вкладка «Шрифт»
На вкладке Шрифт устанавливается название шрифта, его начертание и размер. Поле Образец показывает гарнитуру выбранного шрифта.
В списке поля Шрифт представлены все шрифты, установленные в Windows.
Размер шрифта измеряется в полиграфических пунктахПункт равен примерно 1/72 дюйма (0.376 мм.). Размер выбирают в зависимости от назначения документа. Машинописному тексту соответствует шрифт Times New Roman 14 размера.
Для установки особых режимов начертания используются три кнопки — (жирный, курсив или подчеркивание). Щелчок на кнопке включает соответствующую установку. Также можно установить и дополнительные параметры форматирования символов (Приложение 2.).
Для изменения шрифта можно использовать клавиатуру:
· Добавление курсивного начертания: Ctrl+I;
· Добавление полужирного начертания: Ctrl+B;
· Подчеркивание текста: Ctrl+U;
· Оформление выделенных символов шрифтом Symbol: Ctrl+Shift+Q.
На вкладке Интервал можно установить разряженный или уплотненный шрифт. Для этого надо в поле интервал выбрать соответствующий режим и в поле на: размер разряжения или уплотнения.
4.3 Настройка параметров абзаца
С точки зрения текстового процессора абзацем является любой фрагмент текста, за которым следует символ ¶ («возврат каретки»). Этот символ появляется всякий раз при нажатии клавиши Enter. Таким образом, любой заголовок в тексте — это тоже абзац, к которому может быть применено особое форматирование.
Форматирование проводят в режиме разметки страницы, чтобы точно определить, как будет выглядеть документ в печатном виде. Рекомендуется включать отображение символов форматирования — кнопка Непечатаемые знаки в панели инструментов Форматирование.
Рис. 7. Диалоговое окно «Абзац»
Настройку параметров абзаца выполняют в диалоговом окне Абзац или при помощи панели инструментов и линейки.
Диалоговое окно Абзац (Рис. 7.) открывают командой меню Формат > Абзац или выбирают команду Абзац из контекстного меню абзаца.
4.3.1 Способы выравнивания абзацев
Word поддерживает четыре типа выравнивания абзацев:
§ по левому краю;
§ по правому краю;
§ по центру;
§ по ширине (ровные оба края абзаца).
Способ выравнивания выбирают в раскрывающемся списке поля Выравнивание окна Абзац (см. Рис. 7.) или при помощи соответствующих кнопок в панели инструментов. Для печатных документов рекомендуется в основном тексте использовать выравнивание по ширине с одновременным включением функции автоматического переноса слов. Избранный способ действует на текущий абзац и последующие вновь вводимые абзацы.
4.3.2 Положение первой строки абзаца
Для первой строки абзаца Word предлагает три положения:
o нет (все строки абзаца начинаются с одной позиции);
o отступ (красная строка);
o выступ (все строки абзаца сдвинуты влево по сравнению с позицией первой строки).
Положение первой строки задается в окне Абзац (см. Рис. 7.) из раскрывающегося списка поля Первая строка или перемещением движков на линейке. Взаимное расположение движков на линейке для каждого из случаев показано ниже:
4.3.3 Междустрочный интервал
Междустрочный интервал задается в пунктах. Его значение выбирают из раскрывающегося списка соответствующего поля в окне Абзац.
Одинарный интервал примерно равен высоте прописной буквы выбранного шрифта. Так для шрифта 14 размера междустрочный одинарный интервал составит чуть более 14 пунктов. Такой интервал считается стандартным и устанавливается по умолчанию. Междустрочный интервал задают в зависимости от требований, предъявляемых к документу. Значение Точно из раскрывающегося списка позволяет установить любое количество пунктов, соответствующее нужному междустрочному интервалу.
4.3.4 Интервал между абзацами
Между абзацами можно установить несколько больший интервал, чем между строк внутри абзаца (отбивки между абзацами). Такая практика, например, используется для документов сложной структуры. Интервалы измеряются в пунктах. Величину отбивки подбирают опытным путем.
4.4 Форматирование по образцу
Word предоставляет средства для копирования формата, позволяя выполнять форматирование по образцу как абзацев, так и отдельных слов.
Чтобы выполнить форматирование абзаца по образцу, нужно установить курсор на абзаце-образце и щелкнуть на кнопке в панели инструментов. Далее щелкают на абзаце, который требуется отформатировать по заданному образцу.
Если требуется применить формат к нескольким абзацам, то после установки курсора на абзац-образец, нужно дважды щелкнуть на кнопке Формат по образцу, а затем последовательно щелкать на всех абзацах, которые требуется отформатировать должным образом. Указатель мыши при этом будет сохранять своеобразный вид («метелочка»). Закончив внесение изменений, нужно еще раз щелкнуть на кнопке Формат по образцу («отжать» ее) или нажать клавишу Esc.
Таким же образом можно копировать формат символов. Например, установив один раз формат разрядки слова, в дальнейшем можно скопировать этот формат на другие слова, вместо того, чтобы каждый раз открывать окно Шрифт и устанавливать межсимвольный интервал.
4.5 Таблицы
С помощью таблиц можно форматировать документы, например, расположить абзацы в несколько рядов, совместить рисунок с текстовой
подписью и так далее.
Преобразовать имеющийся текст в таблицу можно с помощью команды
Таблица > Преобразовать, однако часто бывает удобнее сначала создать таблицу и лишь затем заполнить ее данными. При вставке в документ
таблицы можно задать необходимое количество столбцов и строк Информатика и информационные технологии: Учебник для 10−11 классов / Угринович Н. Д. — 4-е издание. — М.: БИНОМ. Лаборатория знаний, 2008. — 511 с. — С. 250−251.
Можно подобрать подходящий дизайн таблицы, изменив тип, ширину и цвет границ ячеек, а также цвет фона ячеек. Изменение внешнего вида таблицы можно провести вручную или автоматически (Таблица > Автоформат таблицы).
4.5.1 Редактирование структуры таблиц.
Изменение ширины столбцов или высоты строк реализуется с помощью мыши (перетаскиванием границ). Задать точную ширину столбца (высоту строки) можно с помощью команды Таблица > Свойства таблицы.
Вставка или удаление строк и столбцов в имеющуюся таблицу производится с помощью команд Вставать / удалить строку (столбец) меню Таблица.
4.6 Списки Упорядоченную информацию (перечни объектов, описание порядка действий и т. п.) удобно представлять в виде списков. Word поддерживает три вида списков: нумерованные, маркированные и многоуровневые.
(Приложение 3.):
Для создания списка служат кнопки, представленные на панели инструментов Форматирование.
При вводе элемента списка следующий абзац автоматически начинается с номера или маркера.
Завершить нумерованный или маркированный список можно разными способами:
§ по завершении ввода последнего элемента списка еще раз нажать
клавишу Enter;
§ удалить номер (маркер) клавишей Delete;
§ «отжать» соответствующую кнопку списка в панели инструментов.
4.6.1 Изменение формата списка Чтобы изменить или настроить формат списка следует выполнить команду Формат > Список. Если стандартное оформление списка не подходит, нужно щелкнуть на кнопке Изменить и в новом диалоговом окне задать вид и положение номера или маркера, положение текста.
Вкладка Многоуровневый позволяет задать специальный список, содержащий до девяти уровней пунктов, нумеруемых или маркируемых отдельно.
Кнопка Изменить открывает диалоговое окно (Рис. 8.), в котором можно настроить формат каждого уровня.
Рис. 8. Настройка многоуровневого списка При вводе многоуровневого списка для перехода на более
низкий уровень служит кнопка Увеличить отступ (или клавиша
Tab); а для перехода на более высокий уровень — кнопка Уменьшить отступ (или клавиши Shift+Tab).
5. ПРОВЕРКА ОРФОГРАФИИ И СИНТАКСИСА. АВТОТЕКСТ. АВТОЗАМЕНА
Для проверки орфографии и синтаксиса необходимо выбрать команду Правописание (Сервис > Правописание) или щелкнуть на соответствующей пиктограмме панели инструментов. Если есть слово с ошибкой, то появляется диалоговое окно проверки правописания. В зависимости от ситуации используются кнопки Пропустить, Пропустить все, Заменить, Заменить все, Добавить, Автозамена, Вернуть. Если в проверяемом слове действительно допущена ошибка, следует щелкнуть мышью на этом слове, исправить его, а затем продолжить проверку, нажав кнопку Возобновить.
Подбор синонимов/антонимов предназначен для стилистической обработки текста, что в конечном итоге служит лучшему восприятию информации, заключенной в документе. Для замены слова синонимом нужно выделить это слово в тексте. Затем выбрать команду Тезаурус (Сервис > Язык > Тезаурус). Из списка Значений выбрать значение, в котором используется это слово.
Для создания элемента Автотекста необходимо:
1. Выделить фрагмент документа, который нужно запомнить в качестве элемента Автотекста.
2. Запустить команду Автотекст (Вставка > Автотекст). Появится диалоговое окно, вид которого представлен.
3. В поле Имя элемента вкладки Автотекст нужно ввести имя (до 32 символов) и кликнуть кнопку Добавить.
Для удаления элемента Автотекста достаточно выделить его имя в списке Имя элемента во вкладке Автотекст и кликнуть кнопку Удалить.
В процессе ввода текста иногда допускаются опечатки (например, вводятся ДВе прописные буквы в начале слова). В этом случае срабатывает функция Автозамена, которая автоматически исправляет наиболее часто встречающиеся опечатки. Также Автозамена используется для автоматической замены неправильно набираемых слов в тексте. (Вставка > Автотекс > Автозамена).
6. ГИПЕРТЕКСТ
Гипертекст — текст, содержащий в себе связи с другими текстами, графической, видеоили звуковой информацией. Гипертекст позволяет структурировать документ путем выделения в нем слов-ссылок (гиперссылок). При активизации гиперссылки происходит переход на фрагмент текста, заданный в ссылке.
Гиперссылка состоит из двух частей: указатель ссылки и адресной части ссылки. Указатель ссылки — это объект (фрагмент текста или рисунок), который выделяется в документе (обычно синим цветом и подчеркиванием). Адресная часть гиперссылки представляет собой название закладки в документе, на который указывает ссылка. Закладка — это элемент документа, которому присвоено уникальное имя.
В качестве примера гипертекстового документа создадим текст, содержащий гиперссылки на закладки, которые в свою очередь, являются гиперссылками на начало текста.
1. Создать документ, содержащий обычный текст. Для создания закладки выделить фрагмент текста, которому следует назначить закладку. Выполнить команду Вставка > Закладка. В поле Имя закладки ввести имя закладки, которое должно начинаться с буквы. Щелкнуть по кнопке Добавить.
2. Для создания гиперссылки выделить фрагмент текста, который будет указателем гиперссылки. Выполнить команду Вставка > Гиперссылка. На диалоговой панели Вставка гиперссылки в окне выбрать имя закладки. Щелкнуть по кнопке OK.
В качестве указателей ссылок и закладок могут использоваться не только фрагменты текста, но и графические изображения, поэтому такие структуры иногда называют гипермедиа.
Для создание Web-сайта с помощью Word необходимо сохранить набранный документ как веб-страницу (Меню Файл > Сохранить как веб-страницу…).
7. ОСНОВНЫЕ ВОЗМОЖНОСТИ ДРУГИХ ТЕКСТОВЫХ РЕДАКТОРОВ
WordPad
WordPad — текстовый редактор для работы с небольшими документами. Он допускает несложное форматирования абзацев, а также использование различных шрифтов и начертаний.
Редактор WordPad запускается из основного меню Пуск выбором команды Программы > Стандартные > Текстовый редактор WordPad. Пользовательский интерфейс WordPad является стандартным для Windows-приложений и включает в себя строку меню, стандартную панель инструментов, панель инструментов для форматирования текста, размерную линейку и строку состояния.
Важнейшие из команд редактора продублированы пиктограммами инструментальных панелей. Узнать больше о редакторе WordPad позволяет меню «?» .
Программа WordPad позволяет задавать параметры страниц, форматировать текст, выравнивать абзацы, копировать и вставлять текст, осуществлять его поиск и др. Однако, WordPad не обладает многими средствами, которые обеспечивают такие современные программы, как Word-97 for Windows и Word Perfect-8. Тем не менее, для написания писем, заметок, объединения разнородной информации (текст и графика) WordPad вполне приемлем WordPad — http://www.5ballov.ru/referats/preview/94 083 (13.04.2010).
С помощью WordPad можно выполнять следующие действия:
ь устанавливать макет страницы документа и такие его параметры, как размер бумаги и поля страницы;
ь вводить, править и удалять текст наряду с его копированием или перемещением с одного места на другое;
ь изменять параметры шрифта (гарнитуру, размер, начертание, цвет), устанавливать требуемые параметры абзаца;
ь отыскивать символы, слова, предложения в предварительно введенном тексте и заменять их новыми;
ь создавать комбинированные документы, содержащие текст, графику, числовые данные электронных таблиц и диаграмм и даже звуковую информацию.
WordPad может работать с файлами следующих четырех типов: Текст (text), Файл Word (Word), Файл Write (Write) и Файл RTF (Rich text Format).
Подобно большинству прикладных программ для Windows WordPad поддерживает работу с буфером обмена. Можно скопировать в WordPad текст и графику из других прикладных программ. Можно также выбрать команды «Вставка» (Insert), «Объект» (Object) для вставки объектов типа OLE, таких как электронные таблицы, в документ WordPad.
«Лексикон»
«Лексикон» — текстовый редактор, разработанный специально для российских пользователей и учитывающий особенности русского языка, оформления документов и ведения делопроизводства. Обладает рядом отличительных особенностей, делающих этот редактор простым, но эффективным и удобным средством работы с документами Возможности текстового редактора «Лексикон» — http://www.compress.ru/Archive/CP/2001/8/20/#01 (13.04.2010).
«Лексикон» предлагает набор инструментальных средств для редактирования документов, характерный для самых мощных систем обработки текстов:
ь Любое шрифтовое оформление, включая цвет, разрядку/сжатие, кернинг;
ь Оформление абзаца (отступы, табуляция, выравнивание, обрамление и фон);
ь Мощная система шрифтовых и абзацных стилей, с наследованием атрибутов;
ь Организация в документе разделов и секций с возможностью различного оформления страниц (формат, нумерация, автоматическое составление оглавлений с использованием гиперссылок, что позволяет мгновенно перейти к нужной рубрике документа, колонтитулы), многоколоночной верстки текста в секции;
ь Сноски различных типов на странице, в конец раздела и документа;
ь Менеджер документов, который имеет много полезных возможностей (например, можно сравнивать содержание двух документов);
ь Таблицы произвольной структуры, допускающие объединение ячеек по горизонтали и по вертикали;
ь Включение в текст документа и фон страниц рисунков, с возможностью их масштабирования и кадрирования;
ь Вставка редакторских помет;
ь Отличное качество справки и сопроводительной печатной документации;
ь Обтекаемые текстом врезки для размещения рисунков или текста;
ь Вставка OLE-объектов из других приложений;
ь Проверка орфографии в фоновом режиме смешанных русско-английских текстов с рекомендациями по замене и возможностью автоматического построения всех производных форм нового слова;
ь Правильный перенос русских и английских слов;
ь Большое количество шаблонов деловых документов. При этом они представляют собой готовую «рыбу», что заметно ускоряет создание всевозможных справок, счетов, договоров;
ь Многоуровневые списки с различным оформлением;
ь Автоматическая нумерация различных объектов в документе (рисунков, таблиц и др.) и контроль правильности их номеров в ссылках;
ь Гиперссылки как в одном документе, так и на другие документы, включая находящиеся в Интернете;
ь Удобные кнопки для настройки интерфейса программы и визуального форматирования.
«Лексикон» имеет дружественный пользовательский интерфейс — привычный и понятный всем пользователям пакета MS Office, так что без труда можно работать с ним, не прибегая к услугам системы помощи.
«Лексикон» позволяет работать с документами, созданными в MS Word — от 6.0 до Word 2000. Кроме того, «Лексикон» позволяет работать с документами в форматах HTML, RTF, WRI.
«Лексикон» совершенно невосприимчив к вирусам, содержащимся в
документах формата DOC, а в случае открытия зараженного документа «вылечит» его при сохранении. Формат файлов «Лексикона» исключает возможность попадания в них не предназначенной для получателя документа истории его редактирования или захвата с диска фрагментов посторонней информации.
Corel WordPerfect
Основные возможности Corel WordPerfect — http://www.homepc.ru/offline/print/2000/48/5989/ (14.04.2010).:
Ш Великолепные возможности макетирования;
Ш WordPerfect вполне можно использовать в качестве программы для верстки полос, создавая оригинал-макеты книг и толстых журналов. От издательских систем, ориентированных на подготовку содержательных документов сложной структуры, таких как Corel Ventura или Adobe FrameMaker, WordPerfect отличается лишь отсутствием возможности проводить цветоделение;
Ш Корректное выравнивание текста при многоколоночной верстке;
Ш Инструмент, аналогичный «Фигурному тексту» в Word, имеет существенно большие возможности и удобнее;
Ш Отличные средства работы с вычисляемыми таблицами, которые во многих случаях позволяют обойтись без табличного процессора;
Ш Полная лингвистическая поддержка русского языка, как, впрочем, и многих других;
Ш Распространяется и отдельно от Corel WordPerfect Suite, причем стоит относительно недорого.
Недостатки:
o Низкое быстродействие;
o Неустойчивая работа;
o WordPerfect «падает» намного чаще, чем Word или WordPro;
o Документы Word WordPerfect только читает;
o При записи теряется много информации об оформлении, и документ приходится переверстывать.
Corel WordPerfect будет полезен тем, кто работает с документами на
иностранных языках, в том числе и таких, как, например, корейский, японский или арабский. При этом совсем не обязательно иметь поддержку их на уровне операционной системы. Подойдет для верстки книг. Но всем остальным можно найти что-нибудь и получше.
Microsoft Works
Microsoft Works — интегрированный пакет программных средств, совмещающий простоту использования с широким набором возможностей. Под «интегрированным пакетом» здесь понимается объединение нескольких компонентов в единое многофункциональное программное средство на основе общего интерфейса и внутренних связей.
Works состоит из следующих компонентов:
1) текстового процессора (ТП) — программы для создания и редактирования текста;
2) электронной таблицы (ЭТ) — программы для выполнения расчетов и построения диаграмм, наглядно иллюстрирующих числовую информацию таблицы;
3) системы управления базами данных (СУБД) — программы для создания и обработки больших наборов данных;
4) системы связи — программы подключения к оперативным информационным системам и обмена информацией с другими компьютерами, на которых установлены модемы.
Помимо четырех компонентов, указанных выше, Works содержит коллекцию готовых картинок ClipArt, программы Microsoft Draw, WordArt, Note-lt, Equation Editor, с помощью которых можно улучшить вид документов, добавив к ним стандартные или созданные пользователем рисунки, аннотации, математические уравнения и др.
Основное назначение пакета Works — автоматизация делопроизводства, а именно:
ь написание всевозможных деловых бумаг;
ь хранение информации в систематизированной форме;
ь проведение различного вида расчетов;
ь представление данных в виде диаграмм;
ь подготовка отчетов на основе имеющейся информации;
ь получение и отправление корреспонденции Общие сведения о пакете Microsoft Works — http://pomoschtg13.narod.ru/wworksmet.htm (14.04.2010).
Для многих пользователей особенно удобно именно то, что все программы можно запускать из единого интерфейса.
Среди компонентов офисных пакетов наиболее часто используется текстовый процессор. В Microsoft Works он напоминает Word, но по функциональности он ему значительно уступает, хотя и превосходит WordPad. В возможности текстового процессора Microsoft Works кроме стандартного набора входит проверка правописания, вставка картинок, объектов других приложений, работа с таблицами, автозамена. Он является очень удобным инструментом для быстрого создания и оформления документа. Текстовый редактор Microsoft Works может работать с различными файлами текстового формата, в том числе и с Microsoft Word, но с одним минусом: некоторые форматы он конвертирует «под себя» с частичной потерей форматирования.
Также очень важным компонентом офисных пакетов являются готовые электронные таблицы. В электронных таблицах Microsoft Works предоставлены все самые необходимые возможности: можно создавать диаграммы, имеется подборка различных формул и другие необходимые функции.
Немаловажной особенностью Microsoft Works является яркая подборка различных шаблонов к текстовому процессору и электронным таблицам. В нее входят открытки, грамоты, письма рамки и прочее. Имеются макеты для ведения доходов/расходов, планов на день, поваренной книги, даже генеалогическое дерево, а также многое другое, призванное облегчить работу и отдых пользователя. Также в целом Works и средства запуска имеют очень дружелюбный, интуитивно понятный интерфейс, удобную каталогизацию и разбивку. Одним словом, начинающему пользователю будет легко освоить этот пакет.
Средства правописания: словарь синонимов (для русского и английского языка) Microsoft Works встроен непосредственно в текстовый редактор. Это удобное справочное средство позволяет получить правильные грамматические и смысловые конструкции при работе с текстом.
Простая совместная работа Microsoft Works позволяет легко просматривать и редактировать документы Microsoft Word и таблицы Microsoft Excel, предоставляя возможности для простого обмена файлами и взаимодействия с друзьями и родственниками.
Lotus WordPro
Lotus WordPro — мощнейший текстовый процессор, по возможностям приближающийся к профессиональным программам вёрстки текста.
1. Интеграция с ViaVoice. ViaVoice для WordPro позволяет надиктовывать текст непосредственно в Word Pro и прослушивать записанные документы. ViaVoice позволяет использовать голосовые команды — что существенно упрощает навигацию по меню и доступ к возможностям продукта Lotus WordPro — http://web3.inttrust.ru/ (14.04.2010).
2. Совместимость. WordPro понимает файлы Microsoft Word и Corel WordPerfect.
3. Опция «альтернативное меню». Пользователям, привыкшим к Microsoft Word, WordPerfect и AmiPro не придется приспосабливаться к новому интерфейсу — они могут заменить его менюшками любимых программ с помощью опции «альтернативного меню».
4. Страничное меню. Из меню WordPro легко доступны такие необходимые для верстки компоненты, как разделители страниц, поля и границы, заголовки и примечания.
5. Защита. WordPro предоставляет защиту от случайных или намеренных изменений, позволяя читателям лишь добавлять комментарии.
Интеграция с Интернетом. WordPro позволяет сразу публиковать документы в формате html. HTML Export Assistant помогает сохранять примечания, заголовки, секции в качестве отдельных файлов. URL автоматически преобразуются в гиперссылки.
Преимущества:
§ Удобно работать с редакторскими пометами;
§ Отличный модуль работы с таблицами, в которых можно проводить вычисления. И делать это намного удобнее, чем в Word;
§ Поддерживается также вставка таблицы в ячейку таблицы;
§ Читает и записывает документы в формате всех версий Word;
§ Собственный файловый формат очень компактный;
§ Имеются модули лингвистической поддержки всех основных мировых языков, в том числе и русского.
Недостатки:
· Большой объем;
· Низкое быстродействие;
· Интерфейс только английский;
· Внешний вид WordPro и особенности работы с ним существенно отличаются от привычных стандартов Microsoft, что осложняет работу с программой;
· Не распространяется отдельно от SmartSuite;
· Параметры документа по умолчанию не соответствуют отечественным стандартам делопроизводства.
LotusWordPro имеет много функций, которые понравятся профессиональным редакторам. Будет полезен и тем, кто работает над документами на нескольких языках. Вполне может заменить Word счастливому обладателю компьютера от IBM. Остальные преимущества данного продукта, например интеграция с Lotus Notes, ориентированы на корпоративный сектор, и рядовой домашний пользователь их не оценит.
OpenOffice Writer
OpenOffice Writer — профессиональный текстовый редактор, являющийся по своим функциональным возможностям, достойной альтернативой коммерческому редактору Microsoft Office Word.
В дополнение к обычным особенностям текстового процессора (проверка правильности написания, тезаурус, расстановка переносов, автозамена, поиск и замена, автоматическое составление оглавлений и индексов, составление стандартных писем и другое), Writer обеспечивает следующие важные возможности Информационные технологии: Учебник / Под ред. Голицыной О. Л. — 2-е изд., перераб. и доп. — М.: ФОРУМ: ИНФРА-М, 2008. — 608 с. — С.88−90.:
ь Шаблоны и стили;
ь Создание и оформление абзацев текста и страниц;
ь Мощные методы макетирования страниц (включая рамки, столбцы, и таблицы);
ь Добавление разделов и колонтитулов;
ь Внедренная или связанная графика, электронные таблицы, и другие объекты;
ь Встроенные средства рисования (в том числе создание чертежей);
ь Вставка изображений различного формата (включая jpg, gif и пр.) и мультимедийных объектов;
ь Составной документ — для объединения набора документов в единый документ;
ь Отслеживание изменений в версиях документов;
ь Работа с таблицами;
ь Вычисления;
ь Предварительный просмотр и печать документов;
ь Запись изменений и рецензирование текстов;
ь Изменяемый интерфейс приложения;
ь Перетаскивание (например, можно перетаскивать картинки непосредственно из Галереи в активный документ);
ь Полнообъемная справка;
ь Автоматическое оформление указателей и сносок;
ь Интеграция с базами данных, включена базу данных библиографии;
ь Чтение и запись файлов форматов:
· Microsoft Word 97/2000/XP (.doc);
· Rich Text Format (.rtf);
· Microsoft Word 2003 XML;
· Docbook (xml);
· AportisDoc (Palm) (.pdb);
· Pocket Word (.psw);
· Lotus WordPro Document (.lwp);
· WordPerfect Document;
· dBASE (.dbf);
· Microsoft Excel (.xls, .xlw);
· Lotus-1−2-3 (.wk1, .wks, .123);
· Autocad Interchange Format;
· Encapsulated Postscript (.eps);
· uрафические bmp, gif, jpeg, pbm, pgm, ppm, pcx, png, psd (Adobe Photoshop), ras, tga, tiff, wpg, xbm, xpm, pcd (Kodak Photo CD);
ь Добавление макросов и элементов управления;
ь Экспорт в формат PDF, включая закладки, и многое другое
Несомненным преимуществом OpenOffice.org Writer перед Microsoft Word является поддержка большого количества форматов для импорта и экспорта файлов, в том числе сохранение в PDF и импорт docx.
ЗАКЛЮЧЕНИЕ
Многие люди самых разных профессий практически ежедневно сталкиваются с необходимостью обработки текстовой информации, например, при публикации своих материалов. Это писатели, поэты, журналисты, экономисты и др. Текст, подготовленный на персональном компьютере, легко форматируется для того, чтобы вывести его на печать по требованию заказчика. В нашей стране много предпринимателей, для которых создание рекламных буклетов, проспектов является необходимым условием успешного процветания. Школьникам приходится писать рефераты по тому или иному предмету, студентам — курсовые и дипломные работы.
Средства обработки текстовой информации обладают широкими возможностями для ввода, форматирования и редактирования текста, позволяют вставлять в него таблицы и иллюстрации, предусматривают нумерацию страниц, вставку колонтитулов, формирование списков и др.
В процессе написания работы я рассмотрела основные возможности таких популярных текстовых редакторов, как WordPad, «Лексикон», Corel WordPerfect, Microsoft Works, LotusWordPro, OpenOffice Writer и конечно же Microsoft Word 2003. Становится ясно, что MS Word 2003 — одна из самых совершенных программ в классе текстовых процессоров, которая предусматривает выполнение сотен операций над текстовой информацией. С помощью MS Word 2003 можно быстро и с высоким качеством подготовить любой документ — от простой записки до макета сложного издания.
Сегодня актуальна фраза: «Кто владеет информацией, тот владеет миром». Умение овладевать новой информацией и корректно располагать ее при подготовке документов — одно из условий совершенствования информационной культуры человека. А понятие информационной культуры весьма многозначно и содержит в себе множество видов работы, ключевым из которых является обработка текстовой информации
ПРАКТИЧЕСКАЯ ЧАСТЬ
1. Общая характеристика задачи
В практической части курсовой работы на ПК необходимо решить следующие задачи Информатика: Методические указания по выполнению курсовой работы для самостоятельной работы студентов II курса (первое высшее образование), — М.: Вузовский учебник, 2006. — 60 с. — С. 40−41.:
Условие задачи:
Организация ОАО «Триумф» предоставляет некоторые виды кредитов как физическим, так и юридическим лицам под процентные ставки (Рис. 1). На фирме ведется журнал учета кредитов и их возврата (Рис. 2). При этом за каждый просроченный день возврата начисляется штраф в размере 1% от суммы кредита.
Задание:
1. Построить таблицы по приведенным ниже данным (Рис. 1 — 2).
2. Организовать межтабличные связи для автоматического заполнения граф журнала регистрации кредитов: «Наименование кредита», «Сумма возврата по договору, тыс. руб.», «Штрафные санкции, тыс. руб.», «Общая сумма возврата, тыс. руб.».
3. Определить наиболее востребованный вид кредита:
1) подвести итоги в журнале регистрации кредитов;
2) построить соответствующую сводную таблицу.
4. Построить гистограмму по данным сводной таблицы.
Код вида кредита | Наименование вида кредита | Годовая ставка, % | |
Бытовой | |||
Автомобильный | |||
Предпринимательский | |||
Жилищный | |||
На развитие | |||
Рис. 1. Список видов кредита и ставки по ним в ОАО «Триумф»
Дата выдачи | Заемщик (наименование фирмы или ФИО) | Код вида кредита | Наименование кредита | Сумма кредита, тыс.руб. | Срок возврата по договору | Реальная дата возврата кредита | Сумма возврата по договору, тыс. руб. | Штрафные санкции, тыс. руб. | Общая сумма возврата, тыс. руб. | |
21.11.05 | Иванов И.И. | 21.12.06 | 22.12.06 | |||||||
22.11.05 | Сидоров С.С. | 22.05.06 | 25.07.06 | |||||||
23.11.05 | ИП Терех О.А. | 25.06.06 | 26.06.06 | |||||||
24.11.05 | Селянов Г. Е. | 25.11.10 | ||||||||
12.12.05 | ЗАО «Днепр» | 12.12.06 | 12.11.06 | |||||||
13.12.05 | Петров Р.М. | 15.12.08 | ||||||||
14.12.05 | Вавилова В.П. | 15.12.06 | 15.01.07 | |||||||
15.12.05 | ИП Бекас П.Н. | 15.12.07 | ||||||||
Рис. 2. Журнал регистрации кредиторов
2 Описание алгоритма решения задачи
1. Запустить табличный процессор MS Excel.
2. Создать книгу с именем ОАО «Триумф».
3. Лист 1 MS Excel переименовать в лист с названием Список видов кредита.
4. На рабочем листе Список видов кредита MS Excel создать таблицу списка видов кредита и ставок по ним в ОАО «Триумф».
5. Заполнить таблицу списка видов кредита и ставок по ним в ОАО «Триумф исходными данными (Рис. 3).
6. Лист 2 MS Excel переименовать в лист с названием Журнал регистрации кредитов.
7. На рабочем листе Журнал регистрации кредитов MS Excel создать таблицу, в которой будет содержаться список выдачи и возврата кредитов в ОАО «Триумф».
8. Заполнить таблицу списка выдачи и возврата кредитов в ОАО «Триумф» исходными данными (Рис. 4).
Рис. 3. Расположение таблицы «Список видов кредита и ставки по ним в ОАО «Триумф» «на рабочем листе Список видов кредита MS Excel
9. Разработать структуру шаблона таблицы «Журнал регистрации кредитов» (Рис. 5).
10. Заполнить графу Наименование кредита таблицы «Журнал регистрации кредитов», находящейся на листе Журнал регистрации кредитов MS Excel, следующим образом:
Занести в ячейку D3 формулу:
Рис. 4. Расположение таблицы со списком выдачи и возврата кредита на рабочем листе Журнал регистрации кредитов MS Excel
Колонка электронной таблицы | Наименование (реквизит) | Тип данных | Формат данных | ||
длина | точность | ||||
A | Дата выдачи | дата | |||
B | Заемщик (наименование фирмы или ФИО) | текстовый | |||
C | Код вида кредита | числовой | |||
D | Наименование кредита | текстовый | |||
E | Сумма кредита, тыс. руб. | числовой | |||
F | Срок возврата по договору | дата | |||
G | Реальная дата возврата кредита | дата | |||
H | Сумма возврата по договору, тыс. руб. | числовой | |||
I | Штрафные санкции, тыс. руб. | числовой | |||
J | Общая сумма возврата, тыс. руб. | числовой | |||
Рис. 5. Структура шаблона таблицы «Журнал регистрации кредитов»
=ЕСЛИ (C3=100;" Бытовой" ;ПРОСМОТР (C3;'Список видов кредита'!$A$ 3:$B$ 7))
Размножить введенную в ячейку D3 формулу для остальных ячеек (с D4 по D10) данной графы.
11. Заполнить графу Сумма возврата по договору, тыс. руб. таблицы «Журнал регистрации кредитов», находящейся на листе Журнал регистрации кредитов MS Excel, следующим образом:
Занести в ячейку H3 формулу:
=E3+E3*(ЕСЛИ (C3=100;0,25;ПРОСМОТР (C3;'Список видов кредита'!$A$ 3:$C$ 7)))
Размножить введенную в ячейку H3 формулу для остальных ячеек (с H4 по H10) данной графы.
12. Заполнить графу Штрафные санкции, тыс. руб. таблицы «Журнал регистрации кредитов», находящейся на листе Журнал регистрации кредитов MS Excel, следующим образом:
Занести в ячейку I3 формулу:
=ЕСЛИ ((G3-F3)<=0;0;(G3-F3)*0,01*E3)
Размножить введенную в ячейку I3 формулу для остальных ячеек (с I4 по I10) данной графы.
13. Заполнить графу Общая сумма возврата, тыс. руб. таблицы «Журнал регистрации кредитов», находящейся на листе Журнал регистрации кредитов MS Excel, следующим образом:
Занести в ячейку J3 формулу:
=H3+I3
Размножить введенную в ячейку J3 формулу для остальных ячеек (с J4 по J10) данной графы.
Результат автоматического заполнения граф: Наименование кредита, Сумма возврата по договору, тыс. руб., Штрафные санкции, тыс. руб., Общая сумма возврата, тыс. руб. таблицы «Журнал регистрации кредитов» соответствующими формулами представлен на Рис. 6.
14. Отсортировать «Журнал регистрации кредитов» по возрастанию по полю Наименование кредита.
15. Подвести автоматические промежуточные итоги и общий итог таблицы «Журнал регистрации кредитов» по полям: Наименование кредита, Сумма кредита, тыс. руб., Сумма возврата по договору, тыс. руб., Штрафные санкции, тыс. руб., Общая сумма возврата, тыс. (Рис. 7).
Рис. 6. Результат автоматического заполнение граф: Наименование кредита, Сумма возврата по договору, тыс. руб., Штрафные санкции, тыс. руб., Общая сумма возврата, тыс. руб. таблицы «Журнал регистрации кредитов» соответствующими формулами
Рис. 7. «Журнал регистрации кредитов». Итоги
16. С помощью Мастера сводных таблиц Информатика: Лабораторный практикум для студентов II курса всех специальностей. — М.: Вузовский учебник, 2006. — 94 с. — С. 23−24. создать сводную таблицу, в которой будут содержаться итоговые суммы возврата кредитов, выданных ОАО «Триумф» заемщикам.
17. Лист MS Excel, содержащий сводную таблицу, переименовать в Лист с названием Сводная таблица (Рис. 8).
Рис. 8. Сводная таблица ОАО «Триумф»
18. С помощью Мастера сводных диаграмм (со сводной таблицей) Информатика: Лабораторный практикум для студентов II курса всех специальностей. — М.: Вузовский учебник, 2006. — 94 с. — С. 25. построить гистограмму, макет которой соответствует макету сводной таблицы ОАО «Триумф».
19. Лист MS Excel, содержащий гистограмму по данным сводной таблицы ОАО «Триумф», переименовать в Лист с названием Гистограмма (Рис. 9).