Отчеты Microsoft Office Access
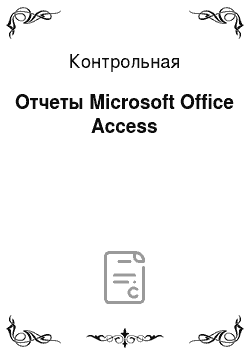
Я создал базу данных «Сотрудники ресторана ВасабиКо» для ведения учета основных сотрудников ресторана, качества их обслуживания, наличие постоянных клиентов, и их желание быть обслуженными конкретными официантами, барменами или поварами. Например: желание постоянного клиента быть обслуженным официантом Щербаковой А. М. говорит о том, что клиент доволен предыдущем обслуживанием этого официанта… Читать ещё >
Отчеты Microsoft Office Access (реферат, курсовая, диплом, контрольная)
Федеральное агентство по образованию РФ НОУ СПО Иркутский колледж экономики и туризма Реферат По дисциплине: Информатика На тему: Отчеты Microsoft Office Access
Работу выполнил:
Студент группы Т-09−2
Щеголев Александр Проверил преподаватель:
Болохоева Елена Николаевна Иркутск 2010
- Введение
- Глава 1. Создание отчета как объекта базы данных
- 1.1 Структура отчета в режиме Конструктора
- 1.2 Способы создания отчета
- 1.3 Создание отчета
- Глава 2. База данных «Сотрудники ресторана ВасабиКо»
- 2.1 Запросы
- 2.1.1 Поиск людей, проживающих в Иркутске
- 1.1.2 Поиск людей, не проживающих в Иркутске
- 1.1.3 Поиск по наличию телефона
- 1.1.4 Поиск родившихся в 19** году
- 1.1.5 Поиск работников, имеющих сан. книжки
- 1.1.6 Поиск только официантов
- 1.1.7 Запрос на увеличение З/П на определенный процент
- 1.1.8 Поиск по фамилии клиента
- 1.1.9 Поиск по наличию телефона клиента
- 1.1.10 Поиск персонала по фамилии
С самого начала развития вычислительной техники образовались два основных направления ее использования.
Первое направление — применение вычислительной техники для выполнения численных расчетов, которые слишком долго или вообще невозможно производить вручную.
Второе направление — это использование средств вычислительной техники в автоматических или автоматизированных информационных системах.
СУБД Access (фирма Microsoft) имеет достаточно высокие скоростные характеристики и входит в состав чрезвычайно популярного в нашей стране и за рубежом пакета Microsoft Office. Набор команд и функций, предлагаемых разработчикам программных продуктов в сфере Access, по мощи и гибкости отвечает любым современным требованиям к представлению и обработке данных. Средства Access по разработке отчетов предназначены для создания макета отчета, по которому может быть осуществлен вывод данных из таблиц в виде выходного печатного документа. Эти средства позволяют конструировать отчет сложной структуры, обеспечивающий вывод взаимосвязанных данных из многих таблиц. При этом могут быть выполнены самые высокие требования к оформлению документа.
Глава 1. Создание отчета как объекта базы данных
Отчет — это форматированное представление данных, которое выводится на экран, в печать или файл. Они позволяют извлечь из базы нужные сведения и представить их в виде, удобном для восприятия, а также предоставляют широкие возможности для обобщения и анализа данных.
При печати таблиц и запросов информация выдается практически в том виде, в котором хранится. Часто возникает необходимость представить данные в виде отчетов, которые имеют традиционный вид и легко читаются. Подробный отчет включает всю информацию из таблицы или запроса, но содержит заголовки и разбит на страницы с указанием верхних и нижних колонтитулов.
1.1 Структура отчета в режиме Конструктора
Microsoft Access отображает в отчете данные из запроса или таблицы, добавляя к ним текстовые элементы, которые упрощают его восприятие.
К числу таких элементов относятся:
Заголовок. Этот раздел печатается только в верхней части первой страницы отчета. Используется для вывода данных, таких как текст заголовка отчета, дата или констатирующая часть текста документа, которые следует напечатать один раз в начале отчета. Для добавления или удаления области заголовка отчета необходимо выбрать в меню Вид команду Заголовок/примечание отчета.
Верхний колонтитул. Используется для вывода данных, таких как заголовки столбцов, даты или номера страниц, печатающихся сверху на каждой странице отчета. Для добавления или удаления верхнего колонтитула необходимо выбрать в меню Вид команду Колонтитулы. Microsoft Access добавляет верхний и нижний колонтитулы одновременно. Чтобы скрыть один из колонтитулов, нужно задать для его свойства Высота значение 0.
Область данных, расположенная между верхним и нижним колонтитулами страницы. Содержит основной текст отчета. В этом разделе появляются данные, распечатываемые для каждой из тех записей в таблице или запросе, на которых основан отчет. Для размещения в области данных элементов управления используют список полей и панель элементов. Чтобы скрыть область данных, нужно задать для свойства раздела Высота значение 0.
Нижний колонтитул. Этот раздел появляется в нижней части каждой страницы. Используется для вывода данных, таких как итоговые значения, даты или номера страницы, печатающихся снизу на каждой странице отчета.
Примечание. Используется для вывода данных, таких как текст заключения, общие итоговые значения или подпись, которые следует напечатать один раз в конце отчета. Несмотря на то, что в режиме Конструктора раздел «Примечание» отчета находится внизу отчета, он печатается над нижним колонтитулом страницы на последней странице отчета. Для добавления или удаления области примечаний отчета необходимо выбрать в меню Вид команду Заголовок/примечание отчета. Microsoft Access одновременно добавляет и удаляет области заголовка и примечаний отчета.
1.2 Способы создания отчета
В Microsoft Access можно создавать отчеты различными способами:
Конструктор Мастер отчетов Автоотчет: в столбец Автоотчет: ленточный Мастер диаграмм Почтовые наклейки Мастер позволяет создавать отчеты с группировкой записей и представляет собой простейший способ создания отчетов. Он помещает выбранные поля в отчет и предлагает шесть стилей его оформления. После завершения работы Мастера полученный отчет можно доработать в режиме Конструктора. Воспользовавшись функцией Автоотчет, можно быстро создавать отчеты, а затем вносить в них некоторые изменения.
Для создания Автоотчета необходимо выполнить следующие действия:
В окне базы данных щелкнуть на вкладке Отчеты и затем щелкнуть на кнопке Создать. Появится диалоговое окно Новый отчет.
Выделить в списке пункт Автоотчет: в столбец или Автоотчет: ленточный.
В поле источника данных щелкнуть на стрелке и выбрать в качестве источника данных таблицу или запрос.
Щелкнуть на кнопке ОК.
Мастер автоотчета создает автоотчет в столбец или ленточный (по выбору пользователя), и открывает его в режиме Предварительного просмотра, который позволяет увидеть, как будет выглядеть отчет в распечатанном виде. В меню Файл щелкнуть на команде Сохранить. В окне Сохранение в поле Имя отчета указать название отчета и щелкнуть на кнопке ОК.
Изменение масштаба отображения отчета Для изменения масштаба отображения пользуются указателем — лупой. Чтобы увидеть всю страницу целиком, необходимо щелкнуть в любом месте отчета. На экране отобразится страница отчета в уменьшенном масштабе. Снова щелкнуть на отчете, чтобы вернуться к увеличенному масштабу отображения. В увеличенном режиме представления отчета, точка, на которой вы щелкнули, окажется в центре экрана. Для пролистывания страниц отчета пользуются кнопками перехода внизу окна.
Печать отчета Для печати отчета необходимо выполнить следующее:
В меню Файл щелкнуть на команде Печать.
В области Печатать щелкнуть на варианте Страницы.
Чтобы напечатать только первую страницу отчета, введите 1 в поле «с» и 1 в поле «по» .
Щелкнуть на кнопке ОК.
Прежде чем печатать отчет, целесообразно просмотреть его в режиме Предварительного просмотра, для перехода к которому в меню Вид нужно выбрать Предварительный просмотр. Если при печати в конце отчета появляется пустая страница, убедитесь, что параметр Высота для примечаний отчета имеет значение 0. Если при печати пусты промежуточные страницы отчета, убедитесь, что сумма значений ширины формы или отчета и ширины левого и правого полей не превышает ширину листа бумаги, указанную в диалоговом окне Параметры страницы (меню Файл).
При разработке макетов отчета руководствуйтесь следующей формулой: ширина отчета + левое поле + правое поле <= ширина бумаги.
Для того чтобы подогнать размер отчета, необходимо использовать следующие приемы: изменить значение ширины отчета; уменьшить ширину полей или изменить ориентацию страницы.
1.3 Создание отчета
1. Запустите программу Microsoft Access. Откройте БД (например, учебную базу данных «Деканат»).
2. Создайте Автоотчет: ленточный, используя в качестве источника данных таблицу (например, Студенты). Отчет открывается в режиме Предварительного просмотра, который позволяет увидеть, как будет выглядеть отчет в распечатанном вид.
3. Перейдите в режим Конструктора и выполните редактирование и форматирование отчета. Для перехода из режима предварительного просмотра в режим конструктора необходимо щелкнуть команду Закрыть на панели инструментов окна приложения Access. На экране появится отчет в режиме Конструктора.
Редактирование:
1) удалите поля код студента в верхнем колонтитуле и области данных;
2) переместите влево все поля в верхнем колонтитуле и области данных.
3) Измените надпись в заголовке страницы
В разделе Заголовок отчета выделить надпись Студенты.
Поместите указатель мыши справа от слова Студенты, так чтобы указатель принял форму вертикальной черты (курсора ввода), и щелкните в этой позиции.
Введите НТУ «ХПИ» и нажмите Enter.
4) Переместите Надпись. В Нижнем колонтитуле выделить поле =Now () и перетащить его в Заголовок отчета под название Студенты. Дата будет отображаться под заголовком.
5) На панели инструментов Конструктор отчетов щелкнуть на кнопке Предварительный просмотр, чтобы просмотреть отчет Форматирование:
1) Выделите заголовок Студенты НТУ «ХПИ»
2) Измените гарнитуру, начертание и цвет шрифта, а также цвет заливки фона.
3) На панели инструментов Конструктор отчетов щелкнуть на кнопке Предварительный просмотр, чтобы просмотреть отчет.
Изменение стиля:
Для изменения стиля выполните следующее:
На панели инструментов Конструктора отчетов щелкнуть на кнопке Автоформат, откроется диалоговое окно Автоформат.
В списке Стили объекта «отчет — автоформат» щелкнуть на пункте Строгий и затем щелкнуть на кнопке ОК. Отчет будет отформатирован в стиле Строгий.
Переключится в режим Предварительный просмотр. Отчет отобразится в выбранном вами стиле. Впредь все отчеты созданные с помощью функции Автоотчет будут иметь стиль Строгий, пока вы не зададите другой стиль в окне Автоформат.
Сохранить и закрыть отчет.
Глава 2. База данных «Сотрудники ресторана ВасабиКо»
Я создал базу данных «Сотрудники ресторана ВасабиКо» для ведения учета основных сотрудников ресторана, качества их обслуживания, наличие постоянных клиентов, и их желание быть обслуженными конкретными официантами, барменами или поварами. Например: желание постоянного клиента быть обслуженным официантом Щербаковой А. М. говорит о том, что клиент доволен предыдущем обслуживанием этого официанта, и во всех последующих случаях он будет уверен, что его обслужат качественно!
Само наличие постоянных клиентов означает, что ресторан удовлетворяет всем потребностям посетителей, и заставляет их вернуться обратно. В данном заведении установлена следующая система:
Чем больше постоянных посетителей желают быть обслуженными конкретным человеком (официант, бармен и т. д.), тем больше премиальная надбавка у обслуживающего человека. Надбавка осуществляется следующим образом: 1 постоянный посетитель = 1% к общей заработной плате.
1.1 Запросы
Для упрощения работы с конкретными сведениями или данными, я создал десять запросов:
1.1.1. Поиск людей, проживающих в Иркутске. Позволяет выявить Иркутян.
1.1.2. Поиск людей, не проживающих в Иркутске. Позволяет выявить иногородних жителей.
1.1.3. Поиск по наличию телефона. Выводит список людей, с которыми можно связаться по телефону.
1.1.4. Поиск родившихся в 19** году. Позволяет определить количество людей одного возраста, самого младшего возраста и самого старшего возраста.
1.1.5. Поиск работников, имеющих сан. книжки. Показывает тех, кто имеет сан. книжки.
1.1.6. Поиск только официантов. Позволяет найти обладателей только этой профессии.
1.1.7. Запрос на увеличение З/П на определенный процент. Позволяет автоматически увеличить З/П тех сотрудников, которые обслуживают больше постоянных клиентов.
1.1.8. Поиск по фамилии клиента. Позволят найти клиента по первым введенным буквам.
1.1.9. Поиск по наличию телефона клиента. Позволяет найти клиентов, имеющих телефон для связи.
1.1.10. Поиск персонала по фамилии. Этот запрос позволяет упростить поиск рабочего персонала благодаря вводу первых букв фамилии.
В данный момент БД «Сотрудники ресторана ВасабиКо» находится в разработке. Я планирую разнообразить свою базу данных различными запросами, отчетами, оглавлением, таблицами, формами и т. д.