Работа с комплексом «Ефрат документооборот»
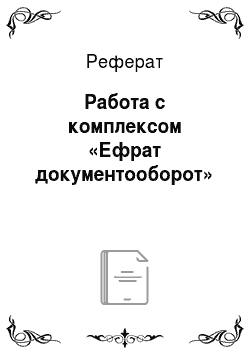
По умолчанию для всех типов узловых элементов переключатель Входы устанавливается в положение Начинать сразу. Если к узловому элементу ведет только один переход, то положение переключателя Входы не имеет значения при прохождении маршрута, поэтому он неактивен и изменить его положение невозможно. Переключатель Выходы для поручений и ветвлений по умолчанию устанавливается в положение Выполнять все… Читать ещё >
Работа с комплексом «Ефрат документооборот» (реферат, курсовая, диплом, контрольная)
1. Работа начинается с открытия модуля администратора: в меню Пуск выбрать Евфрат-документооборот, далее папку Администрирование — Администратор. В появившемся окне в строке Пользователь ввести sysadmin. Пароль вводить не нужно.
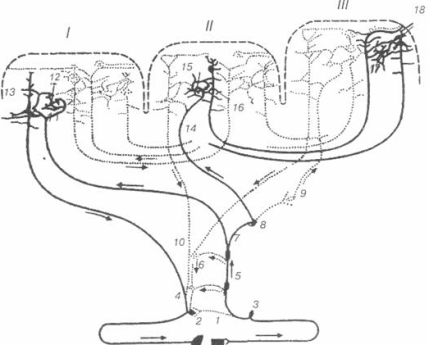
- 2. В появившемся окне выбрать вкладку Сотрудники, выделить строку Структура предприятия, нажать кнопку Добавить нового сотрудника. Данные о сотрудниках ввести в соответствии с Нажать кнопку Сохранить.
- 3. В меню Пуск выбираем Евфрат-документооборот, далее папку Администрирование — Дизайнер маршрутов. Подключение к серверу осуществляется аналогично.
Программный модуль «Дизайнер маршрутов», входящий в состав комплекса «ЕВФРАТДокументооборот», применяется на рабочем месте пользователя, наделенного правом «администрирование системы» .
В комплексе «ЕВФРАТ-Документооборот» маршрутом называется последовательность этапов обработки документа в процессе документооборота. В модуле «Дизайнер маршрутов» под маршрутом понимается его графическое отображение.
Главное окно модуля «Дизайнер маршрутов» содержит следующие элементы интерфейса:
меню;
панель инструментов;
графический редактор маршрутов;
панель со списком узловых элементов маршрута;
панель со свойствами узловых элементов маршрута (далее — панель свойств).
Графический редактор маршрутов предназначен для наглядного представления маршрута обработки документа и представляет собой окно, в котором располагают графические объекты, обозначающие узловые элементы маршрута и переходы между ними.

Создание маршрутов.
Узловому элементу маршрута соответствует какой-либо этап обработки документа, а переходы между узловыми элементами отражают последовательность выполнения этих этапов.
Типы узловых элементов маршрута следующие:
поручение;
согласование;
отсрочка;
ветвление.
Соответствие между типами узловых элементов и этапами обработки документов приведено в таблице.
Тип узлового элемента. | Этап обработки документа. |
Поручение. | Выполнение какого-либо задания по документу. |
Согласование. | Рассмотрение документа с целью вынесения по нему положительной или отрицательной резолюции (одобрение или отклонение документа). |
Отсрочка. | Приостановка обработки документа. |
Ветвление. | Проверка документа на соответствие тем или иным условиям, от которых зависит переход к узловым элементам, расположенным после ветвления. |
Создание маршрута.
Общий порядок создания маршрута следующий:
- 1. очистка графического редактора маршрутов перед созданием нового маршрута. Очистка графического редактора не требуется, если во время сеанса работы с модулем еще не выполнялись операции с каким-либо маршрутом;
- 2. добавление узлового элемента в маршрут;
- 3. установка переходов от одного узлового элемента к другому;
- 4. изменение свойств узловых элементов, заданных по умолчанию.
Для того чтобы очистить графический редактор маршрутов перед созданием нового маршрута, надо нажать на кнопку Создать.

Для того чтобы добавить узловой элемент в маршрут, необходимо:
1. на панели инструментов нажать на кнопку, соответствующую этому типу узлового элемента:
Поручение — чтобы добавить поручение. |
Согласование — чтобы добавить согласование. |
Ветвление — чтобы добавить ветвление. |
Отсрочка — чтобы добавить отсрочку. |
- 2. переместить курсор мыши в то место графического редактора маршрутов, в которое следует поместить соответствующий элементу значок;
- 3. щелкнуть левой кнопкой мыши.
В результате значок отобразится в графическом редакторе, а в список узловых элементов маршрута добавится элемент с названием Тип элемента — Порядковый номер элемента данного типа в маршруте.
Для того чтобы удалить какой-либо узловой элемент из маршрута, надо выполнить следующие действия:
- 1. выбрать этот элемент в списке узловых элементов маршрута или выбрать в графическом редакторе соответствующий значок;
- 2. нажать на кнопку Удалить элемент. В результате в графическом редакторе будут удалены значок элемента и связанные с ним стрелки переходов, а из списка узловых элементов маршрута будет удалена соответствующая элементу строка.

Установка и удаление переходов от одного узлового элемента к другому.
Для того чтобы установить переход от одного (первого) узлового элемента к другому (второму), необходимо выполнить следующие действия:
1. на панели инструментов нажать на кнопку Переход;

- 2. в графическом редакторе установить курсор мыши на значке, соответствующем первому узловому элементу;
- 3. нажать на левую кнопку мыши и, удерживая ее нажатой, переместить курсор мыши на значок, соответствующий второму узловому элементу;
- 4. отпустить кнопку мыши. В результате между значками отобразится стрелка.
Для того чтобы удалить переход от одного элемента к другому, необходимо:
- 1. щелкнуть левой кнопкой мыши на стрелке, обозначающей этот переход;
- 2. нажать на кнопку Удалить элемент. В результате стрелка между элементами будет удалена. При этом может измениться цвет стрелок, соответствующих переходам, если удален переход от согласования.
Изменение свойств узловых элементов маршрута.
Для того чтобы указать или изменить свойства узлового элемента маршрута, надо выполнить следующие действия:
- 1. выбрать этот элемент в списке узловых элементов маршрута или выбрать в графическом редакторе соответствующий значок. В результате на панели свойств отобразятся свойства выбранного узлового элемента;
- 2. при необходимости изменить название элемента, присвоенное ему по умолчанию при создании или указанное ранее. Для поручений и согласований название указывается в поле Название поручения, для отсрочек в поле Название отсрочки, для ветвлений — в поле Название ветвления;
- 3. в поле Срок исполнения указать период, в течение которого следует исполнить поручение, согласовать документ или в течение которого документ не будет обрабатываться — в зависимости от типа элемента (поручения, согласования или отсрочки). Период указывается в числовом формате вручную с клавиатуры или с помощью счетчика;
- 4. из раскрывающегося списка Срок исполнения выбрать единицу измерения указанного периода;
- 5. если срок исполнения поручения или срок согласования неограничен, то установить флажок бессрочное. При этом поле Срок исполнения и раскрывающийся список Срок исполнения станут неактивными;
- 6. в поле Исполнители нажать на кнопку (для отсрочек и ветвлений данное поле отсутствует). В результате откроется окно Адресная книга (рис.1);
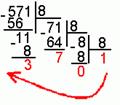
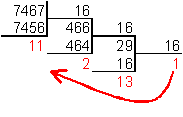
Рис. 1 Адресная книга для выбора исполнителей поручения
- 7. указать исполнителей поручения или согласования в зависимости от типа элемента;
- 8. при необходимости изменить для узлового элемента логическое условие входа, изменив положение переключателя Входы;
- 9. при необходимости изменить для узлового элемента логическое условие выхода, изменив положение переключателя Выходы;
- 10. при необходимости в области ввода Текст поручения подробно описать поручение или ввести комментарий к согласованию в зависимости от того, в свойства какого элемента вносятся изменения.
Для того чтобы исполнитель поручения по документу имел возможность редактировать его, в свойствах поручения установить флажок Право изменения документа.
Для того чтобы указать дополнительные свойства согласования, выполнить следующие действия:
- 1. чтобы после одобрения или отклонения документ автоматически был подписан ЭЦП, установить флажок Подписание ЭЦП;
- 2. чтобы после одобрения документу и прикрепленным к нему файлам автоматически был присвоен статус «утвержден», установить флажок Утверждение документа.
Назначение исполнителей поручений и согласований.
Среди свойств поручений и согласований указываются имена пользователей, которые назначаются их исполнителями. Исполнители поручений назначаются в окне Адресная книга (рис.1), исполнители согласований назначаются в окне Адресная книга (рис.2).
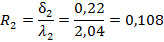
Рис. 2 Адресная книга для выбора исполнителя согласования
Для того чтобы назначить исполнителя поручения, надо выполнить следующие действия:
- 1. чтобы назначить исполнителем пользователя, который ранее уже назначался исполнителем поручения или согласования и сохранен в списке недавно выбранных исполнителей, выбрать вкладку Недавно выбранные (рис.2) и в отображенном списке выбрать имя этого пользователя;
- 2. чтобы назначить исполнителем какого-либо пользователя, выбрать вкладку Структура предприятия (рис.2) и в иерархическом списке организационной структуры предприятия выбрать имя этого пользователя;
- 3. чтобы назначить исполнителем пользователя, который исполняет определенную роль, выбрать вкладку Роли (рис.2) и в списке выбрать название этой роли;
- 4. чтобы назначить исполнителем какого-либо отдельного пользователя или пользователя, исполняющего определенную роль, из списка внешних контактов, выбрать вкладку Внешние контакты и в списке выбрать имя пользователя или название роли;
- 5. нажать на кнопку. В результате выбранное имя пользователя, имена пользователей, относящихся к выбранной структурной единице предприятия, или название роли отобразятся в правом информационном окне.

Пользователь, имя которого добавлено в список исполнителей первым и соответственно возглавляет этот список, является ответственным исполнителем поручения.
Для того чтобы сменить ответственного исполнителя поручения, необходимо выбрать имя пользователя, которого следует назначить исполнителем поручения, или название роли, исполнителя которой следует назначить исполнителем поручения, в списке в правом информационном окне и нажать на кнопку .

Для того чтобы исключить какого-либо исполнителя поручения из списка, необходимо выбрать имя этого пользователя или название роли в списке исполнителей в правом информационном окне и нажать на кнопку .
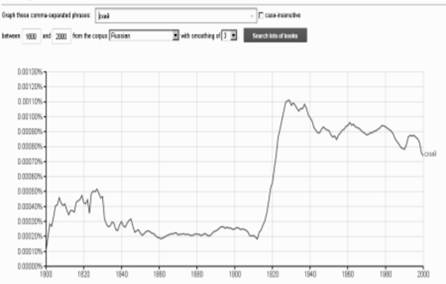
После того как список исполнителей поручения сформирован, его следует сохранить — нажать на кнопку Сохранить.
Настройка логических условий входов и выходов.
Среди свойств узловых элементов указываются логические условия входов (переключатель Входы) и выходов (переключатель Выходы).
Переключатель Входы устанавливается в одно из следующих положений:
- · начинать вместе;
- · начинать сразу.
Переключатель Выходы устанавливается в одно из следующих положений:
- · выполнять все;
- · выполнять первое.
По умолчанию для всех типов узловых элементов переключатель Входы устанавливается в положение Начинать сразу. Если к узловому элементу ведет только один переход, то положение переключателя Входы не имеет значения при прохождении маршрута, поэтому он неактивен и изменить его положение невозможно. Переключатель Выходы для поручений и ветвлений по умолчанию устанавливается в положение Выполнять все, для согласований — Выполнять первое, а для отсрочек переключатель Выходы отсутствует. Если от узлового элемента не имеется переходов, то положение переключателя Выходы не имеет значения при прохождении маршрута, поэтому он неактивен и изменить его положение невозможно.
Логика выполнения переходов от согласования с логическим условием выхода «Выполнять первое» в графическом редакторе наглядно представляется с помощью разноцветных стрелок, обозначающих эти переходы. Цвет стрелки зависит от положения значка узлового элемента, к которому эта стрелка ведет, относительно других значков, рассматриваемых на данном этапе. Стрелка, которая ведет к значку, расположенному в графическом редакторе выше и левее других значков, выделена зеленым цветом. Стрелка, которая ведет к значку, расположенному в графическом редакторе выше и левее оставшихся значков, выделена красным цветом. Все остальные стрелки черного цвета (рис.3).
В соответствии с логикой работы маршрута переход, которому соответствует стрелка зеленого цвета, выполнится в том случае, если документ будет одобрен. Переход, которому соответствует стрелка красного цвета, выполнится, если документ будет отклонен или его согласование будет отменено. А переходы, которым соответствуют стрелки черного цвета, не выполнятся ни при каких условиях.
Рис. 3 Переходы от согласования
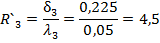
Сохранение маршрута.
Для того чтобы сохранить маршрут, предварительно изменив его свойства, необходимо:
- 1. выбрать пункт меню Файл — Сохранить как (рис.4);
- 2. ввести в поле ввода название маршрута. Если маршрут следует сохранить под именем, которое использовалось ранее, то выбрать его в списке маршрутов
- 3. установить переключатель Состояние маршрута в одно из следующих положений:
- o активный, если сразу после сохранения маршрут следует сделать доступным для использования в модуле «ЕВФРАТ-Документооборот» ;
- o черновик, если после сохранения маршрут будет доступен только в модуле «Дизайнер маршрутов», а для общего доступа будет закрыт;
- 4. установить переключатель Статус маршрута в одно из следующих положений: Редактируемый, если маршрут может быть изменен в модуле «ЕВФРАТ-Документооборот»; Неизменяемый, если маршрут может использоваться только в том виде, в котором опубликован, и изменению в модуле «ЕВФРАТ-Документооборот» не подлежит. Маршрут с таким статусом не может быть использован для обработки документов, по которым уже созданы задачи;
- 5. нажать на кнопку Сохранить.
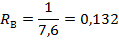
Рис. 4 Окно редактирования свойств маршрута
Публикация маршрута.
Для того чтобы опубликовать новый или редактируемый маршрут, необходимо выполнить следующие действия:
1. на панели инструментов нажать на кнопку Опубликовать. В результате откроется окно с запросом о подтверждении публикации маршрута;
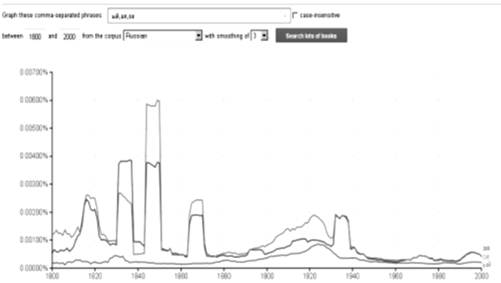
- 2. нажать на кнопку Да. В результате редактируемый маршрут будет сохранен и опубликован. Если публикуется новый маршрут, то откроется окно Сохранить как (см. рис.4);
- 3. ввести название маршрута в поле Название маршрута;
- 4. при необходимости изменить другие свойства маршрута, заданные по умолчанию;
- 5. нажать на кнопку Сохранить.
После публикации маршрут автоматически переводится в состояние «активный» и становится доступен в модуле «ЕВФРАТ-Документооборот» .
Описание главного окна модуля «ЕВФРАТ-Документооборот» .
В меню Пуск выбрать папку ЕВФРАТ-Документооборот, в ней выбрать модуль ЕВФРАТ-Документооборот. Вход в систему осуществляется аналогично для всех сотрудников.
На (Рис.5) представлен вид главного окна модуля в базовой конфигурации, включающей максимальное количество информационных панелей, команд главного меню и кнопок панели инструментов.
Главное окно модуля «ЕВФРАТ-Документооборот» содержит:
- · заголовок окна;
- · главное меню модуля;
- · панель инструментов;
- · панель навигации;
- · панель просмотра;
- · панель Свойства объекта;
- · строку состояния.
Главное меню содержит команды, используемые для работы с модулем. На панели инструментов расположены кнопки, дублирующие некоторые команды главного меню. Панель навигации содержит дерево папок. По папкам распределяются поступающие к пользователю документы и сообщения. Папки подразделяются на системные и пользовательские.
К пользовательским относятся папки, вложенные в папку «Мои документы». Остальные папки являются системными. Системные папки создаются в процессе установки модуля и не могут быть переименованы, перемещены, скопированы или удалены пользователем. Пользователь имеет возможность создавать, копировать, перемещать, переименовывать и удалять пользовательские папки, копировать или перемещать документы из системных папок в пользовательские, удалять документы из пользовательских папок. В папку «Общие папки» документы помещаются администратором документооборота или администратором комплекса.
На панели просмотра отображается содержимое папки, выбранной на панели навигации. В зависимости от типа выбранной папки внешний вид панели может различаться.
Панель просмотра предназначена для доступа к объектам, находящимся в папке. При выборе объекта информация о нем отображается на панели Свойства объекта.
В строке состояния отображаются фамилия и инициалы пользователя, а также сетевые имя и адрес сервера, к которому подключен компьютер пользователя.
Рис. 5 Главное окно модуля
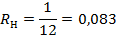
Описание окна документа.
Документ может создавать только администратор, он назначает исполнителей и контролеров из списка сотрудников.
Окно документа служит для регистрации, просмотра и редактирования документов и проектов, а также создания, просмотра и редактирования поручений и согласований по документу, назначения контролера и ответственного по документу, выбора маршрута обработки документа.
В меню Документооборот выбрать Новый документ. В окне (Рис.6) выбрать необходимую форму документа.
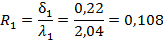
Рис. 6 Окно выбора формы документа
Окно документа (рис.7) содержит:
- · заголовок окна;
- · главное меню;
- · панель инструментов;
- · РКК;
- · список поручений и согласований по документу;
- · карточку поручения или согласования, выбранного в списке;
- · строку состояния.
В заголовке окна отображается название модуля и информация о документе.
Главное меню содержит команды, используемые для работы с документом и поручениями по нему, печати документов, настройки вида окна и т. д.
На панели инструментов расположены кнопки, дублирующие некоторые команды главного меню.
РКК содержит основную информацию о документе. Набор реквизитов и внешний вид РКК могут быть различными для разных потоков документов.
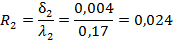
Рис. 7 Окно документа
На панели инструментов нажать кнопку Выбрать маршрут (рис.8).
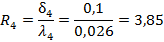
Рис. 8 Выбор маршрута
В появившемся окне выбрать созданный маршрут, нажать ОК, Нажать на кнопку Нет, чтобы выбрать контролера из списка. Нажать на кнопку Отмена, чтобы вернуться к работе над документом. Контролер может быть назначен позже вручную (рис.9).
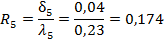
Рис. 9 Назначение контролера
Во вкладке Контролеры выбрать одного из сотрудников.
Для регистрации документа заполнить поля, показанные на рис. 10.
Сохранить документ, нажав на кнопку Сохранить документ. Затем в главном окне модуля необходимо обновить документ, нажав на кнопку .
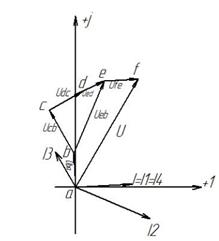
Пользователям, которые исполняют, контролируют либо согласуют документ, придут уведомления о поставленных задачах. Выбрав нужное уведомление двойным щелчком мыши, нажать на кнопку Открыть. Открывается окно с поручением. Ознакомившись с документом, сотрудник принимает решение о выполнении задания (вкладка Исполнение), контролер принимает решение о контроле (вкладка Контроль).

Рис. 10 Окно регистрации документа
Выполнив поручение, каждый сотрудник отчитывается об исполнении. Если результат исполнения поручения устраивает контролера, он имеет возможность снять поручение с контроля.
Примечание. Поручение может быть снято с контроля в любой момент до и после его исполнения.
Для того чтобы снять поручение с контроля:
- 1. открыть документ в окне документа;
- 2. выбрать поручение в списке поручений по документу;
- 3. в главном меню окна документа выбрать пункт Контроль — Снять с контроля;
- 4. в отобразившемся окне Снять с контроля указать комментарий (рис.11);
- 5. нажать на кнопку ОК. Исполнителю будет автоматически отправлено уведомление о том, что поручение было снято с контроля.
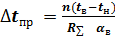
Рис. 11 Окно Снять с контроля
Для того чтобы сформировать отчет по документам или поручениям, отобранным из БД комплекса по заданным критериям:
- 1. в главном меню модуля выбрать пункт Отчеты — Сформировать отчет;
- 2. в отобразившемся окне Сформировать отчет (рис.12) выбрать отчетную форму. В верхней части окна отображаются перечень отчетных форм, опубликованных на сервере. В нижней части окна отображается перечень из пяти последних отчетных форм, по которым текущий пользователь создавал отчет.
- 3. нажать на кнопку ОК;
- 4. в отобразившемся окне (рис.13) задать критерии отбора документов из БД комплекса;
- 5. нажать на кнопку ОК. В результате на экране отобразится окно выбора формата отчета (рис.14);

Рис. 12 Окно Сформировать отчет
6. выбрать формат файла, в котором следует сохранить отчет, — установить переключатель напротив формата файла, в который следует сохранить отчет;
Рис. 13 Поиск документов для создания отчета


Рис. 14 Окно выбора формата отчета
- 7. указать путь к папке, в которую следует поместить сохраненный отчет и имя файла;
- 8. нажать на кнопку ОК.
ЦУП Документооборот ЦУП Документооборот веб-ориентированная информационная система, призванная автоматизировать на предприятии управление проектами, документооборот и делопроизводство, повысить эффективность коммуникации персонала и упорядочить информационный обмен.
1) Системные требования Требования к системе «ЦУП Документооборот», необходимые для ее нормального функционирования:
- · Персональный компьютер на базе процессора Intel Pentium III;
- · 256 Mb оперативной памяти;
- · Операционная система MS Windows 2000/XP/7 ;
- · Web-браузер Microsoft Internet Explorer v. 6.0 и выше;
- · Для работы в локальной сети на всех компьютерах, участвующих в работе, должен быть установлен сетевой протокол TCP/IP.
- 2) Установка ЦУП Документооборот
Установку программы ЦУП Документооборот производить не надо, запуск и работа с ней происходит с браузера .
Запуск программы будет происходить по этой ссылке http://office.laconix.net/emc-demo/.
3) Возможности ЦУП Документооборот Основные возможности системы ЦУП — CRM:
- · Весь перечень клиентов ведется в единой базе
- · Удобное хранение всей информации о клиенте в едином интерфейсе
- · Хранение документов, связанных с клиентом
- · История работы с клиентом
- · Личный ежедневник — средство планирования встреч с клиентами, звонков, мероприятий
- · Проекты, связанные с клиентами
- · Проекты с несколькими контрагентами
- · Вопросы безопасности. Гибкая система уровней доступа.
Весь перечень клиентов ведется в единой базе Клиенты могут разбиваться на группы по различным признакам: по географии, по отрасли, по благонадежности, по статусу (VIP, мелкий клиент), а также по любым другим признакам:
Удобное хранение всей информации о клиенте в едином интерфейсе В карточке клиента можно найти любую информацию о клиенте: адреса, телефоны, контактные лица, документы. Можно быстро переключаться между вкладками с нужными разделами информации о клиенте Хранение документов, связанных с клиентом Во вкладке «документы» структурировано содержатся все документы по клиенту — письма, договоры, коммерческие предложения История работы с клиентом В «Действиях» в хронологическом порядке собирается вся информация из системы, связанная с клиентом. Планируемые действия (например, позвонить через месяц), вносятся в календарь и автоматически напоминают о себе. Имеется возможность просматривать документы, связанные с записями в истории (созданный договор, коммерческое предложение, отправленное письмо и т. д.).
Личный ежедневник — средство планирования встреч с клиентами, звонков, мероприятий Планируемые действия отображаются в календаре. Автоматически всплывающие напоминания не дадут забыть о встрече, звонке и т. д.
Проекты, связанные с клиентами. Если требуется четкое соблюдение сроков выполнения работ по клиентам и слаженное взаимодействие сотрудников, в ЦУПе можно заводить проекты по клиентам и контролировать ход выполнения работ (требуется модуль управление проектами) Проекты с несколькими контрагентами.
С проектом можно одновременно связывать нескольких клиентов, поставщиков, партнеров и т. д. (требуется модуль управление проектами) Безопасности и разграничения прав доступа Система обеспечивает высокий уровень безопасности:
- · Логины и пароли. Разграничение прав и уровня доступа к информации позволят Вам распределять информацию по сотрудникам в соответствии с уровнем их допуска.
- · Возможность использования электронных ключей
- · Шифрация данных при передаче делает бесполезным перехват данных на линии — даже если это произойдет — информацию нельзя будет расшифровать.
- · Исключается подбор пароля — за счет отключения системы на 5 минут при трехкратном неправильном наборе пароля.
- · Возможность ограничения доступа по IP-адресам. Вы можете разрешить входить некоторым пользователям только с определенных компьютеров.
Нажимаем на ссылку http://office.laconix.net/emc-demo/.
Видим вход в систему Вводим в логин director (или manager), и пароль director (или manager).
Главная страница системы.

Список документов.
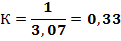
Карточка документов.

Регистрация документов.
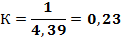
Отправка документа по маршруту.
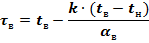
Исполнение документов и наложение резолюций Исполнение документов и наложение резолюций.


Контроль прохождения документа по маршруту.

Передача документов.
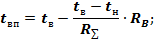
Просмотр истории изменений документов.

Разграничение прав доступа Поиск документов.

