Microsoft Office.
Характеристика основных элементов операционной системы Windows и программного пакета Microsoft Office
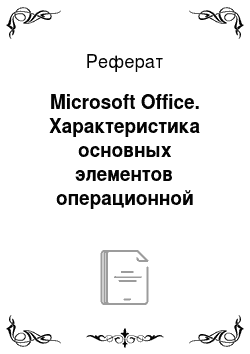
Границы и линии сетки Таблица имеет границу в виде тонкой сплошной линии черного цвета, которая сохраняется при печати, и линии сетки, которые отображаются на экране в случае удаления границы. Удаление (восстановление) границы осуществляется командой Формат / Границы и заливка, на вкладке Границы или командой Внешние границы на панели инструментов. Линии сетки не печатаются, но их тоже можно… Читать ещё >
Microsoft Office. Характеристика основных элементов операционной системы Windows и программного пакета Microsoft Office (реферат, курсовая, диплом, контрольная)
Microsoft Office Word.
Microsoft Word — один из лучших текстовых редакторов. Он позволяет создавать и редактировать документы, добавлять в них таблицы и рисунки, изменять оформление абзацев и начертание шрифта, готовить документ к печати. Дополнительные модули Word позволяют выполнять такие операции, как проверка орфографии и грамматики, формирование оглавлений и указателей, слияние с базой данных.
В строке заголовка отображается имя сохраненного документа (если документ еще не был сохранен, то ему по умолчанию присваивается имя Документ1).
Строка меню — горизонтальная полоса под строкой заголовка, содержащая имена меню. При нажатии левой кнопки мыши по имени меню, открывается подменю, содержащее команды, связанные с данным меню.
На панелях инструментов расположены значки наиболее часто используемых команд из строки меню. По умолчанию в окне Word отображаются две панели инструментов: Стандартная и Форматирования.
Списки MS Word.
Правила оформления различных документов иногда требуют наличия в документах списков. Принято выделять три типа списков:
Маркированные списки (или списки-бюллетени) используются при перечислении или выделении отдельных фрагментов текста. В качестве примера можно использоваться данный фрагмент текста, оформленный с помощью средств маркированного списка.
Нумерованные списки полезны в тех случаях, когда нужно определить порядок изложения.
Многоуровневые (или иерархические) списки, т. е. имеющие несколько уровней. В таких списках допустимы как нумерованные элементы, так и символы маркера.
Создание маркированных и нумерованных списков.
Маркированный (нумерованный) список можно создать с помощью окна диалога Список и панели Форматирование. Для создания маркированного списка с помощью окна диалога Список необходимо выполнить следующие действия:
- 1. Выделить несколько абзацев текста, предназначенных для создания списка.
- 2. Выбрать команду Формат — Список. Откроется окно диалога Список.
- 3. Перейти на вкладку Маркированный (Нумерованный).
- 4. Выбрать список из представленных образцов. Нажать ОК.
Для продолжения списка необходимо поместить курсор в конце последнего абзаца списка и нажать клавишу Enter.
Для создания списков на панели инструментов Форматирование предназначены две кнопки: маркированный список — создает маркированный список; нумерованный список — создает нумерованный список При создании списков с помощью кнопок панели инструментов Форматирование параметры их будут заданы по умолчанию.
Для завершения списка необходимо установить курсор в пределах абзаца, начиная с которого нужно отменить список, и нажать кнопку, соответствующую списку (нумерованный или маркированный).
Изменение формата маркированного списка.
С помощью окна диалога Список можно изменить следующие параметры маркированного списка:
Символ маркера на любой символ из шрифтов, установленных на компьютере.
Величину выступа.
Расстояние между символом маркера и текстом.
Выравнивание.
Для этих целей необходимо войти в меню Формат — Список и нажать кнопку Изменить, после чего откроется окно диалога Изменить маркированный список.
Изменение формата нумерованного списка.
Нумерованные списки создаются на вкладке Нумерованные. Если предложенные форматы нумерованного списка не подходят для оформления конкретного документа, можно создать собственный формат списка, нажав кнопку Изменить в диалоговом окне Список на вкладке Нумерованный. При этом откроется окно диалога Изменение нумерованного списка.
Создание многоуровневых списков.
Во многих видах документов встречаются более сложные типы списков. Это так называемые многоуровневые списки. В них также используется либо маркировка, либо нумерация, а иногда и сочетание того и другого. Но главное их отличие от предыдущих типов списков — наличие нескольких уровней. В зависимости от уровня для каждого абзаца устанавливается символ или номер.
Многоуровневые списки отличаются от обычных наличием отступов. Определенный отступ принимается за уровень такого списка.
Создание многоуровневого списка возможно только с помощью окна диалога Список. Причем уровни задает сам исполнитель, устанавливая определенные отступы. Word анализирует отступы и, в зависимости от их величины, нумерует, создавая уровни.
Можно создавать измененные форматы нумерации для различных уровней многоуровневого списка, однако в одном документе допустим только один формат многоуровневого списка.
Для создания многоуровневого списка необходимо выполнить следующие действия:
- 1. Определить фрагмент документа, который предполагается оформить в виде списка.
- 2. Создать отступы каждого абзаца, воспользовавшись кнопкой Увеличить отступ на панели инструментов Форматирование (при создании отступов нельзя использовать табуляцию).
- 3. Выделить выбранный фрагмент текста.
- 4. Выбрать команду Формат — Список. В окне диалога Список перейти на вкладку Многоуровневый.
- 5. Выбрать нужный тип многоуровневого списка из предложенных вариантов. Нажать ОК.
Общие сведения о шрифтах.
Шрифт — это графический шаблон, к которому применяется набор чисел, символов и знаков. Шрифт определяет свойства, такие как шрифт, размер, интервал и наклон. Шрифты используются для печати текста на различных устройствах вывода и отображения текста на экране. Шрифты имеют начертание, например курсив, полужирный или полужирный курсив.
Контурные шрифты.
Шрифты TrueType и OpenType шрифты являются контурными шрифтами, которые отображаются из линий и кривых. OpenType является расширением шрифтов TrueType. Шрифты OpenType и TrueType шрифты можно масштабировать и поворачивать. Шрифты OpenType и TrueType шрифты выглядят хорошо в любых размерах и на всех устройствах вывода, поддерживаемых в Microsoft Windows.
Экранные шрифты.
Шрифты ClearType — это экранные шрифты, которые оптимизированы для ЖК-монитора. На ЖК-экран шрифты ClearType позволяет сгладить неровные края шрифты субпиксельного сведения.
Шрифты принтера.
В большинстве программ, поддерживающих печать можно выбрать среди различных шрифтов принтера. Принтеры, которые предлагают большое разнообразие шрифтов включают лазерных, струйных и матричных принтеров. Шрифты принтера можно разделить на следующие три категории:
Внутренние шрифты.
Внутренние шрифты также называются резидентных шрифтов. Лазерных, струйных и матричных принтерах часто используются внутренние шрифты. Внутренние шрифты загружаются уже в принтера постоянное запоминающее (устройство ПЗУ). Внутренние шрифты всегда доступны для печати.
Картриджные шрифты.
Картриджные шрифты хранятся в картридже или карте, которые подключаются к принтеру. Чтобы расширить набор внутренних шрифтов принтера, можно установить картриджи. Или можно загрузить шрифты из программного обеспечения.
Загружаемые шрифты.
Загружаемые шрифты также называются шрифты. Компьютер отправляет загружаемые шрифты в память принтера, когда они требуются для печати. Лазерные и прочие Страничные принтеры часто используют загружаемые шрифты. Некоторые матричные принтеры также использовать их. Чтобы повысить скорость печати, следует установить загружаемые шрифты локально на клиентских компьютерах, печати серверов печати в Windows.
Для каждого документа при печати Windows может потребоваться отправить на принтер экранные шрифты и загружаемые шрифты, необходимые для документа. Чтобы повысить скорость печати, используйте следующие методы:
Используйте шрифты, не нужно загружать, например внутренние шрифты или картриджные шрифты.
У некоторых принтеров есть функция, позволяющая вести список загружаемых шрифтов принтера. Если принтер поддерживает данную возможность, убедитесь, что включить функцию.
Не все принтеры можно использовать все три типа шрифтов. Например перьевые плоттеры обычно не используют загружаемые шрифты. Дополнительные сведения о типах шрифтов, которые можно использовать обратитесь к документации принтера.
Растровые шрифты.
Растровые шрифты также называются точечными рисунками для выполнения. Они хранятся в виде точечных рисунков. Растровое изображение представляет набор точек. Растровые шрифты предназначены определенного размера и с определенным разрешением для конкретного принтера. Нельзя масштабировать и вращать растровые шрифты. Если принтер не поддерживает растровые шрифты, он не сможет их напечатать. Ниже перечислены пять точечных шрифтов:
- · Courier.
- · MS Sans Serif.
- · MS Serif.
- · Небольшой.
- · Символ.
Векторные шрифты.
Векторные шрифты применяются для устройства вывода, не способных воспроизводить точечные рисунки. Например перьевые плоттеры использовать векторные шрифты. Знаки в векторных шрифтах рисуются с помощью линий, а не с помощью шаблонов точек. Можно масштабировать символы, размер и пропорции. Ниже перечислены три векторных шрифта:
- · Современные.
- · Римские.
- · Сценарий
Работа с WordArt.
К сожалению, большинство пользователей Word пренебрегают возможностями WordArt. И совершенно напрасно, потому что WordArt позволяет украсить документ довольно оригинальными дополнениями. К тому же, работа с WordArt — это прекрасный способ приятно провести время.
Чтобы поместить объект WordArt в документ, выберите команду Вставка>Рисунок>Объект WordArt. Появится диалоговое окно Коллекция WordArt, в котором представлены цвета и объекты WordArt, которые вы можете создать.
Выберите стиль объекта в окне Коллекция Word Art и щелкните на кнопке ОК. Появится диалоговое окно Изменение текста WordArt. В нем следует набрать текст (краткий и запоминающийся), который вы хотите представить как объект WordArt. Выбирайте шрифт, размер, полужирное начертание, курсив — как в самом обычном тексте. Закончив набор и форматирование текста, щелкните на кнопке ОК, и текст в заданном виде появится в документе.
- · Чтобы отредактировать объект WordArt, щелкните на нем один раз. Откроется панель инструментов WordArt, которая поможет выполнить с объектом ряд преобразований.
- · Как и другие графические образы, объект WordArt будет вставлен в ту часть документа, в которой установлен курсор. Поэтому, если вы хотите определить обтекание текстом объекта WordArt, щелкните на кнопке Обтекание текстом на панели инструментов WordArt.
- · С объектами WordArt вы можете работать так же, как с любыми другими графическими объектами: перемещать их, менять размер, комбинировать с текстом и т. д.
- · Щелчок на кнопке Изменить текст возвращает вас в диалоговое окно Изменение текста WordArt, которое позволяет менять тип и размер шрифта, а также устанавливать другие параметры текста. Закончив с оформлением текста, щелкните на кнопке ОК.
- · Щелкнув на кнопке Форма WordArt, вы вызовете раскрывающийся список различных раскладок текста WordArt — более расширенный вариант, чем тот, который представлен на панели Коллекция WordArt. Выберите определенную форму, и выделенный объект будет переформатирован соответствующим образом.
- · WordArt может создавать буквицы, но гораздо лучше с этим справляется специальная команда Буквица.
Статистика в Word.
Статистика в текстовом редакторе Word позволяет узнать о количестве страниц, слов, знаков (без пробелов и с пробелами), абзацев и строк в документе. Вызывается через команду меню Сервис > Статистика или меню Вид > Панели инструментов > Статистика. Но иногда нужно узнать статистику не для всего многостраничного документа, а, например, всего лишь для фрагмента текста. Для этого после выделения мышью нужного фрагмента нажимаем сочетание клавиш: Ctrl+Shift+G и сразу получаем нужную статистику.
Непечатаемые символы в окне редактора Word.
Непечатаемые — это такие символы, которые не распечатываются на листе бумаги, а вот в окне Word их можно и увидеть, и спрятать. По умолчанию непечатаемые символы не отображаются на экране, но иногда видеть эти символы бывает очень полезно.
С тем чтобы непечатаемые символы появились на экране, щелкните на кнопке (Непечатаемые символы) на панели инструментов «Стандартная» .
Для того чтобы убрать непечатаемые символы с экрана, повторно щелкните на этой же кнопке.
Понятие абзаца.
Абзацем называют фрагмент текста от одного нажатия клавиши Enter до следующего. Абзацем также является фрагмент от начала документа до первого нажатия клавиши Enter. В ячейках таблицы абзацем является фрагмент от начала ячейки до ближайшего нажатия клавиши Enter или знака конца ячейки.
Абзацы могут иметь разный размер: от одной строки до любого количества строк. Может существовать пустой абзац, не содержащий текста. При выделении абзаца важно, чтобы в область выделения был включен непечатаемый знак конца абзаца. Для отображения этих знаков во вкладке Главная в группе Абзац можно нажать кнопку Отобразить все знаки.
При установке параметров для одного абзаца выделять его не обязательно. Достаточно, если в этом абзаце будет находить курсор. Если же оформляется сразу несколько абзацев, их необходимо выделить.
Форматирование абзацев. Границы и заливка.
В тексте можно изменять границы и заливку отдельных фрагментов текста. Для этой цели служит диалоговое окно Границы и заливка.
Чтобы вызвать это окно откройте меню Формат и щелкните по строке Границы и заливка.
В окне есть три вкладки.
Вкладка Границы предназначена для определения границ различных фрагментов текста, это может быть абзац или одно слово, или группа слов. Вы можете выделить значимую часть текста, взяв ее в рамку. Причем имеется довольно большое количество линий, которые будут обрамлять выбранный фрагмент. Для того чтобы применить выбранный тип линии, нужно сначала выбрать из списка подходящую линию, а затем щелкнуть мышью по иконке перед словом «рамка». Здесь же можно выбрать цвет и толщину рамки. К рамке можно добавить различные эффекты: тень, объемная рамка и другие.
Если нужно убрать рамку, то надо щелкнуть по иконке перед словом «нет».
Как будет выглядеть Ваша рамка, смотрите на Образец в правой части окна.
Обратите внимание: вокруг Образца находятся четыре кнопочки, которые позволяют включить или отключить отображение соответствующей границы.
Нажмите один раз на кнопку — граница исчезнет. Повторное нажатие — граница появится.
В правом нижнем углу окна находится список «Применить к:». С его помощью можно выбрать, на чем будет нарисована граница.
Если выделено несколько слов или одно слово, то можно выбрать «к тексту» и рамка появится вокруг выбранных слов.
Если выбрать «к абзацу», то появится граница вокруг всего абзаца, на котором находится курсор.
Вкладка Страница делает все то же самое, только применительно к странице или ко всему документу. Это настраивается в списке «Применить к:» .
Как сделать заливку Word?
Для этого нужно открыть вкладку Заливка.
В открывшейся палитре щелкните по нужному цвету.
Для отмены заливки щелкните по кнопке «Нет заливки».
Таблицы.
Меню Таблица — Добавить — Таблица.
Таблица состоит из строк и столбцов ячеек, которые могут содержать цифры, текст, рисунки и используются для упорядочения и представления данных, позволяют выстроить числа в столбцы, а затем отсортировать их, а также выполнить различные вычисления.
Границы и линии сетки Таблица имеет границу в виде тонкой сплошной линии черного цвета, которая сохраняется при печати, и линии сетки, которые отображаются на экране в случае удаления границы. Удаление (восстановление) границы осуществляется командой Формат / Границы и заливка, на вкладке Границы или командой Внешние границы на панели инструментов. Линии сетки не печатаются, но их тоже можно удалить (восстановить) командой Таблица / Скрыть сетку (отображать сетку).
Концевые символы.
Символ ячейки и символ строки являются непечатаемыми знаками, которые обозначают, соответственно, конец ячейки и конец строки.
Поля ячеек и интервалы между ячейками.
Поля ячеек — это расстояние между границей ячейки и текстом внутри ячейки. Интервалы между ячейками и поля ячеек можно изменить в окне диалога Параметры таблицы, которое можно вызвать командой Таблица / Свойства таблицы, нажав кнопку Параметры.
Маркер перемещения и маркер изменения размера таблицы.
Маркер перемещения таблицы служит для перемещения таблицы в другое место страницы, а маркер изменения размера таблицы позволяет изменить размер таблицы.
Создание таблицы.
Создание новой таблицы можно осуществить тремя способами:
- · Нарисовать
- · Вставить
- · Создание на основе существующих данных (текста, чисел)
- 1. Нарисовать (создать) таблицу1.
Для создания таблицы со сложным заголовком целесообразно использовать способ Нарисовать таблицу, выбрав команду Таблица / Нарисовать таблицу. Появится плавающая панель инструментов Таблицы и границы, с помощью которой можно создать таблицу и осуществить ее редактирование и форматирование.
2. Вставка (создание) таблицы.
Чтобы быстро создать простую таблицу, необходимо воспользоваться командой Таблица / Вставить / Таблица. Появится диалоговое окно Вставка таблицы.
В этом окне можно задать размер (количество столбцов и строк), установить Автоподбор ширины столбцов, выбрать один из вариантов Автоформатирование. Установив флажок По умолчанию для новых таблиц, можно сохранить выбранный формат и в дальнейшем использовать его по умолчанию.
3. Преобразование существующего текста в таблицу.
При преобразовании текста в таблицу необходимо указать, в каком месте должен начинаться каждый столбец. Для этого используют символы разделителей. В качестве разделителя может быть выбран знак абзаца, знак табуляции, точка с запятой или другой.
Ввод текста в ячейку.
Для ввода текста в ячейку, необходимо щелкнуть на ячейке и ввести текст с клавиатуры или вставить из буфера обмена при копировании текста. Если текст не помещается в строке, то он переносится на другую строку и увеличивает высоту строки.
Для изменения ориентации текста в ячейке необходимо установить курсор в ячейку и в меню Формат выбрать команду Направление текста. Для изменения выравнивания текста в ячейке на панели инструментов Таблицы и границы выберите параметр выравнивания по вертикали и горизонтали.
Для перемещения, копирования и удаления текста в ячейках необходимо выделить этот текст. Выделенный текст можно удалять клавишей Delete или Backspace, а также копировать и перемещать как с помощью буфера обмена, так и методом перемещения при помощи мыши (при нажатой левой или правой клавиши).
Форматирование текста в ячейках осуществляется методами форматирования обычного текста. Добавить текст перед таблицей в начале страницы можно, если установить курсор в начале первой строки и нажать клавишу Enter.
Редактирование.
К операциям редактирования таблиц относится:
- · Вставить и удалить строки и столбцы.
- · Объединить и разбить ячейки.
- · Разбить таблицу.
Для редактирования элементов (ячеек, строк, столбцов) необходимо выделить эти элементы, а затем использовать меню Таблица или контекстное меню.
Для форматирования таблицы используется команда Автоформат в меню Таблицы, а также панель инструментов Таблицы и границы.
Таблицы.
С помощью таблиц можно решить некоторые задачи, которые характерны для электронных таблиц. К этим задачам относятся различные вычисления и сортировка элементов таблицы. Эти задачи выполняются командами Сортировка и Формула в меню Таблицы.
Рассмотрим способы вычислений.
1. Сумма строки или столбца чисел.
Выделить ячейку, в которой будет отображаться сумма.
В меню Таблица необходимо выбрать команду Формула.
Если выделенная ячейка находится в самом низу столбца чисел, Word выводит формулу =SUM (ABOVE), а если выделенная ячейка находится с правого края строки чисел, Word предлагает формулу =SUM (LEFT).
2. Выполнение вычислений.
Выделить ячейку, в которую будет помещен результат.
В меню Таблица необходимо выбрать команду Формула.
Если Word предлагает формулу, которая не подходит для вычислений, то ее необходимо удалить.
В списке «Вставить функцию» выберите функцию. Для ссылки на ячейки введите в формулу адреса этих ячеек в скобках, например для суммирования содержимого ячеек B5 и C7 введите формулу =SUM (b5,c7).
При изменении ссылок на ячейки результаты вычислений можно обновить, выделив поле и нажав клавишу F9.
Microsoft Office Excel.
Запуск Excel.
Для запуска Excel необходимо щелкнуть мышью на кнопке Пуск. В открывшемся меню выделить элемент Программы и в появившемся подменю выбрать элемент Microsoft Excel.
При запуске Excel автоматически создается новая книга под названием Книга1.
Окно Excel.
Строка заголовка.
В верхней части окна Excel расположена строка заголовка, в которой указаны имя приложения и имя книги (Книга1). В левом конце строки заголовка находится кнопка вызова системного меню, а в правом — кнопки управления окном.
Строка меню.
Под строкой заголовка находится строка меню, в которой содержится перечень меню программы.
Панели инструментов.
Под строкой меню располагаются панели инструментов. Чтобы отобразить панель инструментов, следует, выполнив команду Вид-Панели инструментов, установить рядом с именем панели флажок. Если же какая-либо панель инструментов вам не нужна, уберите соответствующий ей флажок, и таковая исчезнет с экрана.
Панели инструментов можно расположить у одной из четырех сторон окна Excel или поместить в любом месте окна рабочего листа.
Строка формул.
Ниже панелей инструментов расположена строка формул. Она разделена на три части.
В левой части строки формул находится поле имен, где содержится адрес выделенной ячейки или размер выделяемого диапазона. После выделения диапазона в поле имен будет указана ячейка, с которой начиналось выделение.
В средней части строки формул расположены три кнопки, предназначенные для ввода и последующей обработки содержимого ячейки.
- — Первая кнопка (с крестиком) позволяет отменить последнее действие по вводу или редактированию содержимого ячейки.
- — Средняя кнопка (с галочкой) служит для подтверждения ввода данных.
- — Посредством третьей кнопки (со знаком равенства) можно активизировать панель формул и редактировать формулы.
Правая часть предназначена для отображения содержимого выделенной ячейки. Данные в момент их ввода в ячейку отображаются в правой части строки формул. Для редактирования содержимого ячейки необходимо выполнить щелчок мышью в правой части строки формул. Чтобы отредактировать содержимое прямо в ячейке, следует нажать клавишу [F2] или дважды щелкнуть мышью на этой ячейке.
Окно рабочей книги Excel.
В книге может содержаться до 255 рабочих листов. В каждый конкретный момент времени активным может быть только один рабочий лист.
Ввод данных с использованием клавиатуры.
Общие правила ввода данных.
Данные можно вводить непосредственно в ячейку или в строку формул.
Для ввода данных (текст, даты, числа, формулы и т. д.) с использованием клавиатуры следует выделить ячейку, ввести данные с клавиатуры непосредственно в ячейку или в строку формул и подтвердить ввод.
Подтвердить ввод можно одним из трех способов:
- · нажать клавишу клавиатуры Enter или Tab;
- · нажать кнопку Ввод (зеленая галочка) в строке формул;
- · выделить любую другую ячейку на листе (нельзя использовать при вводе формул).
Неправильно введенный символ можно удалить. Для удаления символа, находящегося слева от текстового курсора, надо нажать клавишу клавиатуры Back Space.
По умолчанию все данные ячейки вводятся одной строкой. Для перехода к новой строке (новому абзацу) в ячейке необходимо нажать клавишу клавиатуры Enter при нажатой клавише Alt.
Для отказа от ввода данных в ячейку следует нажать клавишу клавиатуры Esc или кнопку Отмена в строке формул.
Microsoft Excel обычно распознает вводимые в ячейку данные (текст, числа, даты, время) и автоматически устанавливает соответствующий формат данных.
Ввод текста.
Переносы в словах в документах Excel недопустимы.
Если весь текст ячейки не помещается по ширине столбца, а ячейки справа не содержат данных, то текст отображается на листе на соседних ячейках справа. Если же ячейки справа содержат какие-либо данные, то весь текст на листе не отображается. При этом текст в строке формул отображается полностью.
Ввод чисел.
При первоначальном вводе (до изменения ширины столбцов) числа в ячейке может отобразиться число из 11 цифр. При этом ширина столбца может автоматически увеличиться (ячейка В2). При вводе большего числа происходит автоматическое форматирование ячейки, и число будет отображено в экспоненциальном формате (ячейка В3).
Если же ширина столбца была уменьшена и число не может быть отображено в ячейке, то вместо числа в ячейке отображаются символы # (ячейка В4). При этом число можно увидеть в строке формул или в виде всплывающей подсказки при наведении указателя мыши на такую ячейку. В ячейке число может быть отображено при увеличении ширины столбца или при уменьшении размера шрифта.
При вводе с клавиатуры десятичные дроби от целой части числа отделяют запятой.
Для удобства представления больших чисел группы разрядов при вводе можно отделять пробелами. Например, число 12 345 678 можно ввести как 12 456 789. В строке формул при этом число будет отображаться без пробелов между разрядами.
Ввод дат и времени.
Microsoft Excel воспринимает даты, начиная с 1 января 1900 года до 31 декабря 9999 года.
Произвольную дату следует вводить в таком порядке: число месяца, месяц, год. В качестве разделителей можно использовать точку (.), дефис (-), дробь (/). При этом все данные вводятся в числовом виде. Точка после года не ставится.
12.8.1918 или 12−8-1918 или 12/8/1918.
При вводе года можно ограничиться двумя цифрами, если речь идет о датах с 1 января 1930 года по 31 декабря 2029 года. Для дат текущего десятилетия год можно указывать одной цифрой. Например, для ввода даты 2 ноября 2006 года с клавиатуры в ячейку достаточно ввести: 2.11.6.
Независимо от способа ввода и последующего форматирования дата в строке формул всегда отображается в полном формате: ДД.ММ.ГГГГ.
Время следует вводить в таком порядке: час, минуты, секунды. В качестве разделителей следует использовать двоеточие (:). Точка после секунд (минут) не ставится. Например, 14 часов 12 минут 00 секунд в ячейку достаточно ввести: 14:12.
Для отображения времени суток в 12-часовом формате следует ввести букву a или p (обязательно в английской раскладке клавиатуры), отделенную пробелом от значения времени, например 9:00 p. После ввода время будет отображено с обозначением РМ.
Правка содержимого ячеек.
Замена содержимого.
Для замены содержимого ячейки достаточно выделить ее, ввести новые данные и подтвердить ввод.
При вводе некоторых типов числовых данных (даты, время, числа с разделителями разрядов, проценты и др.) автоматически устанавливается формат данных в ячейке. Ввод новых числовых данных вместо существовавших может привести к их неправильному отображению. Так, если в ячейке была ранее введена дата, то после ввода обычного числа Microsoft Excel преобразует его в дату. В этом случае, выполнив команду Правка-Очистить-Форматы, следует очистить формат ячейки.
Редактирование содержимого.
Содержимое ячейки можно редактировать непосредственно в ячейке или в строке формул. При правке содержимого непосредственно в ячейке необходимо щелкнуть по ней два раза левой кнопкой мыши так, чтобы текстовый курсор начал мигать в ячейке, или выделить ячейку и нажать клавишу клавиатуры F2. После этого произвести необходимое редактирование и подтвердить ввод данных.
При правке содержимого ячейки в строке формул необходимо щелкнуть в строке формул левой кнопкой мыши так, чтобы в ней начал мигать текстовый курсор. После этого произвести необходимое редактирование и подтвердить ввод данных.
Очистка ячеек.
Для удаления содержимого ячейки следует ее выделить и нажать клавишу клавиатуры Delete. В том случае, когда требуется полная очистка ячеек, включая содержимое, форматы данных и оформление ячеек, а также примечания, следует выделить ячейки и выполнить команду Правка-Очистить-Все.Если же требуется удалить только элементы оформления данных и ячеек, но сами данные необходимо оставить, следует выделить ячейки и выполнить команду Правка-Очистить-Форматы.
Добавление элементов таблицы.
Для добавления столбца можно щелкнуть правой кнопкой мыши по заголовку столбца листа и выбрать команду контекстного меню Добавить ячейки. Можно также выделить любую ячейку столбца, а затем выполнить команду Вставка-Столбцы.Если требуется добавить несколько столбцов, то следует выделить несколько столбцов (не обязательно смежных), щелкнуть правой кнопкой мыши по заголовку любого выделенного столбца и выполнить команду контекстного меню Добавить ячейки. Можно также выделить ячейки в нескольких столбцах, а затем выполнить команду Вставка-Столбцы.
Для добавления строки можно щелкнуть правой кнопкой мыши по заголовку строки листа и выполнить команду контекстного меню Добавить ячейки. Можно также выделить любую ячейку строки, а затем выполнить команду Вставка-Строки. Если требуется добавить несколько строк, то следует выделить несколько строк (не обязательно смежных), щелкнуть правой кнопкой мыши по заголовку любой выделенной строки и выбрать команду контекстного меню Добавить ячейки. Можно также выделить ячейки в нескольких строках, а затем выполнить команду Вставка-Строки.
Необходимость добавления отдельных ячеек в таблицу возникает весьма редко. Однако если ячейку добавить все-таки необходимо, то следует щелкнуть правой кнопкой мыши по ячейке и выбрать команду контекстного меню Добавить ячейки. Можно также выполнить команду Вставка-Ячейки. В диалоговом окне Добавление ячеек следует выбрать направления сдвига существующих ячеек и нажать кнопку ОК.
Удаление элементов таблицы.
Для удаления столбца или строки таблицы можно щелкнуть правой кнопкой мыши по заголовку столбца или строки и выполнить команду контекстного меню Удалить. Можно также выделить столбец или строку и выполнить команду Правка-Удалить. Если требуется удалить несколько столбцов или строк, то надо их выделить, щелкнуть правой кнопкой мыши по заголовку любого выделенного столбца или строки и выбрать команду контекстного меню Удалить. Можно также выполнить команду Правка-Удалить. Невозможно одновременно удалять столбцы и строки. Необходимость удаления отдельных ячеек из таблицы, как и их добавления, возникает весьма редко. Однако если удалить ячейку все-таки необходимо, то следует щелкнуть правой кнопкой мыши по ячейке и выполнить команду контекстного меню Удалить. В диалоговом окне Удаление ячеек следует выбрать направления сдвига существующих ячеек и нажать кнопку ОК.
Работа с листами.
Во вновь создаваемой книге Microsoft Excel по умолчанию имеется три листа.
Самым простым способом вставки в книгу нового листа является использование команды Вставка-Лист. Новый лист (листы) будет вставлен слева от текущего. Вставленный лист имеет имя «Лист…» .
Чтобы переименовать лист, достаточно дважды щелкнуть левой кнопкой мыши по ярлыку переименовываемого листа. Можно также щелкнуть правой кнопкой мыши по ярлыку листа и выбрать команду контекстного меню Переименовать. После этого необходимо ввести новое имя и для подтверждения переименования нажать клавишу Enter.
Если же требуется отредактировать существующее имя листа, то после двойного щелчка по ярлыку надо еще раз щелкнуть левой кнопкой мыши по ярлыку и произвести необходимое редактирование. После этого также требуется нажать клавишу Enter. До подтверждения переименования листа можно нажать клавишу Esc для отказа от переименования.
Перемещение листа в пределах книги обычно производят перетаскиванием ярлыка листа вдоль линии ярлыков. При этом будет перемещаться значок листа и метка вставки.
Копирование листа в пределах книги обычно производят перетаскиванием ярлыка листа вдоль линии ярлыков при нажатой клавише Ctrl. При этом будет перемещаться значок листа со знаком + (плюс) и метка вставки.
При копировании создается новый лист, являющийся полной копией существующего. Новому листу автоматически присваивается имя копируемого листа с добавлением цифры 2 в круглых скобках Для удаления листа следует щелкнуть правой кнопкой мыши по ярлыку листа и выполнить команду контекстного меню Удалить. Можно также выполнить команду Правка-Удалить лист.
Если на листе имеются данные, то при попытке удаления выйдет предупреждение. Необходимо нажать кнопку Удалить.
Нельзя удалить лист, если он является единственным в книге.
Работа с элементами листа.
Ширина столбцов в Microsoft Excel устанавливается количеством знаков стандартного шрифта, помещающихся в ячейке.
В тех случаях, когда не требуется точная установка ширины столбца, можно использовать перетаскивание правой границы между заголовками столбцов.
Для точной установки ширины выделите ячейку столбца и выполнить команду Формат-Столбец-Ширина. Можно также выбрать команду контекстного меню Ширина столбца. В диалоговом окне Ширина столбца установливаем требуемую ширину.
Для подбора ширины столбца по наибольшему содержимому какой-либо ячейки достаточно дважды щелкнуть по правой границе этого столбца между заголовками столбцов. Можно также выделить столбец или столбцы, для которых необходимо подобрать ширину, и выполнить команду Формат-Столбец-Автоподбор ширины.
Высота строк в Microsoft Excel устанавливается в специальных единицах — пунктах. 1 пункт (пт.) равен примерно 0,35 мм.
В тех случаях, когда не требуется точная установка высоты строки, можно использовать перетаскивание нижней границы между заголовками строк.
Для точной установки высоты выделите ячейку строки (или нескольких строк) и выполнить команду Формат-Строка-Высота. Можно также выбрать команду контекстного меню Высота строки. В диалоговом окне Высота строки установливаем требуемую высоту.
Для подбора высоты строки по наибольшему содержимому какой-либо ячейки достаточно дважды щелкнуть по нижней границе этой строки между заголовками строк. Можно также выделить любую ячейку строки или ячейки строк, для которых необходимо подобрать высоту, и выполнить команду Формат-Строка-Автоподбор высоты.
Копирование автозаполнением.
Автозаполнение можно использовать для копирования данных ячейки на рядом расположенные ячейки по строке или столбцу. Для копирования необходимо выделить ячейку с копируемыми данными и перетащить маркер автозаполнения по строке или столбцу.
Чтобы при перетаскивании маркера автозаполнения при копировании календарных данных произошло именно копирование, а не заполнение последовательным рядом значений, следует щелкнуть по значку автозаполнения и в меню выбрать команду Копировать ячейки.
Установка границ ячеек.
Границы ячеек можно устанавливать различными способами. Независимо от способа установки границ следует обратить внимание на два обстоятельства:
- · Граница по краю листа на экране не отображается.
- · Для ячеек, оформленных с поворотом содержимого, вертикальная граница будет повернута на тот же угол.
Установка границ с помощью панели инструментов Форматирование Это самый простой и быстрый способ установки границ.
Для установки границ следует выделить на листе обрамляемые ячейки, щелкнуть по стрелке в правой части кнопки Границы панели инструментов Форматирование и в появившейся панели выбрать тип устанавливаемых границ. Некоторые типы границ можно совмещать.
Установка границ с помощью диалогового окна «Формат ячеек» .
Для установки границ необходимо выделить обрамляемые ячейки, выполнить команду Формат-Ячейки или щелкнуть по выделенной области правой кнопкой мыши и выполнить команду контекстного меню Формат ячеек, после чего перейти во вкладку Граница диалогового окна Формат ячеек.
В списке тип линии следует выбрать тип линии, в раскрывающемся списке цвет — установить цвет линии обрамления, а затем, используя кнопки групп Все и Отдельные, установить требуемые границы.
Кнопки группы Отдельные позволяют устанавливать границы не только вокруг выделенной области и между ячейками, а также диагональные границы. Эта возможность используется при работе с одиночной ячейкой, так как в выделенном диапазоне диагональные линии будут установлены во всех ячейках.
Заливка ячеек.
Заливка ячеек цветным фоном используется для разделения данных на листе. В этом случае устанавливают заливку всего столбца или всей строки листа. Можно выполнить заливку и отдельных ячеек.
Для установки цвета заливки ячеек достаточно раскрывающейся кнопки Цвет заливки панели инструментов Форматирование. Необходимо выделить заливаемые ячейки, щелкнуть по стрелке в правой части кнопки Цвет заливки и выбрать цвет.
На фон заливки можно наложить различные штриховки. Для этого необходимо выделить обрамляемые ячейки, выполнить команду Формат-Ячейки или щелкнуть по выделенной области правой кнопкой мыши и выполнить команду контекстного меню Формат ячеек, после чего перейти во вкладку Вид диалогового окна Формат ячеек. Если ранее не был установлен цвет заливки, то его можно выбрать в палитре Цвет. Затем можно открыть список Узор и выбрать тип штриховки и ее цвет.
Для удаления заливки ячеек необходимо их выделить, щелкнуть по стрелке в правой части кнопки Цвет заливки панели инструментов Форматирование и выбрать Нет заливки.
Относительные и абсолютные адреса ячеек.
Относительные ссылки.
Большинство ссылок в формулах записываются в относительной форме — например, С3 (столбец)(строка) .
Относительными называются ссылки, которые при копировании в составе формулы в другую ячейку автоматически изменяются.
При копировании формулы с относительной ссылкой (столбец)(строка) на n строк ниже и на m столбцов правее ссылка изменяется на (столец+m)(строка+n). В большинстве случаев это очень удобно, но иногда этого не требуется. Поясним это на следующем примере.
Необходимо вычислить стоимость каждой модели принтеров на складе. Т.к. курс $ периодически изменяется, ячейка B11 будет использоваться для хранения текущего значения. При изменении кура достаточно внести новое значение в ячейку С11 и стоимость будет автоматически пересчитана.
1. Вставим необходимые для расчета формулы:
В ячейку F14 =В14*E14.
В ячейку G14 =F14*B11.
- 2. Выделим ячейки F14 и G14.
- 3. При помощи автозаполнения скопируем в нижележащие строки
- 4. Обратите внимание на возникшие ошибки в столбце G.
- 5. Перейдем в режим отображения формул при помощи меню Сервис — Параметры.
- 6. При копировании формулы из 14 в 15 строку Excel изменил адрес ячейки с B11 на B12, что в нашем случае делать не следовало.
Для того чтобы избежать подобной ошибочной ситуации, необходимо заменить адрес ячейки с относительного B11 на абсолютный $B$ 11, т. е. не подлежащий изменению при копировании формул.
- 7. Дважды щелкните мышью по ячейки G14 (перейдите в режим редактирования).
- 8. Нажмите клавишу. Теперь в формуле участвует абсолютный адрес $B$ 11.
- 9. Введите формулу, нажав .
- 10. Скопируйте в нижележащие ячейки.
- 11. Отмените режим отображения формул (Сервис — Параметры).
Абсолютные ссылки.
Некоторые ссылки в формулах записываются в абсолютной форме — например, $С$ 3.
Абсолютными называются ссылки, которые при копировании в составе формулы в другую ячейку не изменяются.
Абсолютные ссылки используются в формулах тогда, когда нежелательно автоматическое изменение ссылки при копировании.
Изменение типа ссылки.
Для того, чтобы превратить относительную ссылку в абсолютную, достаточно в режиме редактирования формулы установить курсор непосредственно за ссылкой и нажать клавишу .
Впрочем, можно вставить в ссылку знаки доллара и при помощи обычных приемов редактирования.
При помощи символа абсолютной адресации Вы можете гибко варьировать способ адресации ячеек. Например: $B11 обозначает, что при копировании формул будет изменяться только адресация строки ячейки, а при обозначении B$ 11 — только столбца. Такая адресация называется смешанной.
При вводе формулы в строке формул, можно быстро перебрать по кругу относительный, смешанный и абсолютный адреса. Просто укажите на какой-нибудь адрес и нажимайте, чтобы по кругу перебрать все четыре варианта.
Использование имен для абсолютной адресации.
Другой способ абсолютной адресации заключается в назачении имен ячейкам и использовании их в формулах.
Например назначив ячейки B11 имени курс можно ввести следующую формулу =F14*курс. При копировании этой формулы будет соблюдаться абсолютная адресация ячейки. Для того, чтобы назначить имя ячейки необходимо.
- 1. Выделить ячейку.
- 2. Выполнить команду меню Вставка — Имя — Присвоить.
- 3. Введите имя в стоке имя ячейки, например курс.
- 4. Нажмите кнопку OK.
- 5. Введите формулу.
Смешанные ссылки.
Смешанные ссылки являются наполовину абсолютными и наполовину относительными. Иногда возникает необходимость закрепить адрес ячейки только по строке или только по столбцу. В таких случаях на помощь приходят смешанные ссылки. Рассмотрим их подробнее.
Например, нам требуется рассчитать отпускную стоимость товара при различных наценках, с учетом, что закупочная цена фиксирована.
Расчет значений в таблице с использованием смешанных ссылок; цена за штуку — закупочная цена; в столбцах С, D и E показаны отпускные цены при различных наценках.
Нам необходимо записать в ячейку D4 такую формулу, которая бы при копировании в ячейки диапазона D4: F6 рассчитывала стоимость с учетом разных значений наценки.
При «протаскивании» формулы по столбцам нам необходимо, чтобы столбец С был зафиксирован. Аналогично, при «протаскивании» формулы по строкам, нам необходимо зафиксировать строку 3. В ячейке D4 таким образом получилась формула =$C4*(1+D$ 3); абсолютные ссылки я выделил жирностью и цветом. При протаскивании по диапазону D4: F6 такая формула дает правильные значения в каждой ячейке диапазона.
Перенос текста в ячейках, объединение и поворот ячеек.
По умолчанию содержимое ячейки отображается в одну строку. В тех случаях, когда ширина ячейки (столбца) не позволяет поместить текст в одну строку, можно распределить текст в несколько строк в одной ячейке.
Для отображения нескольких строк текста внутри ячейки необходимо выполнить команду Формат-Ячейки или щелкнуть по выделенной области правой кнопкой мыши и выполнить команду контекстного меню Формат ячеек. Во вкладке Выравнивание диалогового окна Формат ячеек следует установить флажок переносить по словам.
При установке переносов по словам обычно автоматически устанавливается автоподбор строки по высоте. Если этого не произошло, высоту строки можно подобрать обычными способами.
Содержимое ячейки, для которой установлен перенос по словам, можно выравнивать по любому краю ячейки, например по левому, по центру или по правому.
Выравнивание по центру диапазона.
Объединение ячеек.
Для выравнивания содержимого одной ячейки по центру произвольного диапазона можно использовать кнопку Объединить и поместить в центре панели инструментов Стандартная. Для этого необходимо ввести данные в крайнюю левую верхнюю ячейку диапазона, затем выделить этот диапазон и нажать кнопку Объединить и поместить в центре панели инструментов Форматирование.
Следует отметить, что в объединенную ячейку помещаются только данные из левой верхней ячейки выделенного диапазона. Данные из других ячеек уничтожаются, о чем будет выведено соответствующее предупреждение.
Объединенная ячейка приобретает адрес крайней левой верхней ячейки объединяемого диапазона. Остальные ячейки объединенного диапазона пропадают.
Содержимое объединенной ячейки можно выравнивать по горизонтали и вертикали, поворачивать точно так же, как и содержимое обычной ячейки.
Следует отметить, что наличие на листе объединенных ячеек может привести к некоторым проблемам при выделении элементов листа, автозаполнении, сортировках и т. д.
Для разделения объединенной ячейки следует ее выделить, а затем нажать кнопку Объединить и поместить в центре панели инструментов Стандартная.
Поворот содержимого ячеек.
Для поворота содержимого ячейки следует выполнить команду Формат-Ячейки или щелкнуть по выделенной области правой кнопкой мыши и выполнить команду контекстного меню Формат ячеек. Во вкладке Выравнивание диалогового окна Формат ячеек в группе Ориентация можно выбрать способ поворота и требуемый угол.
Содержимое ячейки можно повернуть на любой угол в пределах ± 90 градусов с точностью 1 градус. Для этого следует щелкнуть по метке нужного угла поворота в поле, где написано слово Надпись, или установить значение в счетчике градусов.
Microsoft Office PowerPoint.
Запуск программы.
- * ПУСК — Программы — Офис… — Power Point.
- * С помощью ярлыка на Рабочем столе.
Способы создания презентации.
- 1. С помощью Мастера автосодержания, который на основе полученных от пользователя ответов создает типовую презентацию на базе одного из имеющихся шаблонов.
- 2. На основе шаблона оформления, предлагающего готовый дизайн слайдов презентации. Содержание же презентации определяет сам пользователь.
- 3. На основе Пустой презентации, в которой пользователь самостоятельно определяет и дизайн и содержание слайдов.
Далее будет рассмотрен способ создания презентации на основе Пустой презентации, т.к. из всех перечисленных способов он является самым творческим.
Научившись создавать презентацию этим способом, Вам не составит труда изучить первый и второй способы, более легкие в исполнении.
Режимы просмотра презентаций.
Переключение между режимами производится в меню Вид, либо кнопками в левой части горизонтальной полосы прокрутки.
Режим Обычный — основной рабочий режим для создания презентации… В левой панели отображается список слайдов для быстрого перехода между ними, в центре экрана находится макет слайда, нижняя панель используется для ввода комментариев и заметок к слайду.
Режим Сортировщик слайдов позволяет оценить вид презентации в целом. На экране в уменьшенном масштабе отображаются все слайды презентации. В этом режиме удобно перемещать и копировать слайды в пределах данной презентации.
Режим Показ слайдов используется для предварительного просмотра, репетиции готовой презентации, а также для реального просмотра готовой презентации.
Режим Страницы заметок предназначен для внесения заметок докладчика.
Последовательность действий при создании презентации Часть 1. Создание слайдов презентации.
- 1. Меню Файл — Создать.
- 2. В Области задач (появившаяся справа на экране панель) выбрать Новая презентация — Применить разметку слайда — Пустой слайд.
- 3. Если при запуске программы на экране автоматически не появился листок слайда или если нужно поменять макет слайда на другой вид разметки — выполните команду: Меню Формат — Разметка слайда — справа на экране в области задач выбрать нужный макет разметки.
- 4. Сохранить презентацию в своей рабочей папке.
- 5. Периодически сохранять изменения в файле презентации!!! (во избежание сбоев электропитания, зачастую влекущих за собой потерю несохраненной информации).
- 6. Если нужно — примените шаблон оформления (готовые образцы оформления фона слайдов): Меню Формат — Оформление слайда — в области задач выбрать Шаблоны оформления — щелкнуть подходящий шаблон оформления.
- 7. Для изменения цветовой схемы (заданных для данного фона цветов шрифта заголовков и текста): Меню Формат — Оформление слайда — в Области задач выбрать Цветовые схемы — подходящую схему.
- 8. Для изменения цвета фона: Меню Формат — Фон — Выбрать цвет — Применить (или Применить ко всем).
- 9. С помощью Меню Вставка — рисунок добавить в слайд картинки, фигурные надписи Word Art и прочие графические объекты.
- 10. С помощью Меню Вставка — Надпись добавить текстовые блоки.
- 11. С помощью Меню Вставка — Фильмы и звук добавить звуковые эффекты или музыку.
- 12. Создать следующий слайд с помощью Меню Вставка — Создать слайд. Оформить его, повторив шаги 9−12.
Часть 2. Настройка анимации объектов слайдов.
- 1. Для настройки анимации объектов слайда вывести в Область задач панель настройки анимации: Меню Показ слайдов — Настройка анимации.
- 2. Выделить первый слайд.
- 3. Выделить первый объект слайда.
- 4. В области задач щелкнуть по кнопке Добавить эффект — из списка выбрать подходящий.
- 5. Настроить параметры Изменения (Начало, Направление, Скорость) проявления эффекта.
- 6. Для более тонкой настройки эффекта (добавления звука к эффекту, настройки времени проявления эффекта, анимации текста) в списке объектов в области задач щелкнуть по объекту правой кнопкой мышки и выбрать Параметры эффектов. В появившемся диалоговом окне выполнить настройку эффекта.
- 7. Настроить остальные объекты слайда.
- 8. Если необходимо изменить порядок следования объектов, то в списке объектов выделить тот, который нужно передвинуть, и щелкать по одной из зеленых стрелок под списком.
- 9. Перейти ко второму слайду. Выполнить настройку объектов, повторив шаги 4−8.
- 10. Настроить объекты остальных слайдов.
Часть 3. Настройка смены слайдов.
- 1. В область задач вывести панель настройки смены слайдов: Меню Показ слайдов — Смена слайдов…
- 2. Выделить первый слайд. В области задач выбрать эффект появления слайда (поле Применить к выделенным слайдам), указать Скорость и Звук, с которыми будет появляться данный слайд.
- 3. В блоке Смена слайда указать причину появления слайда: по щелчку мыши или автоматически (лучше отметить галочкой оба пункта — тогда слайды будут сменяться автоматически, но щелчком мышки можно будет ускорить появление некоторых слайдов).
- 4. Если нужно, чтобы все слайды презентации сменялись в соответствии с указанными вами параметрами, то щелкнуть по кнопке Применить ко всем слайдам. Иначе перейти ко второму слайду для настройки смены слайда.
- 5. Настроить параметры смены слайдов для всех остальных слайдов презентации.
Часть 4. Создание управляющих кнопок.
Для обеспечения возможности просмотра слайдов презентации в произвольном порядке в слайды вставляют управляющие кнопки. Нажатие на такую кнопку во время показа позволяет перейти не на следующий за данным слайд, а на какой-либо другой (в зависимости от настроек кнопки: на первый, на последний, вперед, назад, на слайд № 3 и т. д.).
Для создания управляющей кнопки необходимо:
- Ш Перейти на нужный слайд.
- Ш Выполнить команду Меню Показ слайдов — Управляющие кнопки — выбрать нужную.
- Ш На слайде в нужном месте растянуть кнопку.
- Ш В открывшемся окне Настройки действия выбрать одну из вкладок: По щелчку мыши (тогда кнопка будет срабатывать только после щелчка мышки по ней) или по наведении указателя (для срабатывания кнопки будет достаточно навести на нее указатель мышки).
- Ш Выбрать в окне нужный пункт (в зависимости от того, какое действие вы ожидаете от этой кнопки: переход на другой слайд или запуск другой программы, — и указать тот самый слайд или программу).
- Ш Нажать ОК.
- Ш Можно также отформатировать саму кнопку.
Если в дальнейшем возникнет необходимость изменить действие, назначенное данной кнопке, то:
ь Выделить кнопку.
ь Воспользоваться командой Настройка действия… в меню Показ слайдов или в КЗМ самой кнопки.
Часть 5. Отладка презентации.
- 1. Произвести тренировочный запуск презентации с помощью Меню Показ слайдов — Начать показ.
- 2. Во время просмотра уточнить детали.
- 3. При необходимости остановить показ презентации воспользоваться контекстным меню экрана, выбрав команду Завершить показ.
- 4. По результатам предварительного просмотра устранить неточности и неполадки.
Часть 6. Показ презентации.
- · Для запуска показа презентации можно воспользоваться командой Меню Показ слайдов — Начать показ или нажать клавишу F5.
- · Для запуска показа готовой презентации не обязательно открывать файл презентации. Достаточно щелкнуть по значку правой кнопкой мышки и выбрать пункт Показать.